Firme elettroniche semplificate con Adobe Signature App: imparare, implementare ed esplorare alternative
2025-08-19 20:01:24 • Pubblicato in: Soluzione PDF - Sicurezza e Firma • Soluzioni comprovate
Nell'era digitale, le firme elettroniche sono diventate indispensabili. Invece di usare carta e penna, è possibile firmare i documenti con pochi clic o digitando sul computer o sullo smartphone. Non è più necessario stampare, scansionare o inviare copie cartacee. È veloce, ecologico e fa risparmiare molto tempo.
Uno dei principali attori in questo campo è l'App Adobe Signature. In questo articolo ci addentreremo nel mondo delle firme elettroniche, concentrandoci su Adobe Signature e sulle sue alternative. Vedremo come questa applicazione facilita la firma, esaminando anche altre opzioni nel campo delle firme elettroniche. Pronti per iniziare? Iniziamo!
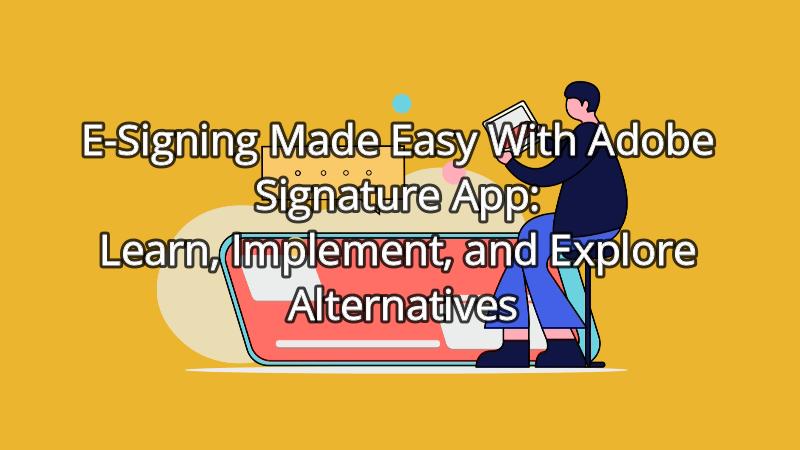
Parte 1. Che cos'è l'applicazione Adobe Signature?
Adobe Signature App, nota anche come Adobe Sign App, è uno strumento di facile utilizzo che consente di firmare facilmente i documenti elettronici. Ecco una panoramica delle sue caratteristiche principali e di come semplifica il processo di firma dei documenti:
- Firma elettronica semplificata: Adobe Signature App consente di firmare elettronicamente documenti e moduli in modo rapido, senza bisogno di una firma fisica. È una soluzione affidabile di Adobe, leader nel settore dei documenti digitali sicuri da oltre 25 anni.
- Supporto per più file: Questa applicazione gestisce facilmente diversi tipi di file, tra cui PDF, documenti Word e fogli di calcolo Excel. Qualunque sia il tipo di documento da firmare, Adobe Signature è qui per aiutarvi.
- Opzioni di firma: Sia che firmiate di persona, in remoto o che impostiate firme automatiche, Adobe Signature App offre flessibilità. È possibile firmare direttamente sullo schermo utilizzando il dito o uno stilo, rendendo il processo fluido e intuitivo.
- Compatibilità multipiattaforma: Adobe Signature è compatibile con diversi dispositivi e piattaforme, tra cui iOS, Android e browser web. È quindi possibile firmare i documenti dal proprio smartphone, tablet o computer preferito.
- Vantaggi per i PDF: L'applicazione Adobe Signature è eccellente nella gestione dei documenti PDF. Consente di aprire, leggere e firmare i PDF con facilità. La modalità di lettura consente di comprendere il contenuto prima di firmare, in modo da essere più precisi.
- Robuste misure di sicurezza: La sicurezza è fondamentale e Adobe Signature la prende sul serio. I documenti vengono crittografati e salvati come PDF certificati, garantendo la sicurezza dei dati. È conforme alle leggi sulla firma elettronica in tutto il mondo e fornisce un ambiente legalmente vincolante e sicuro per la firma dei documenti.
- Traccia di controllo: Ogni transazione è accompagnata da una traccia di audit completa che descrive in dettaglio gli eventi e le azioni, aggiungendo trasparenza al processo di firma. È inoltre possibile aggiungere informazioni relative alla geolocalizzazione del firmatario, migliorando la sicurezza.
- Conformità: Adobe Signature App soddisfa i più severi standard di sicurezza, tra cui ISO 27001, SOC 2 Type 2, HIPAA e PCI DSS v3.0. Queste certificazioni garantiscono a mittenti e firmatari la massima tranquillità durante il processo di firma.
- Scansione dei documenti: Oltre alle firme elettroniche, l'applicazione consente di convertire i documenti cartacei in PDF. Eseguite la scansione di più pagine in un unico PDF, apportate modifiche e inviatelo facilmente per la firma elettronica.
Adobe Signature App semplifica la firma dei documenti. Supporta una varietà di tipi di file, offre opzioni di firma flessibili ed è compatibile con molti dispositivi. L'attenzione ai PDF e le solide misure di sicurezza lo rendono la scelta migliore per le aziende di tutte le dimensioni. Inoltre, la scansione dei documenti lo rende uno strumento all-in-one per una gestione efficiente dei documenti e delle firme elettroniche.
Parte 2. Come firmare i PDF con l'app Adobe Sign
Firmare i PDF con Adobe Signature App è un gioco da ragazzi. Ecco una guida passo passo per aiutarvi a iniziare:
Passo 1. Iniziate ad aprire il documento PDF che desiderate firmare utilizzando l'applicazione mobile Acrobat sul vostro dispositivo.
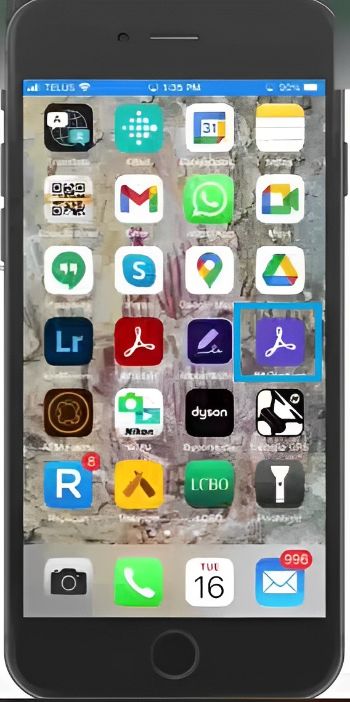
Passo 2. Nell'angolo in basso a destra dello schermo comparirà l'icona di una matita. Toccatela per accedere agli strumenti di firma.
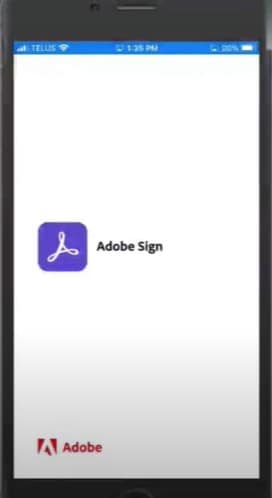
Passo 3. Toccare "Riempi e firma" dalle opzioni disponibili per avviare il processo di firma.
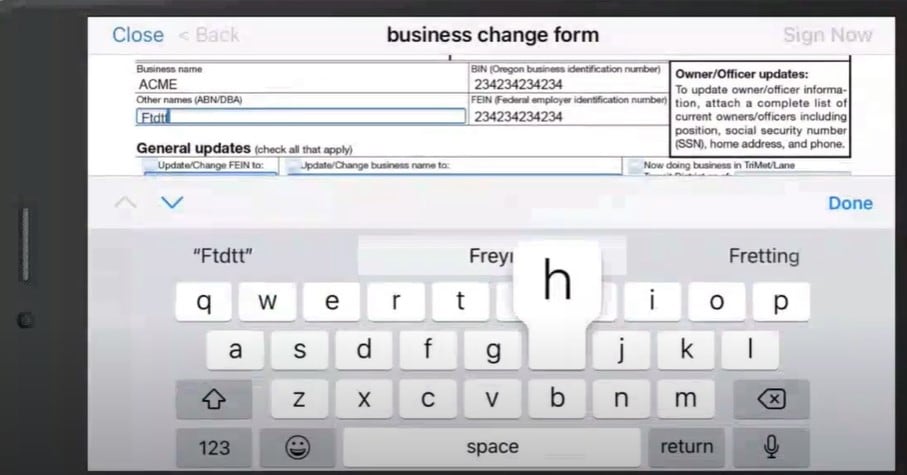
Passo 4. Ora è il momento di creare la firma digitale. Toccare l'icona Disegna, che assomiglia a una penna stilografica.
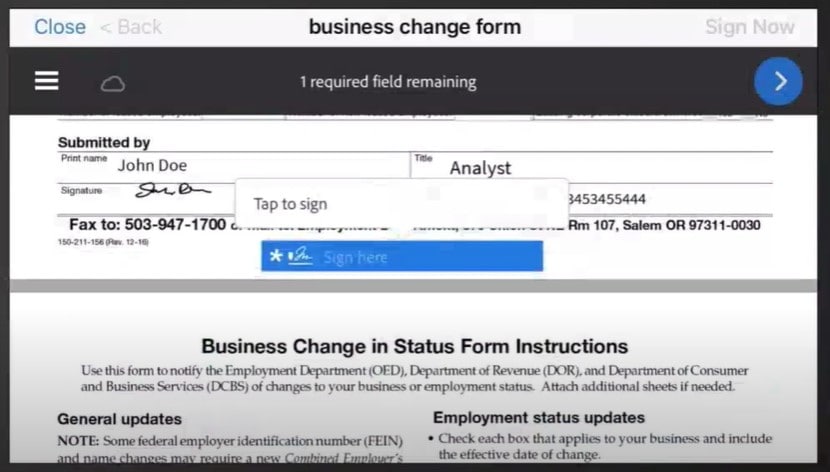
Passo 5. Selezionare "Crea una firma" e scegliere l'opzione "Disegna". È possibile utilizzare il dito per disegnare la firma direttamente sullo schermo. Se si dispone di una matita Apple o di un altro stilo, è possibile utilizzarlo per una maggiore precisione.
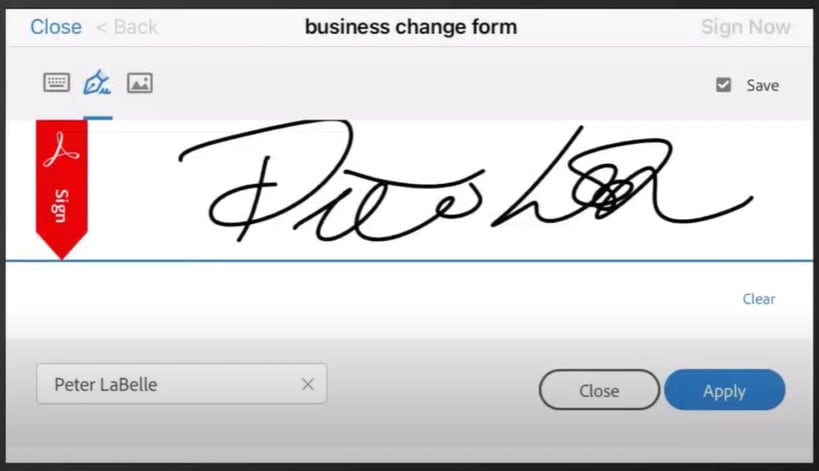
Passo 6. Una volta disegnata la firma, fare clic su Fatto" per salvarla" per un uso futuro. Questo passaggio evita di dover ricreare la firma ogni volta che si deve firmare un documento.
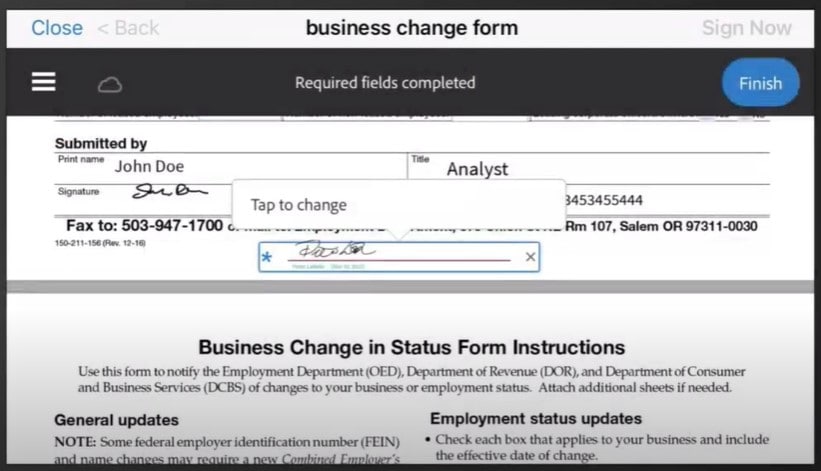
Passo 7. È ora possibile spostare e ridimensionare la firma digitale per adattarla a qualsiasi punto del documento PDF, il tutto dall'interno dell'applicazione. Questa flessibilità consente di posizionare la firma esattamente dove serve.
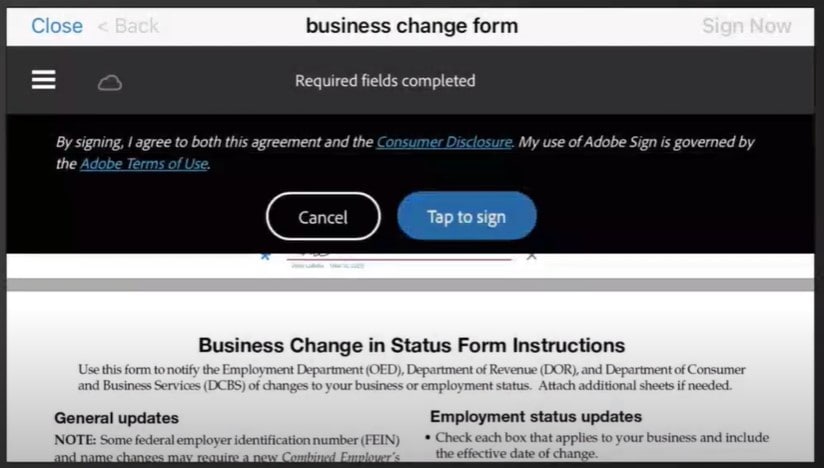
Ecco alcuni consigli per una firma efficace:
- Esercitatevi a firmare: Dedicate un po' di tempo a perfezionare la vostra firma digitale per ottenerla al meglio.
- Usate uno stilo: Se ne possedete uno, l'uso di uno stilo può rendere la creazione della vostra firma digitale più facile e accurata.
- Salvate più firme: L'applicazione Adobe Signature consente di salvare più firme, il che è utile se avete firme diverse per scopi diversi.
- Integrazione dell'archiviazione cloud: L'applicazione Adobe Signature si integra perfettamente con i servizi di cloud storage come Google Drive, Box, Dropbox e Adobe PDFelement Cloud. Questa funzione consente di accedere ai documenti archiviati su queste piattaforme e di firmarli direttamente tramite l'applicazione.
Con questi semplici passaggi e consigli utili, è possibile firmare efficacemente i PDF utilizzando l'app Adobe Signature, semplificando i processi di gestione e firma dei documenti.
Parte 3. PDFelement per iOS: alternativa all'app di firma Adobe
Se state cercando un'alternativa all'app di firma Adobe, prendete in considerazione PDFelement per iOS. È una soluzione facile da usare e conveniente per le vostre esigenze di firma dei documenti.
Il costo e la funzionalità possono essere fattori importanti nella ricerca di una soluzione alternativa. Alcuni utenti potrebbero trovare i piani tariffari di Adobe meno vantaggiosi. PDFelement è una soluzione competitiva che si concentra sull'accessibilità e sulla piena funzionalità.
- Interfaccia intuitiva: PDFelement ha un'interfaccia facile da usare e accessibile a tutti gli utenti, indipendentemente dal loro livello.
- Funzionalità di modifica: Oltre a firmare, è possibile modificare e annotare i PDF, rendendolo uno strumento versatile per la gestione dei documenti.
- Elaborazione in batch: Risparmiate tempo firmando più documenti contemporaneamente, una caratteristica che contraddistingue PDFelement.
- Compilazione di moduli: Compilate senza fatica i moduli PDF, sia per uso professionale che personale.
- Ntegrazione con il cloud: PDFelement supporta servizi cloud come Dropbox, Google Drive e iCloud, semplificando l'accesso ai documenti.
- Compatibilità: PDFelement funziona senza problemi su diversi dispositivi e versioni di iOS, assicurando flessibilità agli utenti.
- Sicurezza: I dati sono protetti dalla crittografia, che aggiunge un livello di sicurezza ai documenti firmati.
PDFelement per iOS è una solida alternativa ad Adobe Signature App, con un prezzo accessibile e un ricco set di funzioni. La sua interfaccia user-friendly, le sue capacità di editing e la compatibilità con i dispositivi iOS la rendono una soluzione interessante per chi cerca una firma e una gestione efficiente dei documenti.
Come firmare i PDF con PDFelement per iOS
Firmare i documenti PDF con PDFelement per iOS è un processo semplice. Ecco una guida passo passo per iniziare:
Passo 1. Aprite l'app PDFelement sul vostro dispositivo iOS. La troverete nella schermata iniziale.
Passo 2. Andate alla scheda "Accordi" nell'app. Cercate il contratto che volete firmare; sarà contrassegnato da una notifica "in attesa di firma". Toccare il contratto per aprirlo.
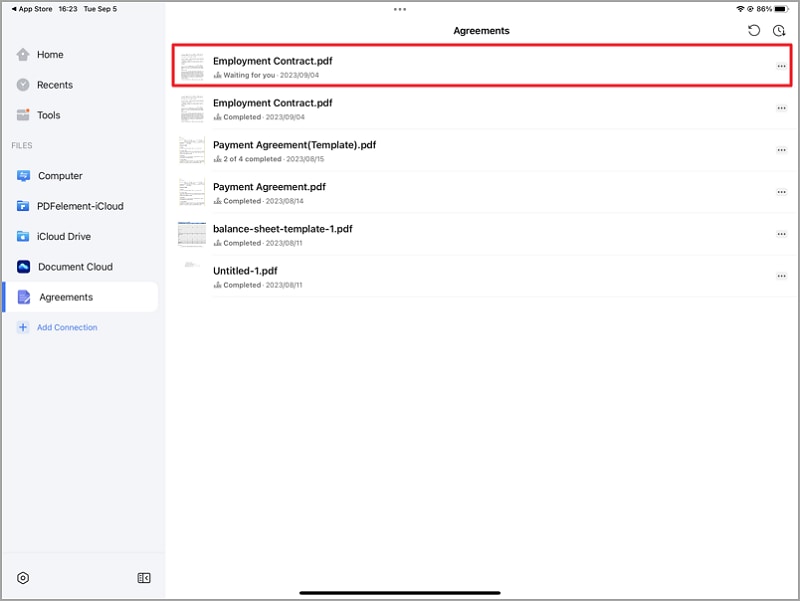
Passo 3. Una barra di notifica nella parte superiore del contratto indica il numero di campi obbligatori rimanenti. Individuare il campo della firma nel documento e toccarlo per aggiungere la propria firma.
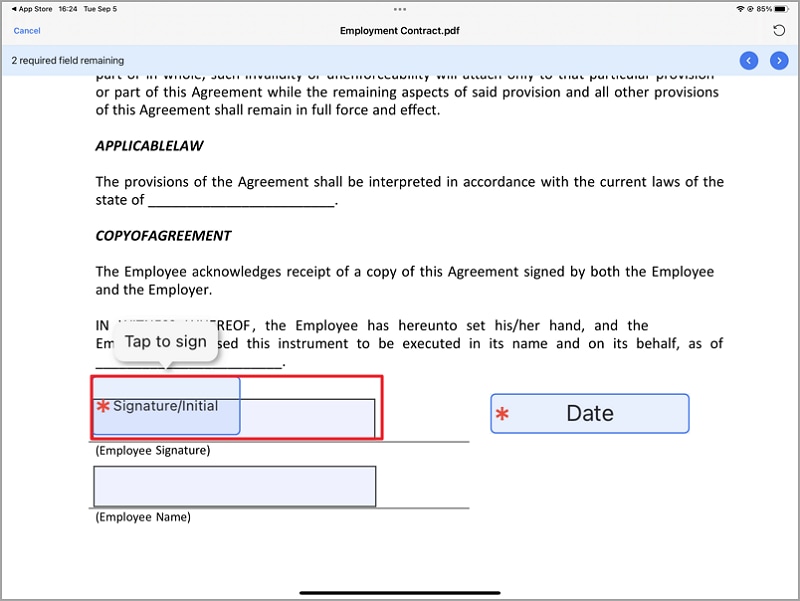
Passo 4. Per aggiungere la firma sono disponibili tre opzioni:
- Disegnare: creare la firma disegnandola direttamente sullo schermo.
- Immagine: Se si dispone di un'immagine predefinita della propria firma, è possibile scaricarla.
- Fotocamera: Catturate una foto della vostra firma utilizzando la fotocamera del dispositivo per ottenere un tocco più autentico.
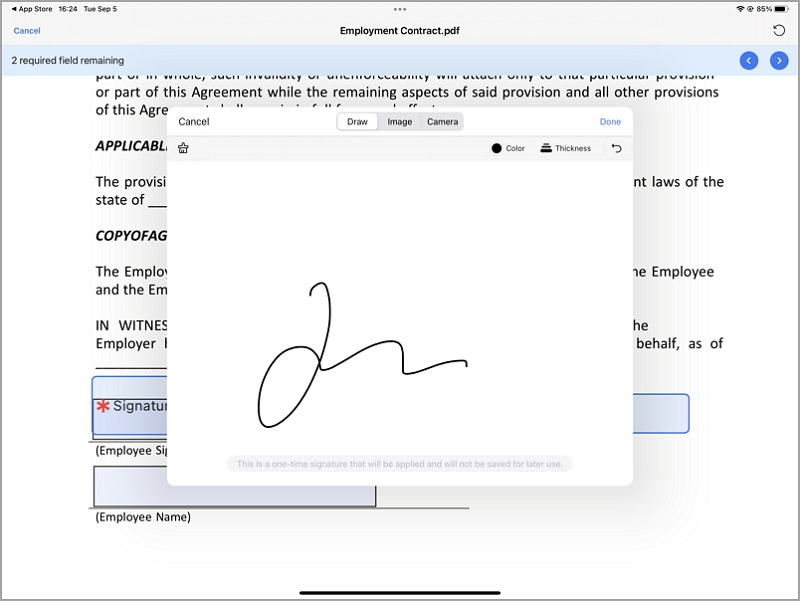
Passo 5. Una volta aggiunta la firma, assicuratevi di aver compilato tutti i campi obbligatori del documento.
Passo 6. Toccate il pulsante "Fine". Apparirà una finestra di dialogo che vi chiederà di confermare il vostro consenso al contratto, alla dichiarazione del consumatore e alla conduzione di affari per via elettronica con il mittente. Per confermare la vostra firma, toccate" su Tocca per firmare."
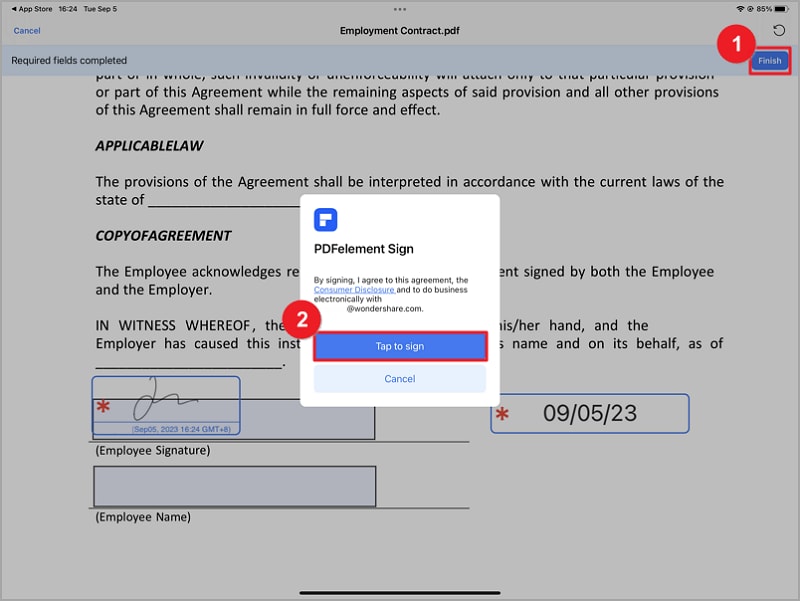
Passo 7. Una volta firmato il contratto, tornare alla scheda "Accordi" per rivedere lo stato, i destinatari e le attività relative a questo contratto.
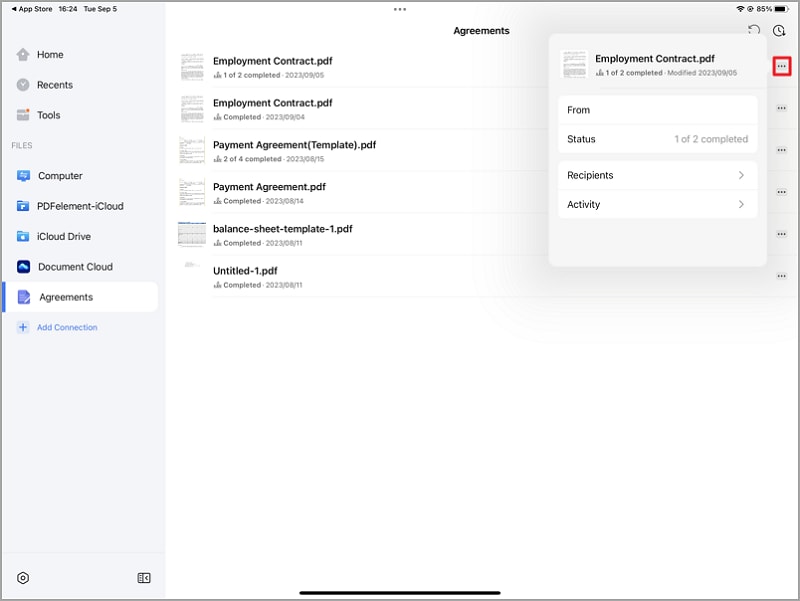
PDFelement per iOS semplifica la firma dei documenti PDF e il supporto di diverse opzioni di firma, tra cui il disegno, il caricamento di immagini e l'acquisizione di immagini con la fotocamera, offre la flessibilità necessaria per adattarsi alle vostre preferenze. La perfetta integrazione con i servizi di cloud storage semplifica l'accesso e la gestione dei documenti.
Parte 4. Adobe Sign App e PDFelement per iOS: qual è la scelta giusta per voi?
La scelta tra Adobe Signature App e PDFelement per iOS dipende dalle vostre esigenze. Ecco un elenco di fattori da considerare:
- Prezzo: Controllate il vostro budget e confrontate i piani di prezzo delle due applicazioni.
- Facilità d'uso: Pensate all'applicazione più facile da usare per il vostro flusso di lavoro.
- Compatibilità con i dispositivi: Assicuratevi che l'applicazione funzioni bene sul vostro dispositivo iOS.
- Compatibilità dei file: Verificate che l'applicazione supporti i documenti che utilizzate di frequente.
- Caratteristiche: Identificare le funzioni più importanti, come la modifica dei documenti, l'integrazione con il cloud o le opzioni di firma avanzate.
- Sicurezza: Esaminare le misure di sicurezza fornite da ciascuna applicazione per proteggere i documenti.
- Scalabilità: Valutare se l'applicazione può crescere con le vostre esigenze, in particolare per le aziende.
- Supporto e aggiornamenti: Verificate le opzioni di assistenza clienti e la frequenza degli aggiornamenti dell'applicazione.
- Integrazione: Valutare il grado di integrazione dell'applicazione con altri strumenti o piattaforme.
- Periodo di prova: Se disponibile, approfittate dei periodi di prova per verificare se l'applicazione soddisfa le vostre esigenze.
Tenendo conto di questi fattori, potete scegliere tra Adobe Signature App e PDFelement per iOS a seconda di ciò che più vi aggrada.
Conclusione
Le firme elettroniche sono essenziali per l'efficienza delle aziende moderne e per la gestione dei documenti. Fanno risparmiare tempo, riducono lo spreco di carta e migliorano la sicurezza. La scelta di Adobe Signature App o di PDFelement per iOS dipende dalle vostre esigenze e preferenze. Entrambi offrono soluzioni interessanti, quindi scegliete quella più adatta a voi. Adottate la firma elettronica e semplificate il vostro lavoro amministrativo oggi stesso.
Download Gratis o Acquista PDFelement proprio adesso!
Download Gratis o Acquista PDFelement proprio adesso!
Acquista PDFelement proprio adesso!
Acquista PDFelement proprio adesso!



Salvatore Marin
staff Editor
Generalmente valutato4,5(105hanno partecipato)