A volte potrebbe capitarti di dover inserire un’immagine in un documento, anche se magari hai solo a disposizione un’immagine invertita. Se è questo il tuo caso, ti occorre scoprire come fare per capovolgere un'immagine in un documento di Word. La cosa buona è che Microsoft® sa che la maggior parte delle immagini non apparirà come richiesto nel programma, ed è per questo che sono state aggiunte diverse funzionalità di editing fotografico. Imparare a capovolgere un'immagine in word ti permetterà di affrontare queste situazioni. Pertanto, se ti serve modificare le dimensioni di un’immagine, ritagliarla o capovolgerla l'immagine in Word, Microsoft® Word può aiutarti direttamente, come vedremo di seguito.
Come capovolgere un'immagine in Word
La semplice guida di seguito su come capovolgere un'immagine in word presuppone che l'immagine sia già nel documento; tutto ciò che occorre fare è capovolgerla da sinistra a destra, da destra a sinistra o dall'alto verso il basso.
- Apri il documento Word che contiene l'immagine da capovolgere.
- Clicca sull'immagine per selezionarla. Nota che selezionandolo verrà visualizzata una scheda "Strumento immagine"> "Formato" nella parte superiore della finestra. Questo diventerà attivo per l'uso.
- Clicca sul pulsante "Ruota" nella sezione Disponi, quindi su "Capovolgi orizzontalmente" o "Capovolgi verticalmente".
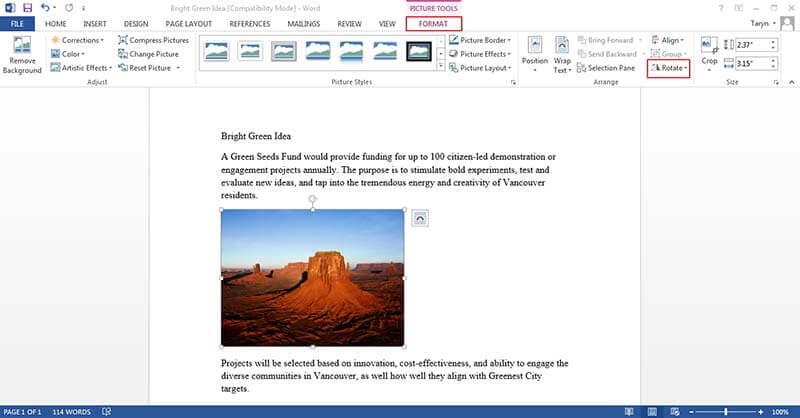
Vantaggi del documento PDF
La guida sopra mostra come capovolgere un'immagine in word, tuttavia, anche il PDF è un'opzione, poiché è ampiamente utilizzato. Il motivo è che per quanto riguarda le attività d'ufficio, il PDF è quasi impossibile da evitare. Attualmente si tratta di uno dei formati di documenti più popolari e utilizzati in tutto il mondo, nella condivisione e distribuzione di documenti digitali. L'amore per il PDF e il suo aumento di popolarità può essere attribuito al fatto che ha la capacità di conservare i formati ed alla sua compatibilità multipiattaforma. La combinazione di questi fattori gli conferisce un vantaggio rispetto a tutti gli altri formati di documenti, tra cui anche il formato Word.
Una cosa da ricordare del PDF è che con essi non sarà mai come lavorare con Word, in quanto serve un editor PDF per modificare questi file. Quello che fa un editor PDF è darti la possibilità di manipolare il file PDF nel modo in cui lo desideri. Esistono diversi editor PDF molto validi, ed uno di essi è PDFelement. Si tratta di un editor di prim'ordine con tutte le funzionalità necessarie per capovolgere le immagini anche nei file PDF. Di seguito sono riportate alcune caratteristiche importanti di PDFelement.
È considerato un "PDF All in One" a causa delle sue funzionalità avanzate. Può creare PDF da zero, convertire in e da PDF con altri formati di documenti, modificare i PDF come se stessi modificando i documenti Word, e può anche aggiungere la firma ai documenti. Oltre a ciò, PDFelement può anche aiutare gli utenti con le annotazioni, e ad estrarre, unire, stampare e dividere documenti PDF. Per la sicurezza dei tuoi documenti, PDFelement offre la protezione con password per mantenerli tutti al sicuro.

Rispetto agli altri editor PDF disponibili, PDFelement è conveniente. Ad esempio, Adobe è uno dei migliori editor PDF al mondo, ma non costa poco. Questo significa che è costoso e può essere utilizzato solo da chi ha molti soldi. Tuttavia, con PDFelement, puoi ottenere tutte le funzionalità di prim'ordine offerte da Adobe, ma ad una frazione del prezzo di quest’ultimo. Per questo motivo, PDFelement è un editor conveniente.
PDFElement è molto facile da usare. Questo significa che indipendentemente dal fatto che tu abbia competenze informatiche o meno, puoi utilizzare i file PDF finché riesci ad utilizzare un mouse. PDFelement ha un'interfaccia grafica intuitiva. Scopri come lavorare facilmente con PDFelement.
PDFelement è considerato uno dei migliori editor PDF grazie alla sua funzionalità OCR. OCR è un acronimo che indica il riconoscimento ottico dei caratteri; si tratta dello strumento utilizzato per trasformare qualsiasi documento PDF scansionato in un documento modificabile, selezionabile e ricercabile. Per questo motivo, PDFelement può convertire facilmente un PDF basato su un'immagine in un testo utilizzabile senza andare ad alterare l'aspetto del documento.
Come capovolgere un'immagine in PDF
Passo 1: Carica il PDF
Apri il tuo file PDF cliccando sul pulsante "Apri file..." nell'interfaccia principale o semplicemente trascinando il documento PDF nel programma.

Passo 2: Capovolgi l'immagine in PDF
Clicca sul pulsante "Modifica" nell'angolo in alto a sinistra, seleziona l'immagine e fai clic sui pulsanti "Ruota" e "Ribalta" per capovolgere l'immagine nel modo desiderato.

Passo 3: Salva il PDF
Dopo aver capovolto e agito come necessario, clicca sul pulsante "File">"Salva" o "Salva con nome" per salvare direttamente il PDF.
 100% sicuro | Senza pubblicità |
100% sicuro | Senza pubblicità |


Salvatore Marin
staff Editor