La documentazione è una parte essenziale di qualsiasi progetto che richiede dettagli descrittivi. Che sia un ufficio o un progetto in un'università, abbiamo visto le persone che preparano rapporti dettagliati e documenti che spiegano l'idea completa o l'operazione del progetto con Word. Tuttavia, questi documenti sono progettati professionalmente, che richiedono la formattazione dei documenti. Visto che questi documenti potrebbero contenere informazioni tabulari, puoi vedere per ruotare la tabella su di esso.
Formattare dei documenti può sembrare stancante e lungo; tuttavia, è molto semplice da svolgere. Questo articolo si concentrerà su come ruotare le tabelle su Word e trasporre le tabelle su Excel.
Come ruotare la direzione del testo su Word
Varie tecniche possono essere messe in atto per ruotare le tabelle su Microsoft Word. Essendo un software di elaborazione parole, è evidente che la piattaforma ha molte opzioni per la formattazione e l'editing dei documenti. Gli utenti che vogliono cambiare l'orientamento del loro testo su un documento per migliorargli l'aspetto devono considerare di optare per la piattaforma. I seguenti passi offrono istruzioni chiare su come ruotare le tabelle su Word con facilità.
Passo 1: Selezionare la tabella
Devi avviare Microsoft Word e importare il documento che contiene la tabella. Dopo che è aperto, seleziona la tabella completa cliccando l'icona nell'angolo "superiore sinistro" della tabella o usando il cursore.
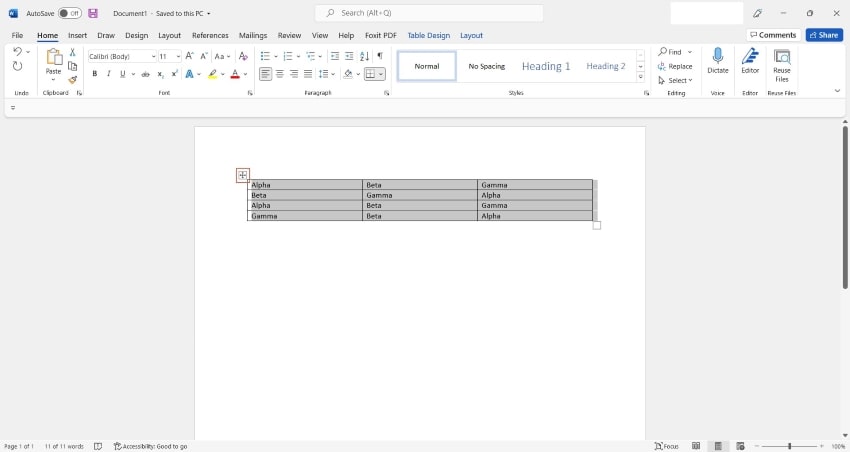
Passo 2: Accedi all'opzione Layout
Dopo che è selezionata, devi toccare l'opzione blu "Layout" che compare nel lato più lontano del menu più in alto. Questo aprirà varie opzioni che possono essere effettuate sulla tabella.
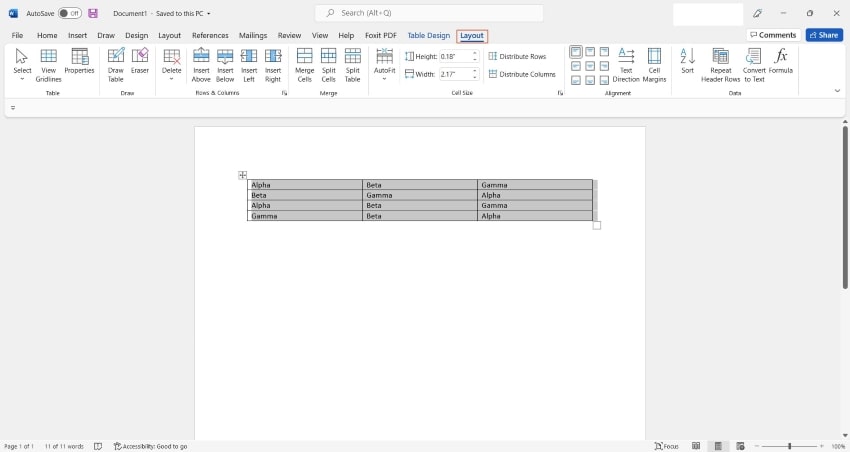
Passo 3: Cambia la direzione del testo
Nel prossimo menu, puoi trovare l'opzione per la "Direzione del Testo" nella sezione "Allineamento". Tocca il tasto fino a quando la tua tabella non va nella direzione giusta.
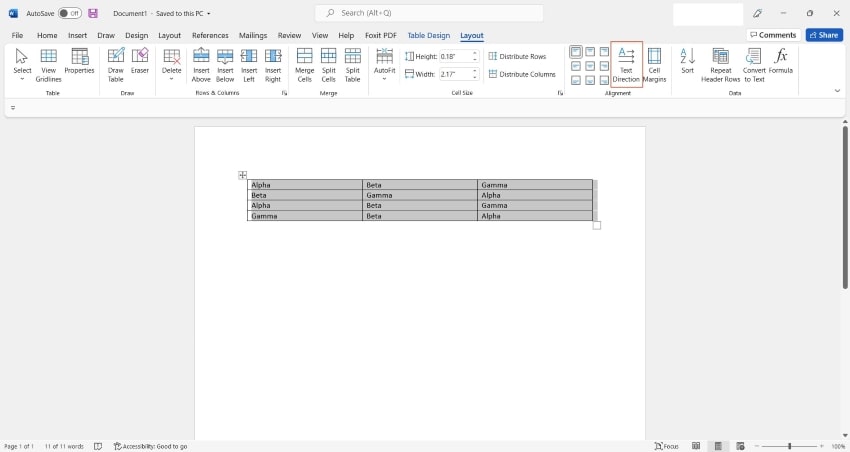
Ruota la tabella convertendola in immagine
Come detto, numerosi metodi possono essere utili per ruotare le tabelle su Microsoft Word. Anziché far funzionare la tabella come tabella, puoi anche convertirla in un'immagine. Per fare ciò, è appropriato usare Microsoft Excel. In altri casi, se qualcuno ha bisogno di copiare una tabella per il proprio documento Excel e usarla nel proprio rapporto del progetto, i seguenti passi si dimostreranno molto utili.
Passo 1: Accedi alla tabella su Excel
Apri Microsoft Excel sul tuo dispositivo e accedi al documento che contiene la tabella. Seleziona la tabella completa e copiala usando la scorciatoia da tastiera "CTRL + C" o il mouse. Incolla la tabella nello stesso documento Excel. Quando incolli la tabella, devi selezionare l'opzione "Immagine" nella sezione "Opzioni Incolla:".
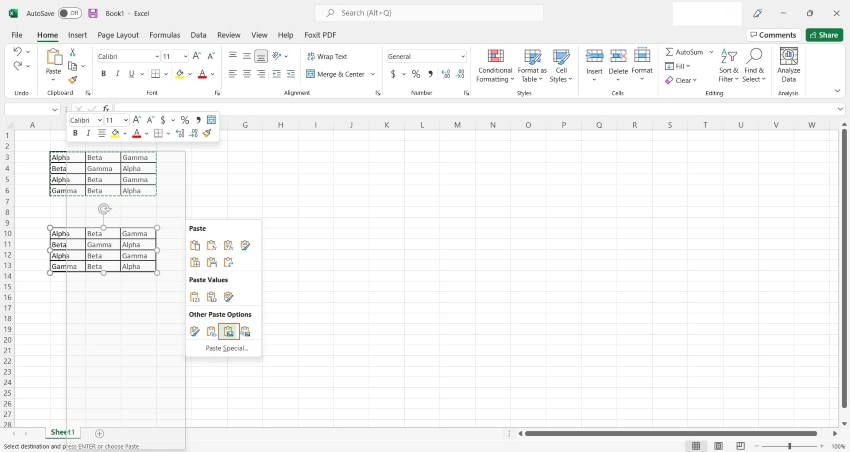
Passo 2: Incolla l'immagine su Word
Seguendo ciò, devi trasferire l'immagine incollata sul documento Word. Esegui questo procedimento tramite la semplice procedura di copia e incolla.
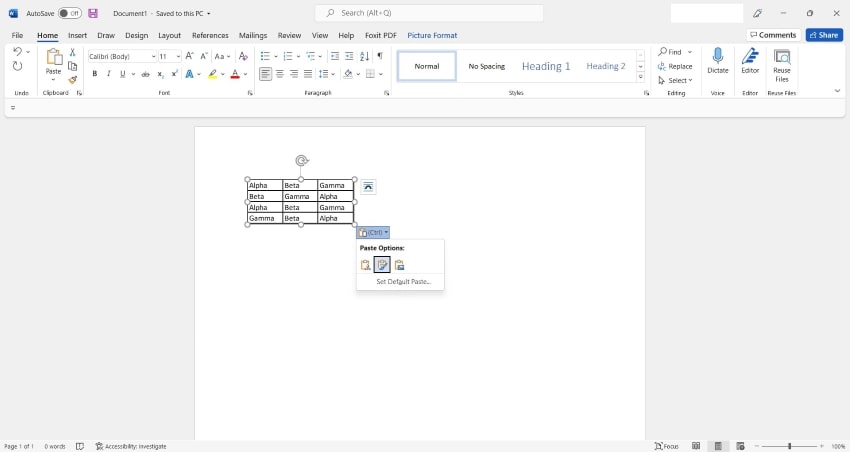
Passo 3: Ruota l'Immagine di tabella su Word
Dopo che l'immagine è stata incollata sul documento, tocca l'immagine e accedi a "Formato Foto" dal menu più in alto. Accedi all'icona "Ruota Oggetti" trovata nella sezione "Disponi". Seleziona qualsiasi delle opzioni di rotazione nel menu a tendina. Puoi anche impostare un angolo personalizzato per la rotazione nelle opzioni avanzate.
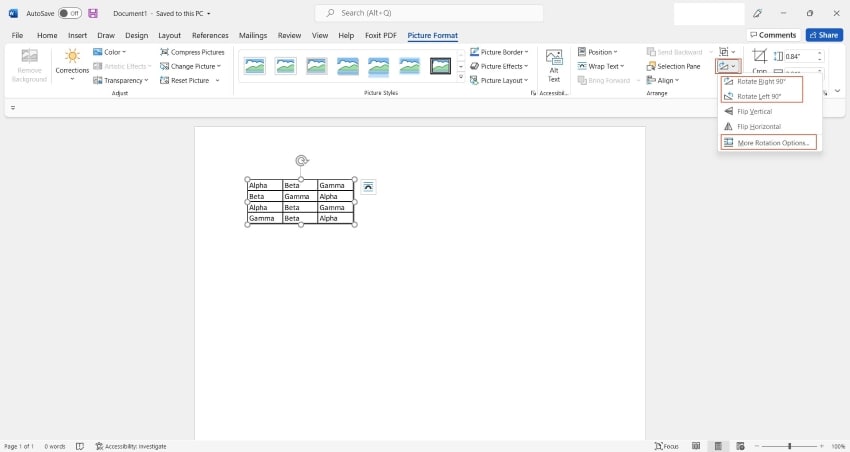
Ruota tabella da righe a colonne
Microsoft Excel è un altro comodo strumento che può fornire estese opzioni per gestire i fogli di calcolo e i dati tabulari. Se non vedi l'ora di ruotare la tabella da righe a colonne, allora l'opzione trasponi tabelle di Excel si dimostra molto comodo. Devi guardare i passi forniti di seguito per trasporre una tabella in Excel e copiarla su Word.
Passo 1: Importa il documento e copia la tabella
Devi aprire Microsoft Excel e importare il documento che contiene la tabella. Dopo l'apertura, seleziona e copia la tabella completa.
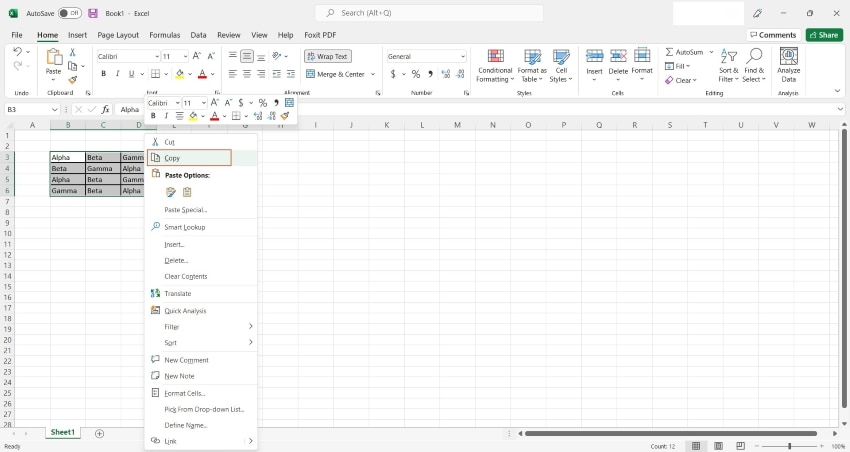
Passo 2:Incolla con trasposizione
Incollalo sullo stesso file Excel. Tuttavia, quando lo incolli, assicurati di selezionare l'opzione "Trasponi" nella sezione "Impostazioni Incolla:".
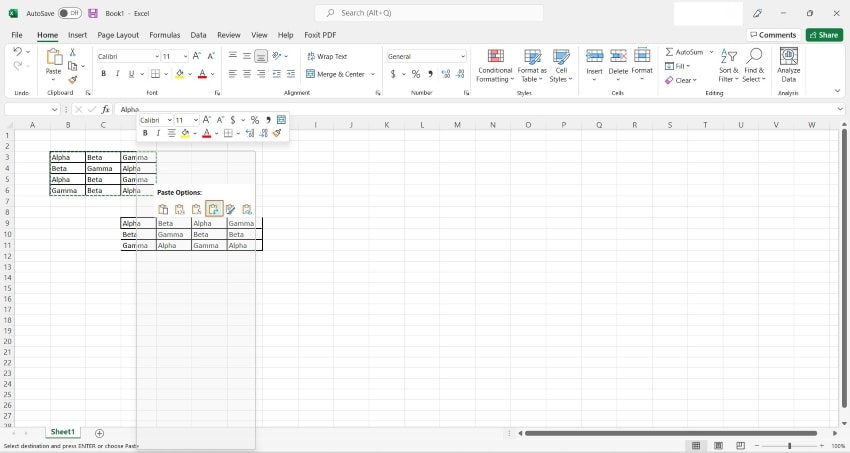
Passo 3: Copia su Word
Dopo che hai finito, copia la tabella ruotata e incollala sul tuo documento Word con successo.
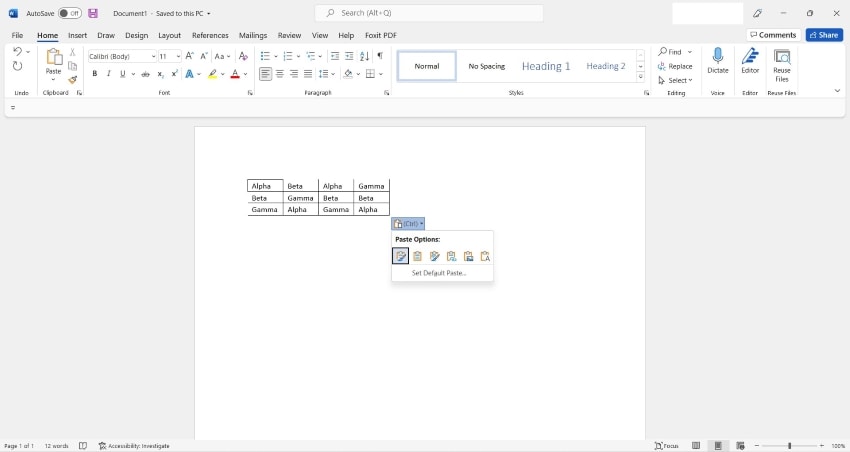
È possibile ruotare tabella in PDF?
Sì, è possibile ruotare una tabella in un file PDF utilizzando un editor PDF. PDFelement può riconoscere i moduli e i testi nel file PDF. Puoi cambiare facilmente l'orientamento delle pagine e l'orientamento dei testi. Fai clic con il pulsante destro del mouse sul testo che deve essere ruotato e seleziona Proprietà. Nella parte Azione puoi scegliere ruotare il testo verso sinistra o destra; Per ruotare l'intero pagina, vai a Organizza > Ruota.

Se hai bisogno di ruotare un intero tabella all'interno di un PDF, è consigliabile convertire il PDF in un file Excel. In Excel, sarà molto più semplice e veloce manipolare la tabella, poiché il programma offre strumenti più intuitivi e flessibili per la gestione dei dati. Una volta effettuate le modifiche necessarie, puoi facilmente riconvertire il file in PDF. Questo metodo ti permette di risparmiare tempo e di ottenere un risultato più preciso rispetto a lavorare direttamente sul PDF.
Conclusioni
Ruotare le tabelle è un'importante procedura di formattazione se stai progettando un documento professionale. Queste opzioni vengono considerare per rendere il tuo testo e i tuoi dati allineati e orientati. Microsoft Word è una piattaforma considerata per questo scopo; tuttavia, gli utenti hanno bisogno di una guida per ruotare le tabelle su di esso. Questo articolo include tutti i metodi appropriati adattati per ruotare le tabelle su Word.
 100% sicuro | Senza pubblicità |
100% sicuro | Senza pubblicità |


Salvatore Marin
staff Editor