Quando si gestisce un documento di Word si può dover affrontare il problema che il documento includa una pagina vuota alla fine che non si può eliminare. I motivi per cui la pagina non può essere rimossa possono essere diversi. Questo articolo fornisce alcune soluzioni per eliminare una pagina vuota a seconda delle varie condizioni. Puoi seguire la guida su come eliminare una pagina vuota in Word per risolvere il problema
Metodo 1. Elimina pagina vuota in Word con il tasto Canc
Puoi eliminare una pagina vuota premendo il tasto "Spazio" all'inizio della pagina vuota. Se non funziona, puoi anche cliccare su "Visualizza" > "Riquadro di spostamento" e selezionare l'opzione "Pagine". Per rimuovere la pagina vuota devi cliccarci sopra nel pannello di sinistra e premere il tasto "Elimina" fino a quando la pagina non viene eliminata.
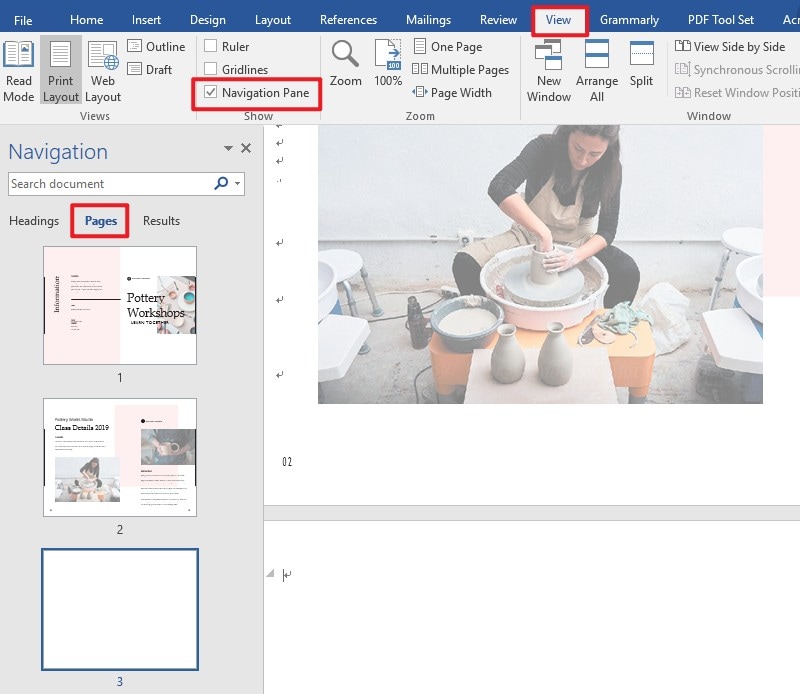
Metodo 2. Cambia interruzione di sezione della pagina
Se il modo precedente fallisce, potrebbe esserci un'interruzione di sezione nel documento. Per rimuovere una pagina vuota causata da un'interruzione di sezione nel mezzo di un documento, è necessario modificare l'interruzione di sezione in un'interruzione di sezione continua perché l'eliminazione diretta dell'interruzione di sezione causerà problemi di formato.
Quindi, per modificare le interruzioni di sezione puoi posizionare il cursore sull'interruzione di sezione da modificare. Quindi clicca su "Layout" per aprire il programma di avvio della finestra di dialogo "Imposta Pagina". Nella nuova finestra pop-up devi selezionare "Continua" nell'opzione Inizio Sezione nella scheda Layout. Infine, puoi rimuovere la pagina vuota in Word.
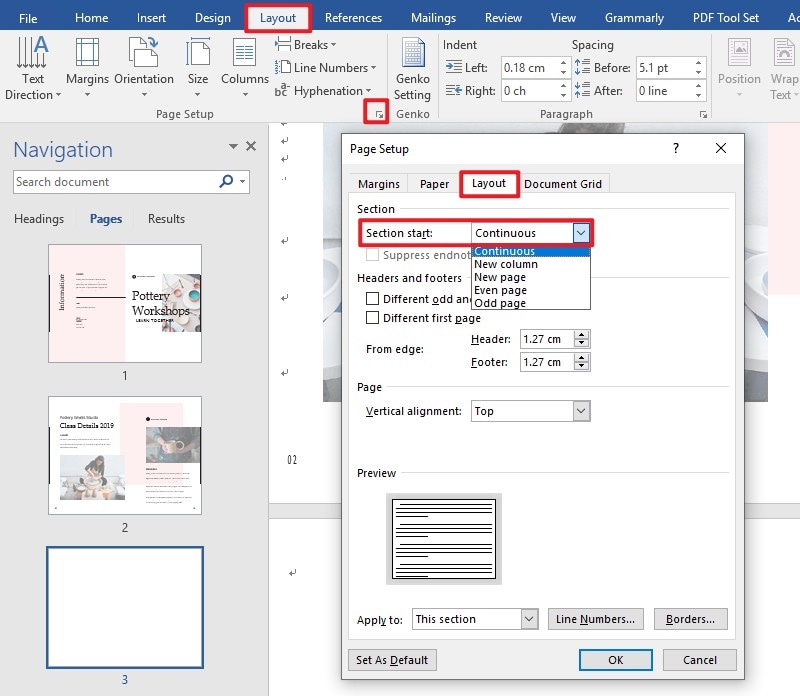
Metodo 3. Elimina pagina word con un Editor PDF
A volte, è difficile a comprendere le funzioni di Microsoft Word, per esempio come funziona l'interruzione di sezione e come possiamo gestire questa funzione. A questo punto, ti serve il formato PDF e un editor PDF che ti permette di organizzare le pagine in modo facile dei tuoi file. Quindi questo articolo ti mostra anche un potente software PDF: PDFelement, che può aiutarti a comunicare più velocemente, più facilmente e meglio con i file PDF.
Come Eliminare Pagine PDF con PDFelement
Se vuoi eliminare una pagina vuota da PDF, PDFelement è la scelta migliore per eseguire questa operazione. Puoi seguire i passaggi seguenti per risolvere il problema con facilità.
Passaggio 1. Importa il Documento PDF
Avvia PDFelement sul tuo computer. Seleziona il pulsante "Apri File" per importare il documento Word o PDF.

Passaggio 2. Elimina la Pagina
Sulla barra degli strumenti clicca sull'icona "Organizza" > "Cancella". Verrà visualizzato un messaggio e sarà possibile selezionare "Pagine dispari, Pagine pari, tutte le pagine e Pagine vuote". PDFelement rileva automaticamente le pagine vuote. Oppure puoi persino selezionare l'intervallo di pagine da eliminare. Le pagine vuote indesiderate verranno eliminate dal file PDF.

Passaggio 3. Salva il Documento
Dopo aver eliminato le pagine vuote puoi continuare ad annotare e modificare il resto del documento. C'è una varietà di strumenti che ti permettono di lavorare con PDFelement in modo efficace. Quando hai finito con la tua modifica puoi cliccare sul pulsante "File" > "Salva Come" per salvare le modifiche. Puoi anche convertire di nuovo il file PDF in Word.

Ecco le principali caratteristiche di PDFelement.
- Puoi convertire diversi tipi di formati di file in PDF che possono essere visualizzati da qualsiasi lettore di file PDF.
- Permette di creare moduli PDF compilabili per raccogliere dati dai tuoi clienti da file elettronici esistenti.
- Puoi creare moduli web PDF semplicemente trascinando e rilasciando i file. Puoi anche creare campi compilabili aggiungendo campi di testo, pulsanti, caselle di controllo e molto altro.
- Puoi firmare file PDF e inviarli ad altri per l'approvazione e l'esecuzione del contratto, firma elettronica supportata.
- Gli strumenti di commento consentono di contrassegnare e rivedere i PDF. Puoi anche accedere al markup per la revisione tramite un unico piano.
- Tip: Dal homepage di PDFelement, fai clic su PDF in blocco, puoi vedere una funzione per eliminare contemporaneamente delle pagine vuote in alcuni file.

 100% sicuro | Senza pubblicità |
100% sicuro | Senza pubblicità |


Salvatore Marin
staff Editor