L'abbellimento del documento è una parte importante se devi presentarlo in una stanza piena di persone. La formattazione e l'aggiunta di movimento al documento sono utili per attirare l'attenzione dei lettori, portandoti a implementare una serie di finiture e modifiche diverse che darebbero un bell'aspetto al documento. Word ti offre la possibilità di curvare i documenti. Questo articolo considera il metodo di base per curvare il testo all'interno di un documento di Word e fornisce una guida dettagliata su come curvare il testo in Word senza problemi.
Come Curvare il Testo in Word
Microsoft Word è una piattaforma che offre una vasta gamma di strumenti e funzionalità con cui lavorare. Sebbene questo articolo ti voglia far rendere conto che Word offre uno speciale set di strumenti che può essere utilizzato per gestire il testo, vorremmo anche parlarti del processo che spiega come piegare il testo in Word. La curvatura del testo in Word è resa possibile con WordArt, una categoria speciale di stile dei caratteri disponibile negli strumenti di Microsoft Word. Per curvare esplicitamente il testo in Word, si consiglia di seguire i passaggi indicati di seguito.
Passaggio 1: Seleziona lo Stile del Testo
Come prima cosa devi aprire un documento Word sulla piattaforma. Dopo averlo importato vai alla scheda “Inserisci” nella parte superiore della barra degli strumenti e seleziona l'opzione di “WordArt” presente nel sottomenù. Toccando WordArt si apre un menu che contiene una serie di stili di testo differenti che possono essere utilizzati con facilità. Seleziona uno stile specifico e imposta il testo segnaposto all'interno del documento. Puoi scrivere il tuo testo all'interno della casella.
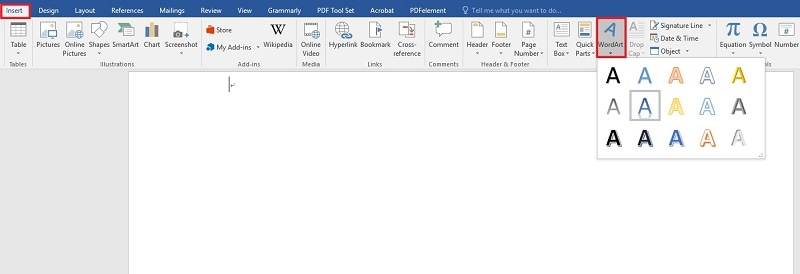
Passaggio 2: Accedi al File di Word
A questo punto devi selezionare il testo per far emergere una scheda "Strumenti di disegno" nella parte superiore della barra degli strumenti. Con la nuova scheda aperta, raggiungi il gruppo "WordArt/Text Styles" e seleziona l'icona "Text Effects" nel menu per procedere. Seleziona l'opzione "Trasforma" dal menu a discesa.
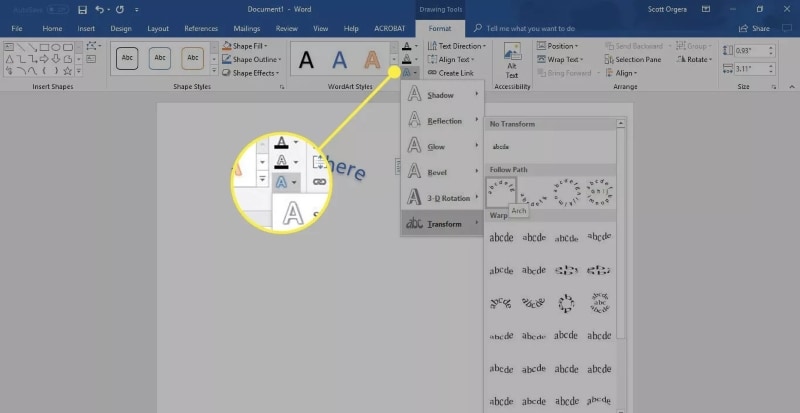
Passaggio 3: Curva il Testo
Selezionando "Trasforma" dal menu, si apre un altro menu a discesa contenente vari effetti di testo. Cerca l'effetto testo curvo e applicalo al testo WordArt selezionato.
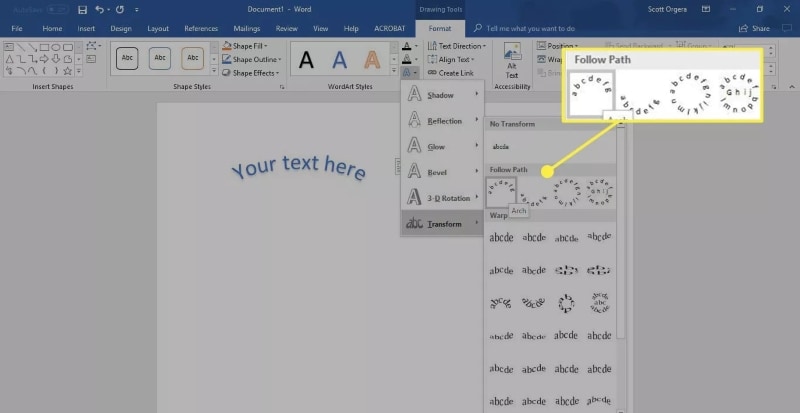
Una Soluzione PDF All-in-one per Te
Le piattaforme di elaborazione testi hanno portato il mondo in un'era di documentazione molto avanzata, ma ci sono diversi formati di file che sono ancora prevalenti e riconosciuti come significativi nel mondo ufficiale. Uno dei formati di file è il PDF, che è stato definito un formato di file standard nella condivisione di documenti per la lettura. Il formato PDF è utilizzato molto per la sua qualità nel consentire agli utenti di leggere i documenti con facilità. Ma dato che il formato PDF ha acquisito influenza sul mercato, è stato seguito dall'introduzione di vari editor PDF e c'è stato un editor che ha totalizzato tutte le qualità e ha presentato un nuovo modello nell'editing PDF. PDFelement fornisce ai suoi utenti tutti gli strumenti di modifica e conversione di base con la certezza di mantenere intatto il formato originale del documento.
Inoltre, PDFelement non offre solo strumenti e funzionalità di base; la piattaforma è un insieme di strumenti e funzionalità unici, inclusi vari strumenti di annotazione per rivedere i documenti, firme digitali per ratificare documenti in formato soft e uno strumento di sviluppo moduli che consente di gestire e creare moduli compilabili. PDFelement garantisce la protezione dei tuoi file grazie alla sua forte protezione tramite password.
Come Aggiungere Testo al PDF
L'aggiunta di testo in PDF è una delle funzioni principali implementate in PDFelement. Per comprendere il semplice metodo che prevede l'aggiunta di testo in PDF, è necessario seguire i passaggi forniti di seguito.
Passaggio 1. Apri il Documento PDF
Scarica e installa PDFelement sul tuo desktop. Procedi all'avvio e seleziona l'opzione "Apri file" dalla finestra principale per sfogliare il file PDF richiesto dal dispositivo.

Passaggio 2. Modifica Testo
Dopo aver importato il documento devi selezionare la scheda "Modifica" nella parte superiore della barra degli strumenti per accedere alla modalità di modifica. Tocca in qualsiasi campo presente sul documento per selezionare e modificare il testo al suo interno.

Passaggio 3. Aggiungi Casella di testo in PDF
Se vuoi aggiungere una casella di testo all'interno del file PDF devi semplicemente toccare l'icona "Aggiungi Casella di Testo" e cliccare in un punto qualsiasi del documento per estrarne una casella di testo.

 100% sicuro | Senza pubblicità |
100% sicuro | Senza pubblicità |


Salvatore Marin
staff Editor