Per inserire firme con Word su Mac bisogna seguire una procedura in realtà molto semplice, sebbene non siano molte le persone a conoscerla. Anche per questo è comune che decine di utenti si riversino su Google alla ricerca disperata di modalità per firmare con Word. Se volete togliervi il dubbio e imparare anche voi a inserire firme nei documenti Word su Mac, non dovete far altro che leggere quest’articolo. Nel giro di pochi minuti avrete le risposte a tutte le vostre domande.
- Prima Parte: Come Inserire Firme con Word su Mac
- Seconda Parte: I Vantaggi del Formato PDF
- Terza Parte: Come Inserire Firme nei PDF su Mac
Come Inserire Firme con Word su Mac
Assicuratevi di seguire con precisione i passaggi esposti a seguire se volete completare con successo la procedura.
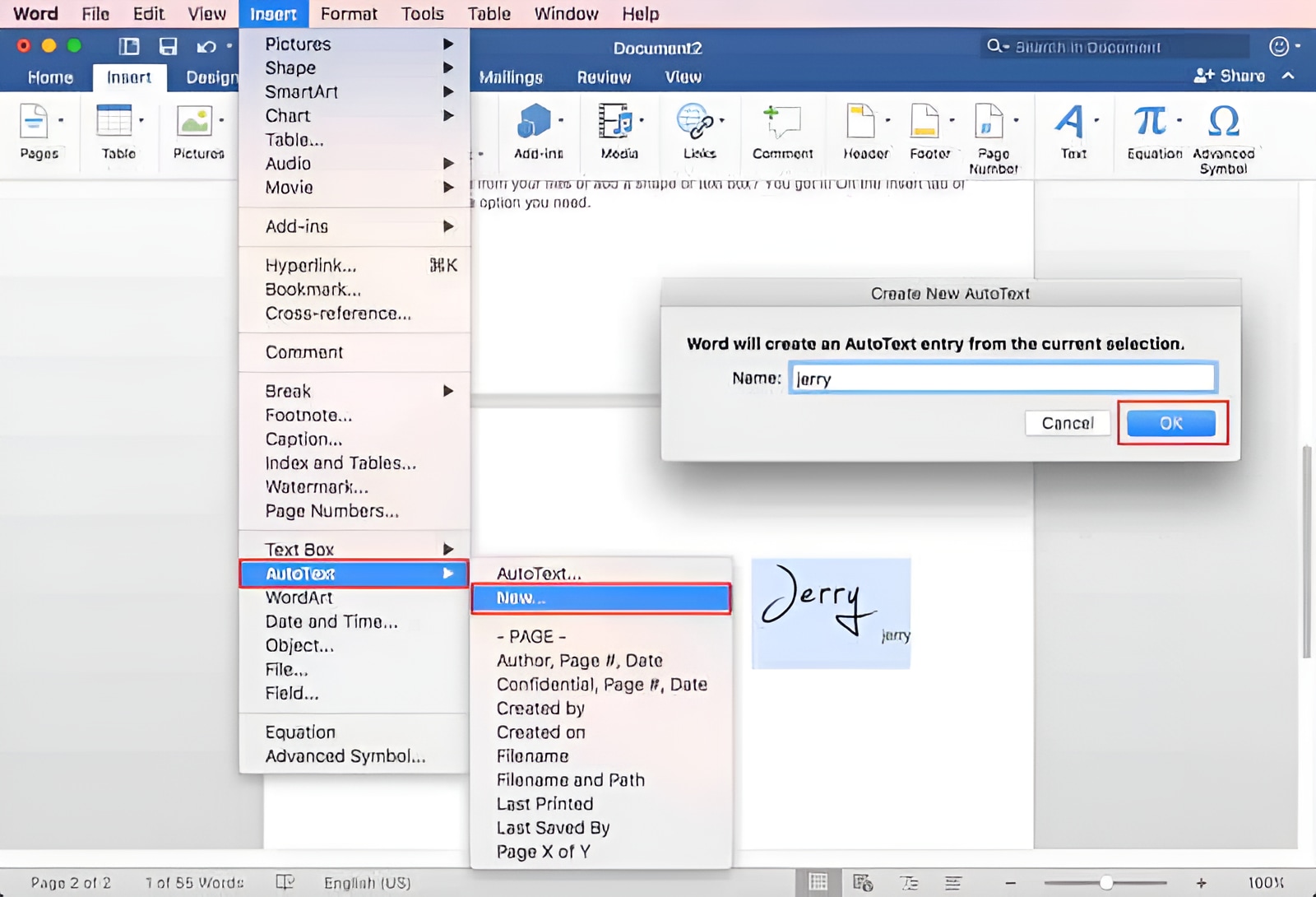
- Per prima cosa apponete la vostra firma su un foglio, scannerizzatela e salvatela sul vostro Mac nel formato che preferite. Se avete già Word installato sul vostro Mac, cliccate su “Inserisci” > “Immagine” > “Immagine da File” per iniziare la procedura.
- Nella nuova finestra, assicuratevi di selezionare l’immagine con la firma, quindi cliccateci sopra per importarla. Cliccateci su nuovamente dopo averla inserita all'interno del documento Word, così da accedere alla scheda di formattazione e poter ritagliare la firma in base alle vostre esigenze.
- Digitate del testo sotto l’immagine e selezionatelo insieme all’immagine stessa. Dal menu “Inserisci” selezionate poi “Testo Automatico” e “Nuovo”.
- Date un nome alla vostra firma nella finestra appena apertasi e cliccate su “OK” appena avete fatto.
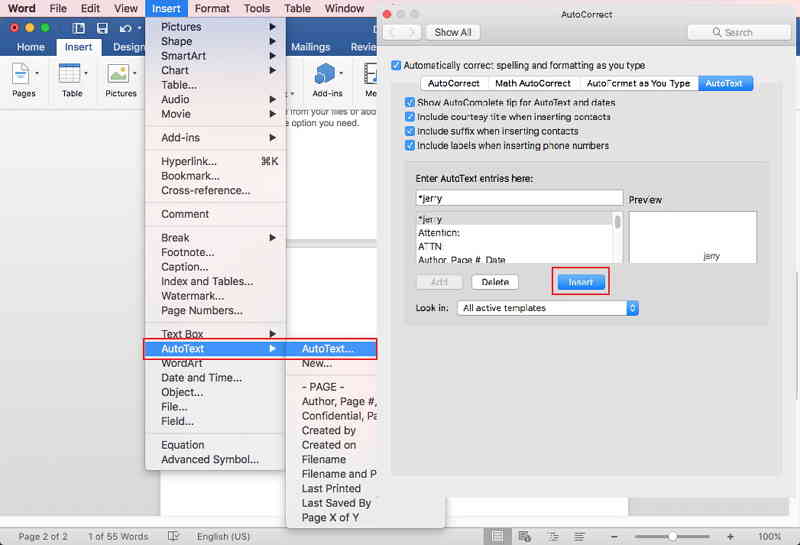
- Dopo aver creato la firma usando il metodo esposto in alto, potrete apporla nuovamente tutte le volte che vorrete. Vi basterà posizionare il cursore nel punto del documento desiderato, e cliccare su “Testo Automatico” > “Testo Automatico” per procedere. Seguite questo stesso procedimento ogni volta che dovrete inserire la vostra firma in un documento Word.
I Vantaggi del Formato PDF
Il formato PDF è il migliore per ottenere il massimo dai documenti di testo. Anche i professionisti del settore consigliano questo formato, notoriamente sicuro e professionale, talmente tanto che non c’è da temere che qualcuno possa accedere ai contenuti dei documenti senza autorizzazione. Tutti i maggiori lettori di PDF sono gratuiti e semplicissimi da scaricare e istallare. Il formato PDF è noto anche per la sua capacità di preservare la formattazione e il layout dei documenti su tutti i dispositivi e tutte le piattaforme. I documenti PDF sono così professionali e sicuri da essere spesso usati in ambito giudiziario.
PDFelement. è considerato uno tra i migliori programmi di PDF al mondo. L’intuitiva interfaccia grafica facilita l’utilizzo delle funzioni anche per gli utenti meno esperti, che non necessitano di particolari nozioni tecniche o capacità per gestire al meglio i propri documenti. PDFelement è sinonimo di qualità e standard elevati. Non esistono operazioni concernenti i documenti PDF che questo programma non può eseguire alla perfezione. Il software è estremamente efficace e consente lavorare con facilità e praticità con qualsiasi documento PDF.
PDFelement - Editor PDF basato sull'AI
Modifica, unisci, converti, comprimi e firma PDF in modo semplice.
Caratteristiche del Programma:
- Può essere scaricato molto facilmente. L’installazione è scorrevole e priva di problematiche.
- Permette di proteggere agevolmente i PDF, nonché di oscurare i contenuti sensibili impedendo a persone non autorizzate di consultarli.
- L’inglese non è la vostra lingua madre? Nessuna paura, perché la funzione OCR di PDFelement supporta 26 delle lingue più parlate al mondo. Potrete facilmente convertire documenti scannerizzati in moduli e file editabili nella vostra lingua.
- Il programma è ampiamente utilizzato e consigliato dalle aziende, soprattutto in quanto consente di eseguire operazioni quali la conversione, l’estrazione dati, l’applicazione di numerazione Bates e di filigrane su più documenti per volta.
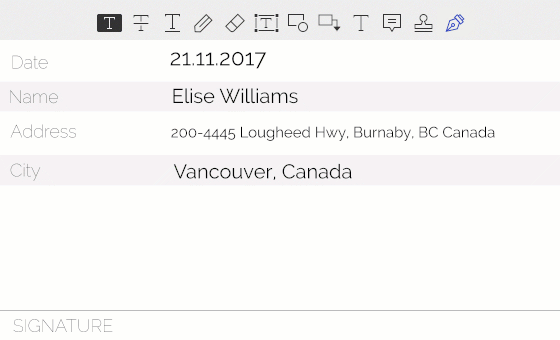
Come Inserire la Firma nei PDF su Mac
Continuate a leggere per scoprire come fare per apporre firme ai vostri documenti PDF su Mac.
Primo Passaggio. Apertura del PDF
Scaricate PDFelement, installatelo e avviatelo. Cliccate quindi sul pulsante “Apri File” per importare il documento PDF.

Secondo Passaggio. Creazione della Firma
Una volta importato il PDF, cliccate sulla scheda “Annotazione”, quindi selezionate l’opzione “Firma” dal sottomenu, e poi sull’icona “+”. Vi troverete dinanzi a 4 diverse opzioni tra cui scegliere, come mostrato nella schermata in basso.
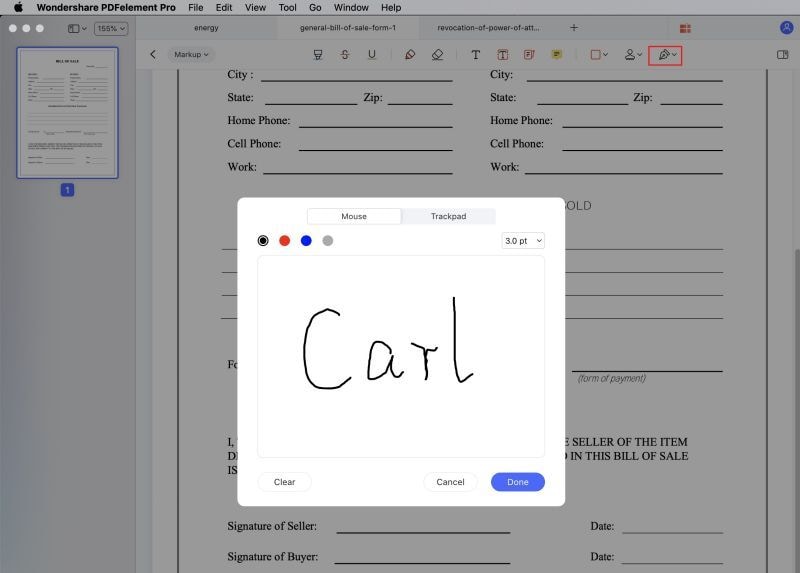
- Crea da Testo Digitato
Scegliendo quest’opzione potrete creare e inserire una firma digitandola direttamente nel vostro PDF.
- Crea da Immagine
Scegliendo quest’opzione potrete importare l’immagine contenente la vostra firma e aggiungerla sotto forma di firma digitale.
- Crea da Fotocamera
Se sceglierete quest’opzione, dovrete scattare una foto alla vostra firma, scritta su un foglio, usando la fotocamera del dispositivo (dopo esservi assicurati che sia attiva). La firma potrà poi essere importata direttamente all’interno del PDF e collocata dove più vi aggrada.
- Crea da Disegno col Mouse
Per utilizzare al meglio quest’opzione dovrete accertarvi di avere il pieno controllo del vostro mouse o trackpad, perché dovrete disegnare la vostra firma manualmente. Al termine, la firma verrà aggiunga al PDF.
 100% sicuro | Senza pubblicità |
100% sicuro | Senza pubblicità |
Salvatore Marin
staff Editor