L'importanza del collegamento ipertestuale nei documenti di Word non può essere sottovalutata. Il loro scopo più importante è quello di migliorare il layout generale dei documenti. La cosa buona è che è possibile inserire un collegamento ipertestuale in Word. Tuttavia, come inserire un collegamento ipertestuale in Word dipenderà dalla tua familiarità con i passaggi coinvolti. Fortunatamente, se hai questo problema di non sapere cosa fare in questo caso, la soluzione è proprio qui in questo articolo.
Come inserire un collegamento ipertestuale in Word 2016
Di seguito sono riportati i passaggi necessari su come inserire un collegamento ipertestuale in Word 2007:
- Apri il documento di Word.
- Seleziona l'immagine o il testo a cui desideri collegare un collegamento ipertestuale.
- Clicca quindi con il pulsante destro del mouse sull'immagine selezionata e fare clic su "Collegamento ipertestuale".
- Verrà visualizzata una finestra di dialogo "Inserisci collegamento ipertestuale" che si apre facendo clic su Collegamento ipertestuale. Un altro modo per ottenere questa finestra di dialogo è fare clic su "Collegamento ipertestuale" dalla scheda "Inserisci".
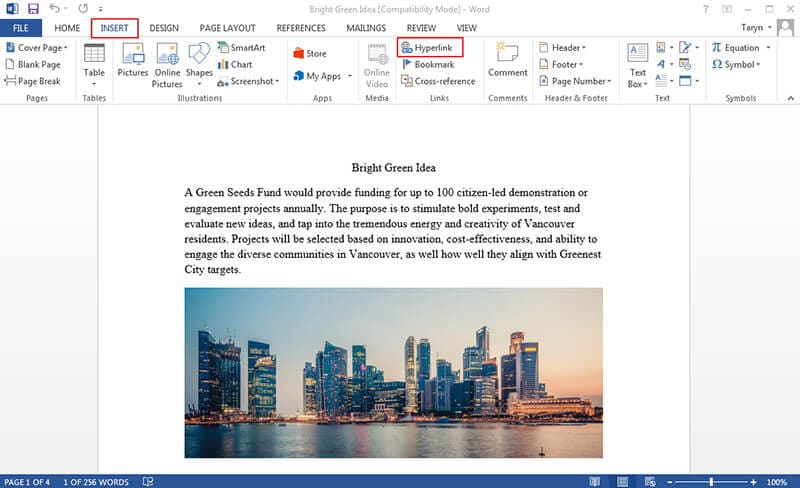
- Se quello che hai selezionato è del testo, apparirà in "Testo da visualizzare". Nota che questo testo può essere modificato se è quello che vuoi.
- Quindi digita l'indirizzo che desideri collegare nel campo "Indirizzo".
- Infine, fai clic su "OK" per completare il processo e ottenere il collegamento ipertestuale del testo.
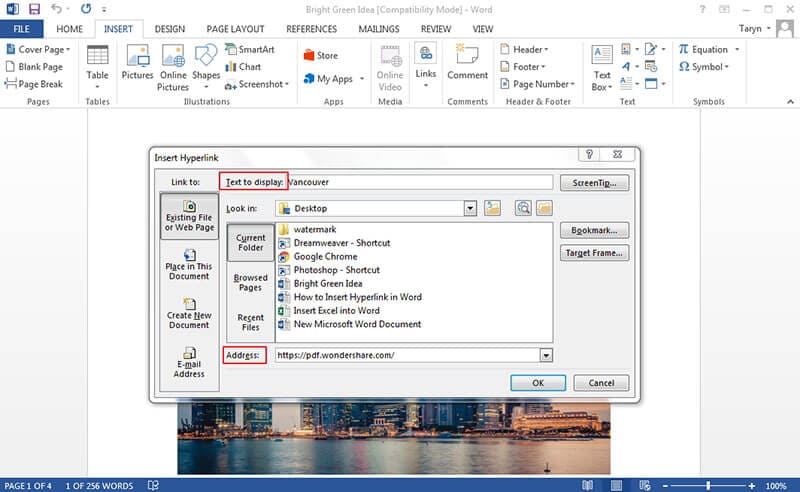
I passaggi sono quasi gli stessi quando si considera come inserire un collegamento ipertestuale in Word 2013 come mostrato di seguito:
- Seleziona il testo o l'immagine in cui desideri inserire il collegamento ipertestuale.
- Quindi fai clic con il pulsante destro del mouse sul testo o sull'immagine che hai selezionato e quindi scegli "Collegamento ipertestuale".
- La casella di testo "Testo da visualizzare" si aprirà e mostrerà il testo che verrebbe visualizzato sul documento.
- Immetti l'indirizzo del documento nella casella di testo "Indirizzo".
- Ora clicca su "OK".
PDFelementpuò aiutarti a inserire facilmente collegamenti ipertestuali nei documenti PDF. Dopo aver aperto un file PDF al suo interno, fai clic sul pulsante "Modifica" > "Collegamento", quindi sposta il mouse sul file e seleziona l'area in cui verrà aggiunto il collegamento. Quando si rilascia il clic del mouse, viene visualizzata una finestra a comparsa che consente di scegliere un metodo per impostare il collegamento ipertestuale. Ulteriori dettagli qui su aggiungere collegamenti ipertestuali ai PDF.

Suggerimenti: PDF VS Word
Abbiamo visto come inserire un collegamento ipertestuale in Word in precedenza in questo articolo, ora è il momento di vedere come inserire un collegamento ipertestuale nei documenti PDF. Tuttavia, è importante capire il PDF e il motivo per cui è ampiamente utilizzato da molti professionisti.
Quali sono i vantaggi del formato documento PDF? Ci sono molti vantaggi del PDF rispetto ad altri formati di documenti che lo rendono la scelta migliore per molti professionisti. I seguenti sono alcuni di loro:
- Completamente ricercabile: Rispetto ai documenti Word o Excel, il PDF è molto ricercabile con una semplice ricerca. Ad esempio, è possibile organizzare il PDF in modo tale da avere un sommario che lo renda ricercabile e anche collegarlo a tutte le pagine appropriate del documento.
- È libero di leggere: Il PDF è leggibile gratuitamente e può essere visualizzato dalla maggior parte dei lettori PDF. Ciò significa che chiunque invii il file PDF può sempre leggerlo facilmente senza problemi.
- Documenti interattivi: I formati PDF sono versatili e ciò significa che puoi facilmente aggiungere elementi come collegamenti ipertestuali e altre funzionalità molto avanzate al PDF.
- Sicurezza affidabile: Il PDF è considerato affidabile da tutti. Ad esempio, nella professione legale, PDF soddisfa il requisito del documento legale. Questo perché è un formato di file che non può essere modificato senza lasciare una sorta di impronta Protezione con password: Questa è una delle migliori caratteristiche del PDF in quanto infastidisce la sicurezza del tuo documento. Con la protezione tramite password, i tuoi documenti sensibili saranno al sicuro. Impedisce inoltre la modifica, la visualizzazione, la copia e la stampa non autorizzate del documento.
Abbiamo visto le meravigliose funzionalità di PDF, che dire degli editor PDF? È importante notare che i PDF possono essere modificati o lavorati solo con l'uso di editor PDF. Ce ne sono molti là fuori, ma uno che spicca è PDFelement.
Questo software è l'alternativa perfetta allo standard del settore Adobe. PDFelement ti offre una soluzione PDF completa con funzionalità come annotazione, creazione di moduli compilabili, combinazione, unione e divisione di PDF, firme digitali e protezione con password. Quando si tratta di editing, PDFelement offre un editing più intelligente e veloce rispetto ad altri concorrenti ed è per questo che è la scelta della maggior parte dei professionisti.
 100% sicuro | Senza pubblicità |
100% sicuro | Senza pubblicità |


Salvatore Marin
staff Editor