La procedura che risponde alla domanda come inserire la firma in word è molto semplice da seguire. Se desiderate sapere come apporre una firma su un documento Word , tutti i processi e i relativi passaggi sono estremamente intuitivi. I registri di Google mostrano anche che la domanda come apporre la firma su un documento word è stata cercata più volte. Anche la gestione complessiva del processo è semplice, poiché è legata esclusivamente agli strumenti basati su Word. Non è necessario alcuno strumento di terze parti per assicurarsi che la firma venga aggiunta al documento Word.
Come creare una firma in Word
La procedura da seguire per aggiungere la firma alla parola è indicata di seguito. I passaggi sono molto facili da seguire.
- Fare clic sulla scheda "Inserisci" > "Immagine" per inserire l'immagine della firma nel documento. È possibile firmare su un foglio di carta e poi scansionarlo per ottenere il lavoro.
- Ritagliare l'immagine aggiunta al programma. Si assicurerà che le dimensioni siano conformi alle vostre esigenze.
- Aggiungere il testo che si desidera aggiungere alla firma e poi selezionare entrambi. Cliccare su Parti rapide nella scheda Inserisci.
- Per creare un nuovo blocco di edifici è necessario compilare tutti i dettagli che appaiono sullo schermo.
- Date alla vostra firma un nome appropriato.

- Ora è possibile aggiungere facilmente la firma a qualsiasi documento. Questi sono stati creati dal processo descritto sopra. Fare nuovamente clic sulla scheda Inserisci.
- Cliccare su Parti rapide per assicurarsi che il processo avanzi.
- Aggiungere la firma come nell'immagine sottostante. Cliccare su "Parti rapide" > "Testo automatico" > nome "Firma".
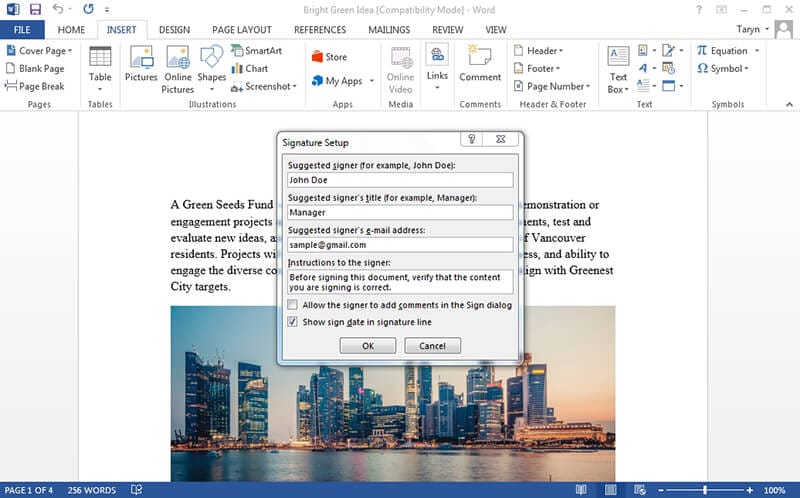
- Cliccare su "Inserisci" > "Riga di firma" > "Riga di firma MS". Questo è un altro modo per aggiungere una riga di firma al documento.
- Si noterà che la riga della firma è stata aggiunta al documento, completando così la procedura.

Vantaggi del formato PDF
Il formato PDF è molto apprezzato dai professionisti e ciò è dovuto alla sua sicurezza. La parte migliore del formato è che è altamente sicuro e protetto. Gli utenti possono anche utilizzare il formato per trasferire il testo da un sistema all'altro in modo sicuro e protetto. Gli utenti del formato PDF possono anche assicurarsi che gli accessi non autorizzati vengano individuati e rintracciati, poiché la traccia di controllo è impressionante. Il fatto di scegliere il formato PDF come predefinito significa che i vostri dati rimarranno sempre al sicuro. Il formato PDF non vi deluderà mai perché la sicurezza di questo formato di lettura è impressionante. Il formato PDF può essere modificato anche con programmi speciali.
PDFelement è un programma che non solo è facile da usare, ma assicura anche che il lavoro relativo ai PDF venga svolto con facilità. Il programma è molto apprezzato dai professionisti perché è in grado di svolgere funzioni che altri editor non possono svolgere. The program is highly valued by professionals because it can perform functions that other editors cannot. Wondershare PDFelement è sicuro di soddisfare tutte le esigenze degli utenti. Wondershare PDFelement esegue la gestione dei PDF in modo altamente sicuro. Gli utenti del programma sono altamente raccomandati anche per l'uso aziendale.
Caratteristiche del programma:
- Il programma è molto apprezzato per i motori di editing. È dotato di un robusto motore di editing che consente agli utenti del computer di modificare qualsiasi documento.
- La potenza di conversione del programma è altamente raccomandata. Estrazione e conversione di documenti PDF in immagini, HTML, documenti Microsoft, ecc.
- È inoltre possibile assicurarsi che anche le pagine del PDF vengano modificate. È possibile inserire numeri di pagina, numeri di bates ed elementi di pagina.
- La creazione di moduli del programma è molto apprezzata. È possibile creare campi modulo interattivi e riconoscere automaticamente i campi modulo.

Come inserire la firma nei PDF
La procedura da seguire è la seguente.
Passo 1. aprire pdf
È necessario assicurarsi che il file PDF sia importato nel programma facendo clic su "Apri file..." nell'interfaccia principale.

Passo 2. Creare un timbro personalizzato
Firmate su un foglio di carta e poi scansionatelo. È anche possibile scattare una foto della firma, aggiungerla al sistema e utilizzare "Crea timbro personalizzato" per aggiungere la firma al file PDF.

Passo 3. Aggiungere un timbro personalizzato
È necessario fare clic sulla scheda "Commento" per accedere all'interfaccia mostrata nel passo precedente. L'immagine che segue vi consentirà di raggiungere facilmente l'interfaccia.
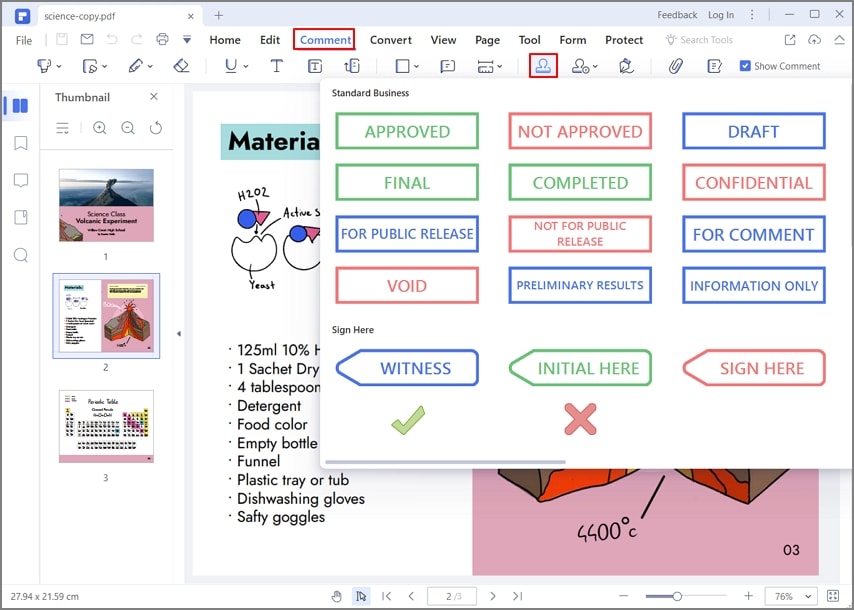
Passo 4. Modifica del timbro personalizzato
Una volta aggiunta la firma, è possibile trascinare i quattro angoli dell'immagine della firma per ridimensionarla secondo le proprie esigenze. Per ulteriori dettagli su Come utilizzare gli articoli di PDFelement, consultate qui.
 100% sicuro | Senza pubblicità |
100% sicuro | Senza pubblicità |


Salvatore Marin
staff Editor