Come ruotare una zona di testo in Word è un'idea che non solo è affascinante, ma permette anche di ottenere il miglior risultato. La professionalità dei documenti viene preservata con l'idea. Si consiglia inoltre di assicurarsi di ottenere il vantaggio finale che Word vi nasconde. È anche possibile ruotare la zona di testo in Word con facilità e soddisfazione. Questo articolo vi permetterà di gestire il testo in Word in modo efficace e molto professionale.
Come ruotare una zona di testo in Word
La rotazione della zona di testo in Word è molto importante perché consente di ottenere il risultato migliore. Inoltre, garantisce che il lavoro venga svolto in pochissimo tempo. I processi associati sono molto semplici da seguire. Significa anche che si ottengono i risultati in base alle esigenze.
- Avviare l'applicazione Word per accedere alla barra degli strumenti principale del documento e avviare il processo.
- Fare clic sulla scheda "Insert" nella barra principale per iniziare il processo.
- Le zona di testo incorporate nel programma sono di varie forme. È importante assicurarsi di scegliere quello di cui si ha bisogno. Il tipo di documento e il genere che si sta creando influenzano la scelta della casella di testo. È molto importante che il lavoro venga eseguito con un design che risponda perfettamente alle vostre esigenze.
- Fare clic sul disegno che si desidera aggiungere e il gioco è fatto.
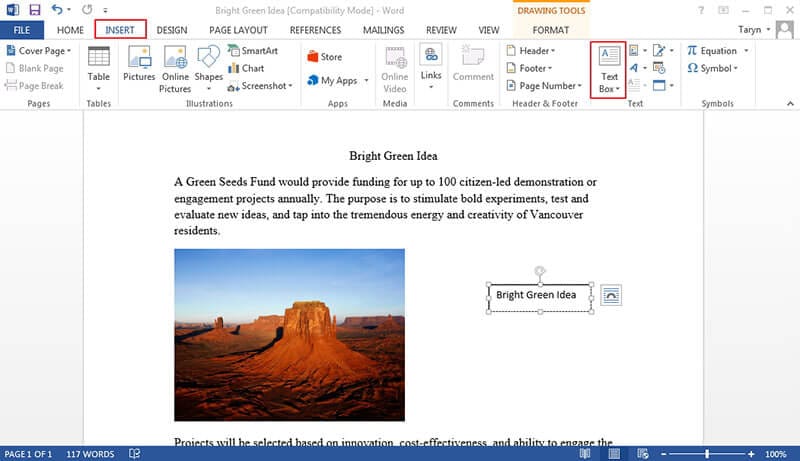
- Fare clic sulla casella di testo per assicurarsi che venga visualizzata la barra degli strumenti di disegno. È possibile accedervi solo quando si fa clic sulla zona di testo.
- È necessario ruotare il testo selezionando la casella di testo e facendo clic sulla barra degli strumenti di disegno e poi su "Arrange > Rotate".
- Sotto l'icona ruota sono disponibili diverse opzioni che possono essere applicate per ruotare la casella di testo all'interno del documento Word. Il primo consiste nel ruotare la scatola a destra di 90 gradi.
- Le altre opzioni che si possono applicare con facilità sono rotazione a sinistra 90, capovolgimento verticale e capovolgimento orizzontale.
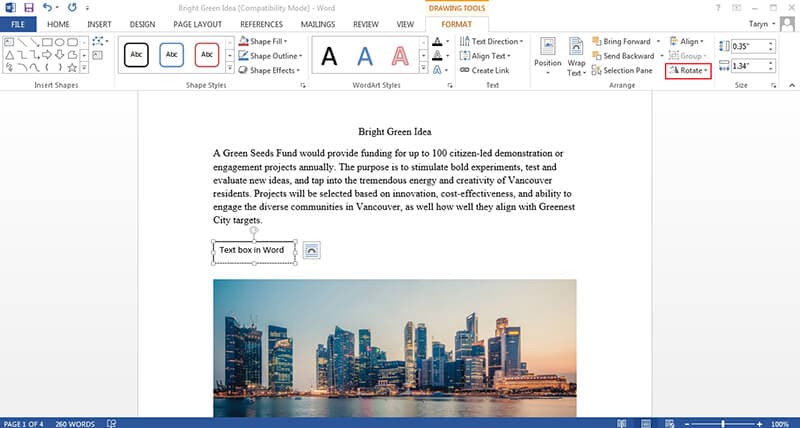
- Se le opzioni disponibili non bastano a svolgere il lavoro, è necessario assicurarsi che vengano selezionate le opzioni di maggiore rotazione. Viene visualizzata una casella di testo che si può utilizzare per applicare gli stili e gli effetti secondo le proprie esigenze. È importante ottenere i valori in base alle proprie esigenze per portare a termine il lavoro. Qui è possibile posizionare, avvolgere e dimensionare il testo. Salvare il documento per completare la procedura completa.
Vantaggi del documento PDF
Il formato PDF, rispetto a Word, è altamente affidabile e quindi deve essere utilizzato per i documenti sensibili. I vantaggi del PDF rispetto a Word sono molteplici. Alcuni di questi vantaggi sono i seguenti.
- Il formato PDF è altamente sicuro e affidabile.
- Il formato PDF può svolgere le stesse funzioni di Word.
- La parte migliore del documento PDF è che è possibile accedervi con la stessa visibilità su tutti i dispositivi.
- Esistono molti PDF readers che possono essere utilizzati per leggere i file PDF con facilità e soddisfazione.
PDFelement è il migliore e più avanzato editor di PDF che dovete installare subito. PDFelement è di natura molto grafica, il che significa che non è necessario essere un professionista della tecnologia per portare a termine il lavoro. PDFelement è altamente sicuro e protetto da usare in quanto non consuma affatto le risorse del sistema. Ci sono molte funzioni del programma che si possono utilizzare con attenzione.
- Proteggete i vostri PDF con una password.
- Aprite, salvate, stampate e modificate i PDF con facilità e secondo le vostre esigenze.
- Utilizzare l'OCR per sbloccare il testo contenuto nelle immagini.
- Approvare e firmare i documenti in modo digitale.
- Aggiungere, rimuovere, spostare e ridimensionare qualsiasi elemento grafico all'interno del file PDF.

Soluzione PDF tutto in uno
Il processo legato all'idea è semplice. La gestione complessiva del programma è ottima. I passi da seguire sono indicati di seguito.
Passo 1. Importare PDF
Avviare il programma una volta installato. Accedere all'interfaccia principale e importare il PDF nel programma per avviare il processo.

Passo 2. Modifica del testo
Il testo PDF può essere facilmente modificato utilizzando il pulsante "Edit" nell'angolo in alto a sinistra. Si può anche fare in modo di scegliere la modalità "Line" o "Paragraph", a seconda delle esigenze di modifica dei diversi contenuti.

Passo 3. Aggiungere testo in PDF
Fare clic su "Add Text" nella barra degli strumenti "Edit" e fare clic su un punto qualsiasi del documento. Verrà visualizzata una zona di testo che è possibile utilizzare per inserire il testo nel file PDF senza bordi. In questo modo si completa il processo nella sua interezza.
 100% sicuro | Senza pubblicità |
100% sicuro | Senza pubblicità |


Salvatore Marin
staff Editor