La rotazione delle pagine sembra essere un processo molto semplice quando si lavora su Word. Tuttavia, quando si sta in campi professionali, è imperativo mantenere la qualità e l'aspetto dei contenuti creati. Coinvolge non solo la gestione del contenuto ma come è formattato. Ruotare i documenti è una delle tante procedure eseguite per ottenerlo nei documenti. Molte persone non sono a conoscenza su come effettuare molteplici cambiamenti con la funzione mentre ruotano le pagine su Word. Questo articolo introduce ai lettori come ruotare le pagine su Word. Questo articolo si concentrerà anche su come ruotare una pagina su Word.
Come Ruotare le Pagine su Word
Il primo passo per ruotare le pagine su Word coinvolge l'esecuzione del processo sul documento intero. Se non vedi l'ora di ruotare le pagine su tutto il tuo documento Word, devi guardare i seguenti passi forniti sotto.
Passo 1: Apri
Devi aprire Microsoft Word sul tuo dispositivo. Tocca su "Apri" nella parte sinistra della finestra e importa il documento che richiede la modifica.

Passo 2: Layout
Dopo che il documento è aperto, procedi al pannello "Layout" presente nel menu più alto. Una lista di opzioni viene aperta nel menu sotto.
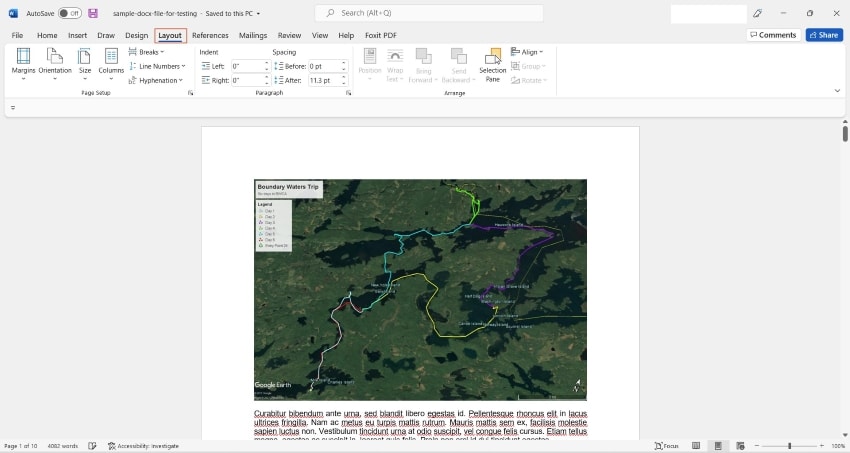
Passo 3: Orientamento
Seleziona l'opzione "Orientamento" dalla sezione "Impostazione Pagina". Seleziona "Paesaggio" se desideri cambiare l'orientamento pagina da "Ritratto" o viceversa.
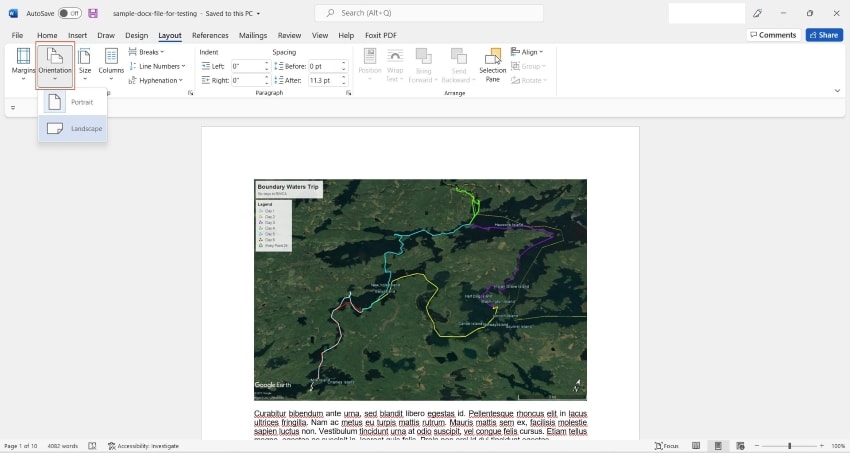
Come Ruotare Solo Una Pagina su Word
Ci sono momenti dove hai bisogno di ruotare una pagina specifica o una gamma di pagine su un file Word. Per molte persone, può sembrare impossibile; tuttavia, è realmente possibile ruotare le pagine su Word. Per comprendere come ruotare una pagina su Word, hai bisogno di seguire i passi indicati di seguito.
Passo 1: Apri
Apri il documento Word che dev'essere tuotato. Seleziona il testo specifico che richiede un cambiamento nell'orientamento. Assicurati che tutto il testo nella pagina sia selezionato.
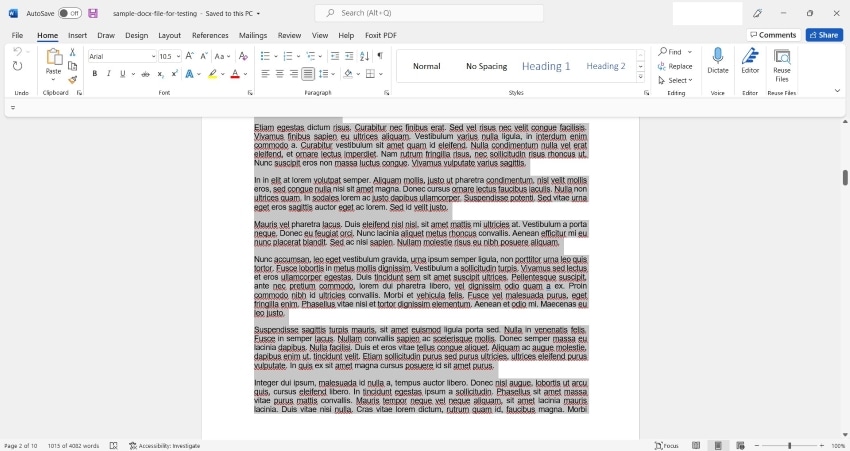
Passo 2: Layout
Dopo aver selezionato il testo, procedi sul pannello "Layout" e seleziona l'icona a forma di freccia nella parte inferiore del menu, adiacente alla sezione "Impostazioni Pagina".
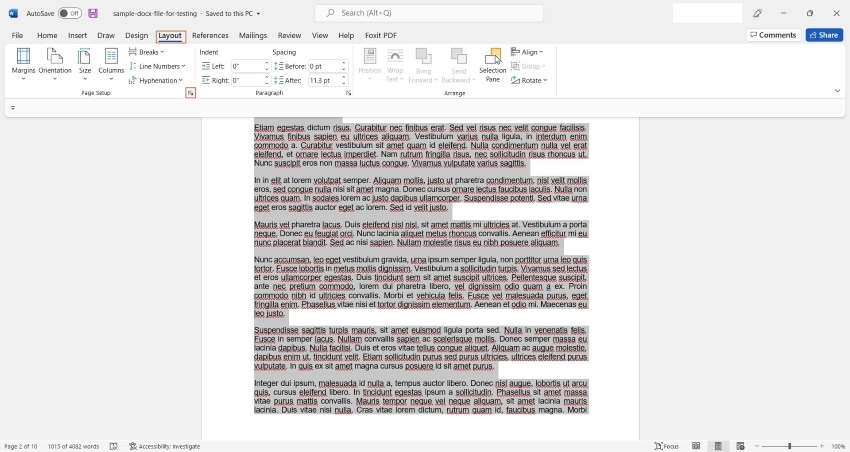
Passo 3: Applica
Una nuova finestra si apre sullo schermo. Seleziona l'orientamento che desideri impostare per la pagina specifica nella sezione "Margini" di questa finestra. Dopo che hai fatto, cambia l'opzione di "Intero Documento" nella sezione "Applica a:" su "Testo Selezionato". Tocca "Ok" dopo aver completato.
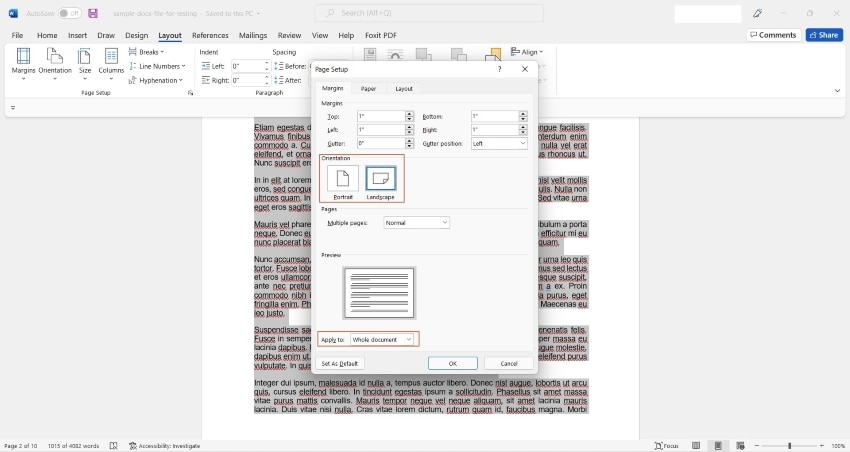
Come Ruotare le Pagine nei PDF
Passo 1: Apri il PDF
Prima, apri il PDF su PDFelement usando questo tasto "Apri File..." o trascina/rilascia il file per aprirlo.

Passo 2: Ruota le Pagine nei PDF
Vai sul menu "Pagina", seleziona le pagine che devi ruotare, e poi scegli la direzione della rotazione cliccando l'icona chiamata "Ruota una o più pagine a sinistra" o "Ruota una o più pagine a destra". O puoi fare click destro sulla pagina da ruotare e scegli "Ruota Pagina".
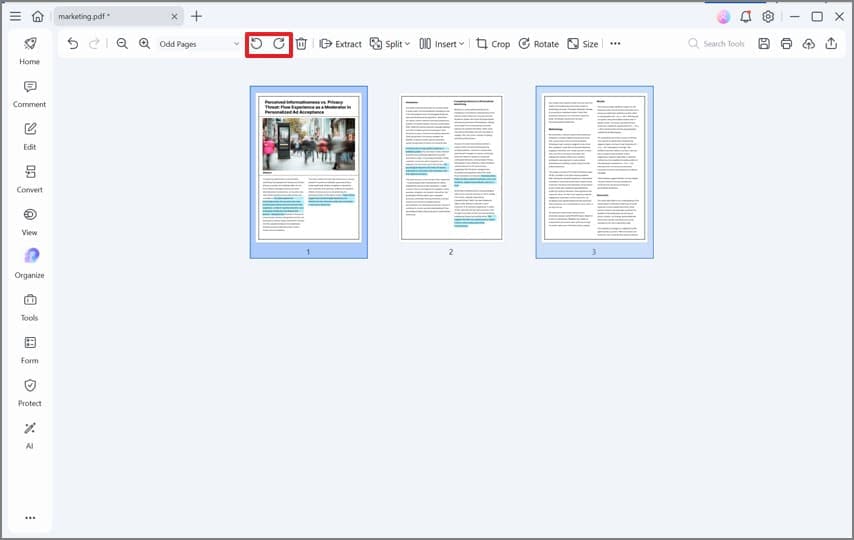
Passo 3: Salva le Pagine Ruotate
Salva i cambiamenti cliccando su "File" e poi "Salva" o "Salva Come".

Vantaggi del Documento PDF
L'uso dei PDF è in aumento e questo viene attribuito a svariate caratteristiche e benefici. I file PDF sono ora diventati il tipo di file più popolare che viene usato per trasmettere, caricare e scaricare i file su internet e altrove. L'aumento nella popolarità può essere sorprendente ad alcune persone ma non lo è a molte persone che hanno usate i PDF perché conoscono i vantaggi. Per prima cosa, il PDF è indipendente dal software, hardware, o anche dal sistema operativo visto che può essere letto da tutti i sistemi, sono dimensionati in modo ottimale e ciò significa che possono essere ancora più piccoli nele dimensioni senza perdere la qualità e sono ben protetti visto che non possono essere modificati da nessuno.
Molti singoli e piccole aziende stanno aspettando un giorno dove potranno avere uno strumento di editing PDF economico che può dargli una soluzione PDF totale. Considerando il fatto che prima dell'arrivo di PDFelement, gli utenti PDF sono divisi tra usare i costosissimi strumenti di editing disponibili e quelli gratuiti online che realmente non fanno nulla perché gli mancano gli strumenti importanti alla fine del giorno e finiscono per perdere il loro tempo.
La buona notizia è che PDFelement non è nessuno di questi. Le nuove potenzialità coprono i flussi di lavoro di editing e la creazione dei Moduli e le abilità di elaborazione. Con PDFelement, ora hai potenzialità più intelligenti e veloci di editing di testo non trovato nelle versioni precedenti. La piattaforma è così facile al punto che ora gli utenti possono modificare qualsiasi documento come possono fare su Microsoft® Word e questo è per entrambe le piattaforme Mac e Windows.

Funzioni di Modifica Flessibili: Modifica qualsiasi documento, paragrafo per paragrafo, articolo per articolo. Aggiungi e rimuovi contenuti, immagini, collega ad un documento, regola l'area visibile della pagina, aggiungi la filigrana e modifica lo sfondo come lo vuoi tu. Tutti questi compiti sono semplicemente troppo facili con PDFelement visto che non hai bisogno di allenamento per usarlo perfettamente. È facile navigare sulla piattaforma con i tasti Seleziona, Mano e Modifica visibili nella parte superiore sinistra della piattaforma.
Le altre potenzialità di PDFelement includono:
- La facilità di Creazione dei Moduli PDF Compilabili Trasforma i moduli non compilabili fatti in Word, excel, ecc. in documenti PDF Compilabili con solo un click.
- L'esportazione dei Dati dai PDF Scansionati Converte i documenti cartacei in file compatibili con office usando la tecnologia OCR avanzata.
- Esporta i Dati dei Moduli in Excel In Secondi, puoi estrarre i dati dei moduli PDF in un foglio di calcolo excel.
Per completare, puoi provare PDFelement sia su Windows che Mac prima che sfrutti i tuoi soldi faticosamente guadagnati. Ma non fraintendere, ti "Meraviglierai" dopo il test e sicuramente renderai tuo PDFelement. Alla fine, PDFelement fornisce caratteristiche di livello professionale che ti costerebbero un sacco usando gli altri editor. Ottieni più articoli guida su PDFelement qui.
 100% sicuro | Senza pubblicità |
100% sicuro | Senza pubblicità |


Salvatore Marin
staff Editor