Ogni volta che state esaminando un documento importante, potreste trovare una certa illustrazione che è di vostro interesse. Potreste pensare di utilizzare e presentarla, ad esempio in una riunione tra colleghi, in modo da spiegare in maniera più chiara l'argomento che volete trattare. In questi casi, si può salvare l'immagine direttamente da un file Google Doc. Questo articolo si propone di introdurre una guida dettagliata su come scaricare un'immagine da Google Doc e presentarla in altri luoghi per molteplici usi.
Come scaricare un'immagine da Google Doc
Google Docs ha ampliato le sue caratteristiche e ha fornito agli utenti esperienze nello sviluppo di documenti simili a quelle di qualsiasi altro software di elaborazione testi. Inoltre, quando si tratta di scaricare un'immagine da un Google Doc, c'è un sistema molto semplice che permette di salvarla facilmente. La guida che segue è pensata per capire i diversi metodi che permettono di salvare un immagine da un Google Doc.
Metodo 1. Utilizzando Google Keep
Passo 1: Google offre una funzione sotto il nome di "Keep" che aiuta i suoi utenti a prendere diverse note sui documenti disponibili. Con il file doc aperto, è necessario accedere all'immagine specifica e fare clic destro su di essa per accedere all'opzione "Salva in blocco note Keep" nel menu a tendina.
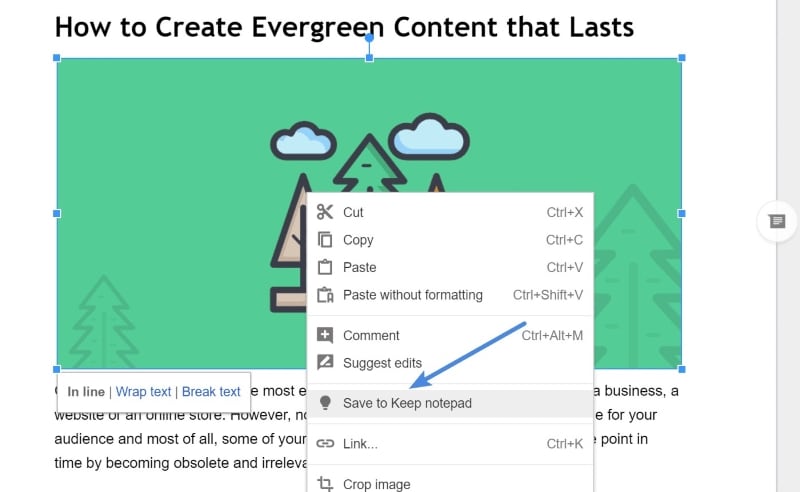
Passo 2: L'immagine appare in un pannello sul lato destro dello schermo. Per effettuare il salvataggio, fai clic destro sull'immagine per selezionare l'opzione "Salva immagine con nome...".
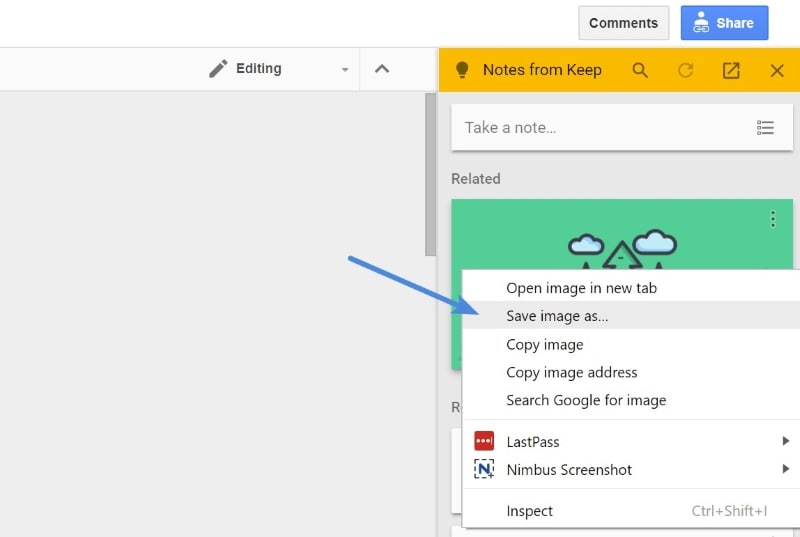
Metodo 2. Scaricare attraverso la pagina web
Passo 1: Puoi considerare di usare la semplice funzione di accesso all'immagine come pagina web per il download. Apri il file specifico e seleziona la scheda "File" per accedere all'opzione "Scarica come" seguita da "Pagina web (.html, zipped)".

Passo 2: Dal tuo computer, decomprimi il file e seleziona la cartella "images". Le immagini appaiono in una cartella separata che può essere facilmente utilizzata per vari scopi.

Una soluzione PDF tutto in uno
Quando si tratta di usare piattaforme di elaborazione di testi per diversi tipi documenti, il formato PDF è considarato lo standard in molti ambiti. Inoltre dopo aver creato un documento, le persone preferiscono inviare i file in formato PDF. Tuttavia, quando si tratta di dover modificare un documento in PDF, non è proprio conveniente avere dover convertire i file in diversi formati più e più volte. Per far fronte a questo problema, questo articolo vi presenta un editor PDF speciale sotto il nome di PDFelementche offre un set di strumenti completi e semplici da usare, per modificare e gestire il vostro PDF.
Con i suoi impressionanti strumenti di editing, fornisce anche un sistema di conversione specifico che permette agli utenti di sostenere l'originalità dei loro file dopo la conversione. Offre diversi sistemi di annotazione per rivedere i documenti e offre la possibilità di firmare diversi documenti attraverso la firma digitale. Il suo impressionante sistema di protezione aiuta a mantenere i vostri documenti al sicuro da possibili furti digitali.
Come estrarre immagini da un PDF
Mentre prima abbiamo visto il metodo per estrarre immagini da Google Doc, lo stesso scenario potrebbe presentarsi presentarsi mentre lavori su un file PDF. In questo caso, potete utilizzare direttamente il PDF per estrarre le immagini, in modo simile alla procedura per scaricare le immagini da Google Docs.
Passo 1. Importare il file e iniziare la modifica
Dopo aver installato ed aperto PDFelement, è necessario aprire il file PDF. Per passare alla modalità di modifica, è necessario accedere al tab "Modifica" ("Edit") presente nella parte superiore della barra degli strumenti.
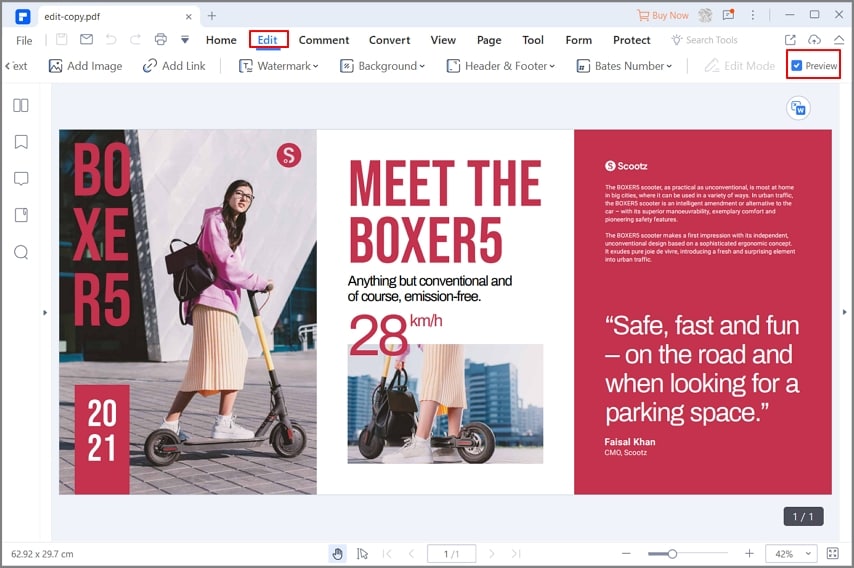
Passo 2. Selezionare l'immagine
Una volta aperta la modalità di modifica, seleziona l'immagine presente nel PDF e fai clic sul tato destro. Passa sopra il menu a tendina e seleziona l'opzione "Estrai immagine" ("Extract Image").

Passo 3. Estrarre immagine
A questo punto vi si aprirà una finestra di dialogo su cui è necessario inserire il nome, la posizione del file e il tipo di formato (e.g., .png) in cui si desidera salvare l'immagine.

 100% sicuro | Senza pubblicità |
100% sicuro | Senza pubblicità |


Salvatore Marin
staff Editor