Google Docs è riconosciuto, nel mondo del lavoro e per documenti ufficili, come la versione contemporanea delle piattaforme di elaborazione di testi condivisi. Quando si tratta di gestire i documenti, i rientri sporgenti potrebbero non essere una procedura di formattazione comune, ma la loro applicazione pratica è abbastanza ampia e utile. Tuttavia, in tutte le piattaforme di elaborazione testi sul mercato, il come applicare questa funzionalità è ancora spesso una cosa ambigua. Questo articolo fornisce una guida dettagliata su come fare il rientro sporgente su Google Docs in modo efficiente.
Come fare il rientro sporgente su Google Docs
Google Docs mette a disposizione un approccio molto conveniente per la gestione dei vostri documenti. Per implementare i rientri sporgenti, Google Docs vi offre strumenti espressivi che possono essere accuratamente utilizzati per far rientrare il testo dei vostri documenti. I rientri sporgenti sono solitamente richiesti per i documenti che includono bibliografie e comprendono citazioni e documenti citati. Per capire come fare, vedi i seguenti passaggi.
Passo 1. Visualizzare il righello
Inizialmente, è necessario aggiungere il righello ai documenti per gestire i rientri. Tocca la sezione "Visualizza" per selezionare l'opzione "Mostra righello".
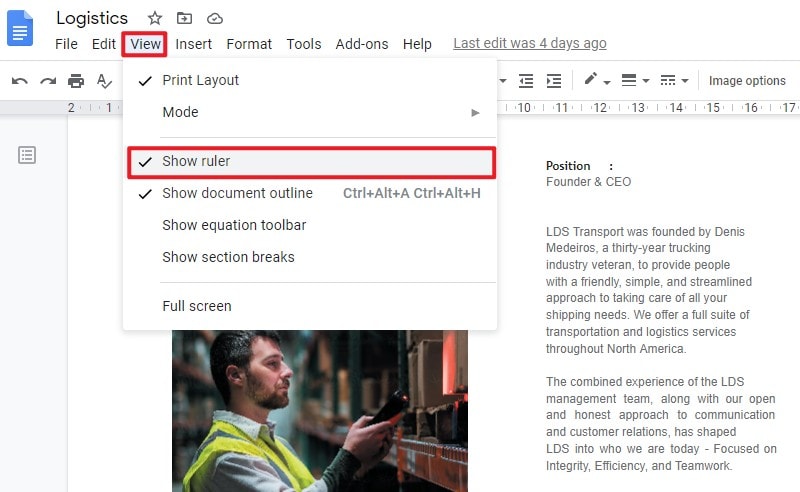
Passo 2. Selezionare il testo e la scala di avvicinamento
In seguito, è necessario selezionare il testo che si desidera rientrare e accedere al righello proprio sotto il sotto-menu. Osserverete il rientro a sinistra (triangolo blu) e il controllo del margine sinistro (rettangolo blu) sul righello.
Passo 3. Trascinare per rientrare
Trascina il controllo del rientro a destra nella posizione in cui desideri posizionare il tuo rientro sporgente. Il controllo del margine segue il controllo del rientro, e l'intero testo viene rientrato. Bisogna notare che il controllo del margine viene riportato al suo posto dove era presente prima.
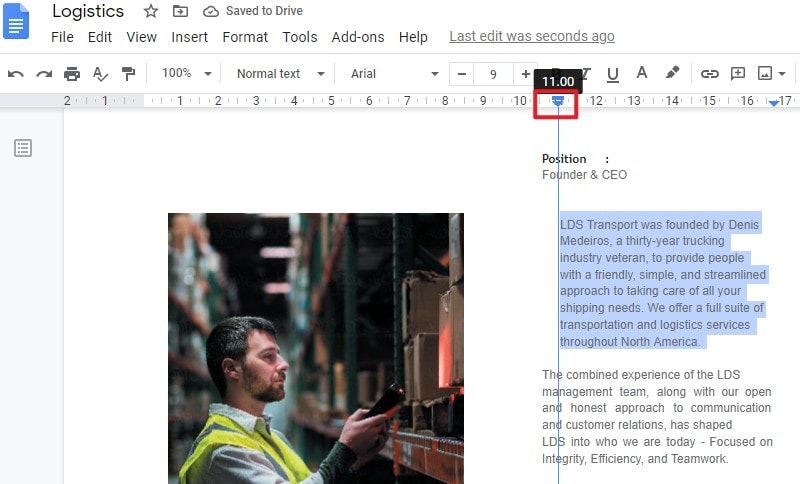
Un potente software per i PDF a vostra disposizione
Così come abbiamo capito come fare un rientro sporgente su Google Docs, c'è un altro formato di file che è abbastanza comune tra le documentazioni ufficiali. I file PDF sono di fatto lo standard di comunicazione più diffuso, in quanto il formato offre un'esperienza di lettura molto semplice ed efficiente rispetto a qualsiasi altro formato di file, che di solito rende abbastanza faticoso per il pubblico leggere e analizzare le informazioni contenute. Tuttavia, quando si tratta di modificare i file PDF, ci possono essere un sacco di problemi e difficoltà. Questo articolo vi presenta un editor PDF, PDFelement, che vi permetterà di gestire i file PDF con facilità.
PDFelement mette a disposizione un insieme molto efficace di strumenti di editing insieme a una piattaforma di conversione di qualità garantita che menterrà la qualità originale del vostro file PDF dopo la conversione. Questo editor PDF non riguarda solo la modifica e la conversione di PDF, ma si estende a terreni più lontani con capacità di gestire i file PDF in modo efficiente. Offre strumenti di annotazione che aiutano gli utenti a rivedere e commentare i file PDF senza averli convertiti in un formato modificabile.
Inoltre, PDFelement aiuta anche ad aggiungere firme digitali, il che rende più facile per gli utenti certificare i documenti. Offre anche un'interfaccia di protezione molto robusta che aiuta a proteggere i file PDF con password e a redigere le informazioni per proteggerle dall'accesso illegale. PDFelement è un'opzione perfetta quando si tratta di scegliere un editor PDF.
Come allineare il testo in un PDF
PDFelement, come detto, è un editor PDF che offre strumenti unici e caratteristiche con cui lavorare. Così come abbiamo visto il semplice metodo su come aggiungere il rientro sporgente in Google Docs, si dovrebbe anche essere consapevoli della funzione semplice ed efficace di allineamento del testo offerto in PDFelement. La seguente guida spiega i passi necessari per allineare qualsiasi testo in un PDF.
Passo 1. Importare il file PDF
Dopo aver scaricato e installato la piattaforma, è necessario selezionare l'opzione "Open File" dalla finestra iniziale della piattaforma per sfogliare il file PDF dalla directory locale.

Passo 2. Passare alla modalità di modifica
Per modificare il tuo PDF, è necessario selezionare la scheda "Modifica" e aprire il sottomenu per la modifica e il rientro del documento.

Passo 3. Allineare il testo
Con il documento in modalità di modifica, puoi procedere verso lo spostamento di immagini, cornici e testo nel tuo documento per allinearlo correttamente. Puoi eseguirlo trascinandolo con il mouse, usare i tasti freccia o utilizzare le opzioni "Allineamento" cliccando con il tasto destro del mouse sul testo del tuo file.
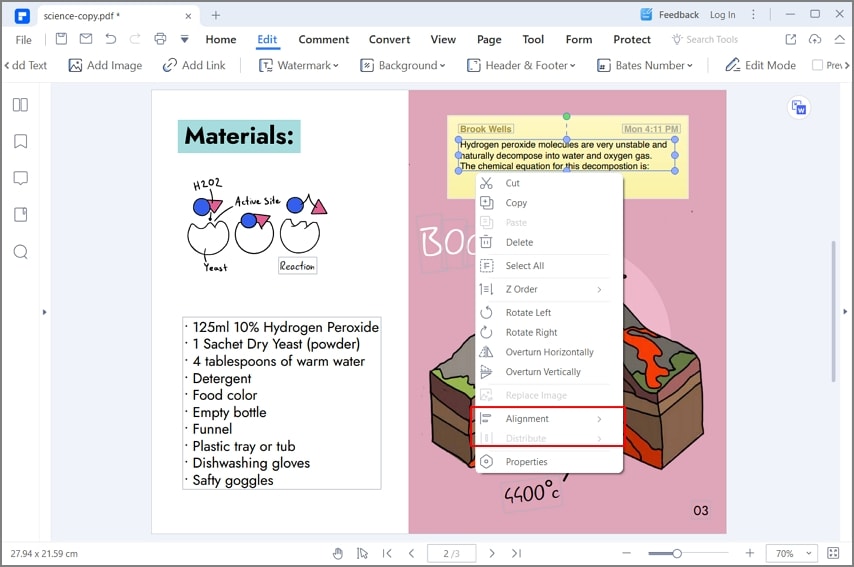
 100% sicuro | Senza pubblicità |
100% sicuro | Senza pubblicità |


Salvatore Marin
staff Editor