I documenti incorporati con caselle di testo sembrano rappresentare un tocco professionale mentre forniscono informazioni su un concetto. Molti utenti trovano interessante utilizzare le caselle di testo all'interno delle loro presentazioni documentate o dissertazioni standard per presentare i dati in modo univoco e costruttivo, il che aiuta qualsiasi lettore a comprendere il motivo del documento. Google Docs è una versione contemporanea del software di elaborazione testi personalizzato che fornisce le funzionalità extra dei documenti interconnessi, oltre alle funzioni generali di elaborazione testi. Questo articolo intende spiegare la funzione della casella di testo, ovvero come inserire la casella di testo in Google Docs.
Come inserire una casella di testo in Google Docs
L'aggiunta di grafici potrebbe sembrare una versione molto faticosa della visualizzazione dei dati. Con grafici a torta e grafici a barre sulla parte anteriore, sembra complicato a molti spettatori. Tuttavia, l'aggiunta di grafici utilizzando Google Docs non è difficile in nessun aspetto. Per aggiungere correttamente un grafico in Google Docs, devi seguire i passaggi che ti mostrano il metodo su come creare grafici in Google Docs.
Passaggio 1. Accedi alla casella di testo
Dopo aver aperto il documento, devi accedere alla scheda "Inserisci" dalla barra degli strumenti. Quindi seleziona l'opzione "Disegno" > "+ Nuovo" per aprire la finestra di disegno

Passaggio 2. Inserisci una casella di testo
Nella finestra "Disegno", devi cliccare sull'opzione "Casella di testo", quindi puoi disegnare una forma e digitarvi del testo.
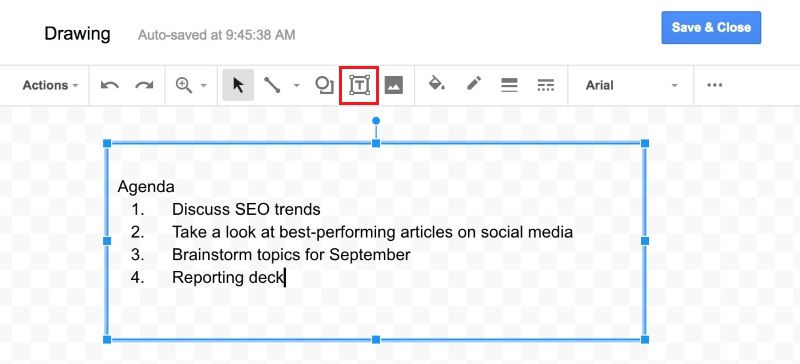
Passaggio 3. Cambia il colore della casella di testo
Pur essendo all'interno dello strumento di disegno, è possibile utilizzare diversi strumenti di modifica per esfoliare la casella di testo. Accedi al secchiello della vernice presente sulla barra degli strumenti per cambiare il colore di sfondo della casella di testo. Dopo aver completato tutte le modifiche necessarie, tocca il pulsante che mostra "Salva e chiudi" per aggiungere automaticamente la casella di testo all'interno del documento.

Il miglior editor PDF
I documenti PDF sono noti per la loro struttura solida e la modifica faticosa rispetto all'inserimento di una casella di testo in Google Docs, la modifica dei PDF è piuttosto un compito. Tuttavia, con la presenza di potenti software come PDFelement le attività di gestione dei PDF sono state rese abbastanza più semplici e accessibili. Fornisce una serie molto approfondita di funzionalità, inclusi gli strumenti di modifica e conversione all'avanguardia che proteggono il formato del documento originale durante la conversione.
Insieme a ciò, puoi facilmente commentare, rivedere e firmare digitalmente i tuoi documenti per la ratifica e la convalida. Inoltre, PDFelement offre ai suoi utenti straordinarie tecniche di elaborazione dei moduli e strumenti efficaci per la raccolta dei dati. Ti aiuta anche a proteggere il tuo documento tramite password personali, firme o redigendo le informazioni.
Come aggiungere testo in PDF
PDFelement si dimostra un utile editor PDF con le sue caratteristiche e caratteristiche impressionanti. L'aggiunta di testo in un PDF è un'operazione molto semplice in PDFelement. Per comprendere questo semplice processo, puoi seguire i passaggi come segue:
Passaggio 1. Importa un file PDF
Avvia PDFelement e apri il tuo file PDF cliccando sul pulsante "Apri file...". In alternativa, puoi anche semplicemente trascinare e rilasciare i file per caricare il file.

Passaggio 2. Aggiungi casella di testo
Dopo aver aperto il PDF, è necessario cliccare sul pulsante "Modifica" > "Aggiungi testo" e quindi digitare il contenuto nella casella di testo.

Passaggio 3. Modifica il testo
Se desideri modificare il testo che hai aggiunto nella casella di testo, puoi cliccare sull'opzione "Modifica testo" per modificare il contenuto. Inoltre, puoi anche cambiare il carattere e il colore del testo.

 100% sicuro | Senza pubblicità |
100% sicuro | Senza pubblicità |


Salvatore Marin
staff Editor