Ogni volta che ti senti di presentare un dato che è in cifre numeriche o informazioni fattuali annuali su un determinato argomento, l'inserimento di tabelle è considerato l'opzione migliore per consentirti di gestire i tuoi dati in modo sistematico. Questo articolo intende spiegare come creare tabelle in Google Docs, aiutando le persone a risolvere il problema di come creare una tabella su Google Docs.
Come creare una tabella in Google Docs
Google Docs è considerato uno strumento moderno per il desktop publishing mentre ti connetti con una varietà di persone che possono avere un'osservazione elettronica in tempo reale del documento. A volte, le persone sentono il bisogno di avere un documento con fatti ben gestiti per aiutarli a presentare facilmente la loro idea in una riunione d'ufficio. Questo porta alla domanda su come creare una tabella su Google Docs che non solo abbellirebbe il lavoro, ma migliorerebbe sistematicamente i dati per farlo sembrare apprensivo e presentabile. Quindi puoi seguire questi passaggi di seguito per sapere come creare una tabella in Google Docs.
Passaggio 1. Seleziona la tabella
Posiziona il cursore sul punto specifico in cui desideri aggiungere la tabella. Quindi seleziona l'opzione "Inserisci" > "Tabella".

Passaggio 2. Inserisci una tabella
Npw, sul davanti compare una griglia di quadrati, ed è possibile selezionare in base al numero di colonne e righe richieste. Dopo aver selezionato le colonne e le tabelle richieste, clicca sulla griglia selezionata e viene visualizzata una tabella nella posizione in cui è stato posizionato il cursore in primo luogo.
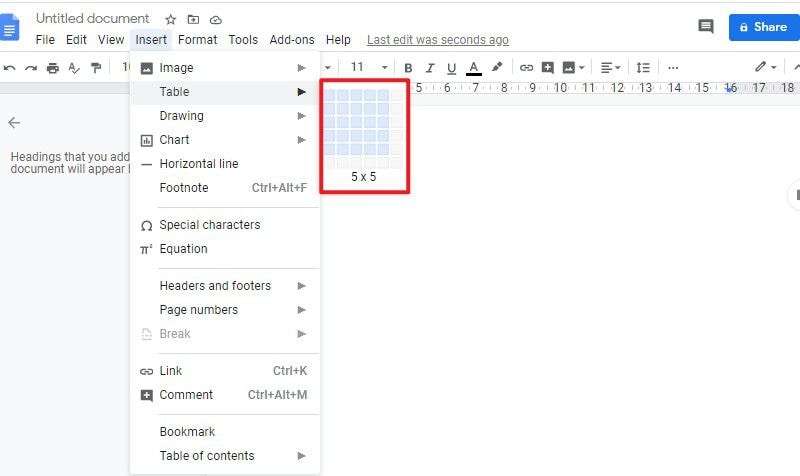
Passaggio 3. Aggiorna la tabella
Se in qualche modo non riesci a creare una tabella che copra efficacemente tutti i dati che devono essere inseriti nella tabella, puoi sempre aggiungere o sottrarre le righe e le colonne dalla tabella. Posiziona la posizione del cursore nel punto in cui senti di aggiungere una riga o una colonna all'interno della tabella. Cliccando con il pulsante destro del mouse si aprirà una nuova finestra di dialogo che fornisce le opzioni per inserire una riga o una colonna in diverse posizioni. È possibile modificare la tabella in base alle proprie esigenze.

Il miglior software PDF
Nel corso del tempo, da quando i documenti PDF stanno diventando professionalmente attivi e prontamente utilizzati, diversi lettori PDF hanno avviato il processo di fornitura di funzionalità di modifica e conversione per i PDF, che rendono i PDF funzionanti più facilmente. Per esempio,PDFelementcome potente software PDF, fornisce un toolkit molto eccessivo per la modifica e la conversione dei documenti, pur mantenendo la loro struttura di origine e consentendoti di rivedere e commentare il tuo documento PDF in modo efficiente senza essere soggetto a conversioni non necessarie.
PDFelement non si è limitato a poche funzionalità, ma migliora l'utilità dei documenti PDF introducendo molte caratteristiche surclassate come la protezione con password, le firme digitali e le creazioni e raccolte di moduli. PDFelement merita sicuramente una prova per le persone che cercano di modificare i propri PDF prima di completarli.
Come creare manualmente un modulo in PDF
Pur comprendendo il metodo su come aggiungere una tabella in Google Docs, è importante una linea guida adeguata che spieghi come formulare manualmente un modulo in PDFelement. Potrebbero esserci file in cui il creatore di moduli automatico non sarebbe in grado di progettare i campi compilabili desiderati. Tuttavia, PDFelement ti offre la possibilità di creare un modulo manuale con l'aiuto di vari pulsanti e diverse combinazioni per rendere il modulo più attraente.
Passaggio 1. apri file pdf
Avvia PDFelement e apri il documento PDF cliccando sul pulsante "Apri PDF...".

Passaggio 2. Aggiungi un modulo
È possibile cliccare sul pulsante "Modulo" > "Aggiungi campo di testo" per creare moduli. Quindi è necessario selezionare la posizione per aggiungere il campo di testo. La selezione comporterà l'aggiunta del campo e della casella di controllo assortita. Inoltre, puoi anche scegliere altri pulsanti per creare moduli.

Passaggio 3. Chiudi la creazione del modulo
Dopo aver aggiunto il testo archiviato o i pulsanti, puoi cliccare sull'opzione "Chiudi modifica modulo" per utilizzare direttamente il modulo.

 100% sicuro | Senza pubblicità |
100% sicuro | Senza pubblicità |


Salvatore Marin
staff Editor