Le linee temporali sono importanti nel guidare le persone su come strutturare in modo efficiente il funzionamento del loro progetto e aiutare gli spettatori a comprendere la dinamica completa del caso di studio. Potresti imbatterti in una situazione in cui potresti avere difficoltà a sviluppare una sequenza temporale per la tua presentazione in ufficio o a scuola. In questi casi, è possibile utilizzare diverse piattaforme come Google Docs per creare sequenze temporali per la presentazione. Questo articolo ti presenta lo strumento specifico e ti guida su come creare facilmente una sequenza temporale su Google Docs.
Come creare una sequenza temporale su Google Docs
L'esecuzione della creazione di una sequenza temporale perfetta su Google Docs segue una procedura a seguire una serie di passaggi. Per comprendere le dinamiche su come creare una sequenza temporale in Google Docs, è necessario seguire i passaggi dettagliati forniti di seguito.
Passaggio 1. Importa il documento
Devi avviare un nuovo documento su Google Docs. Tocca "File" presente nella barra degli strumenti nella parte superiore dello schermo. Seleziona l'opzione "Imposta pagina" nel menu a discesa, quindi cambia l'orientamento della pagina in "Orizzontale".
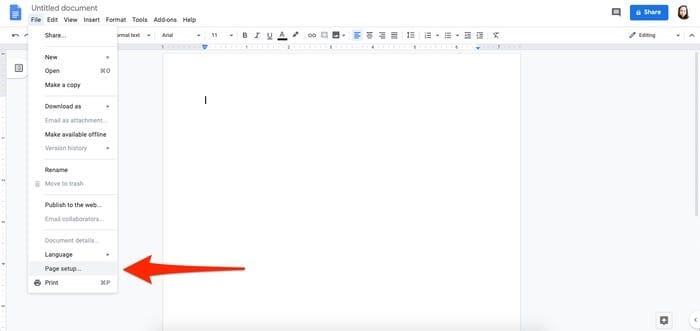
Passaggio 2. Apri lo strumento di disegno
Ora puoi avvicinarti al pulsante "Inserisci" e quindi accedere all'opzione "Disegno" > "+ Nuovo".
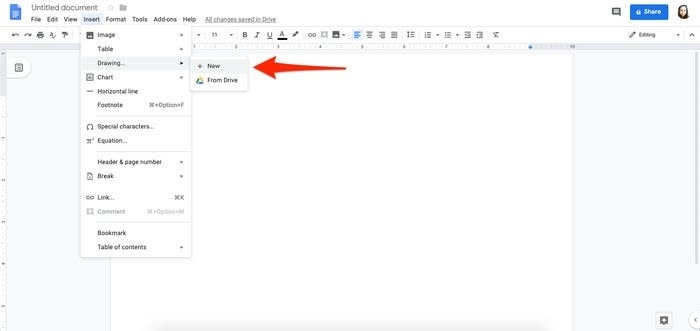
Passaggio 3. Crea una sequenza temporale
Si apre una nuova finestra dello strumento Disegno. Tocca l'opzione "Linea" > "Freccia". Quindi puoi tracciare una linea attraverso la finestra in modo orizzontale da un punto di partenza a tua scelta. Successivamente, torna alla barra degli strumenti in alto per selezionare l'opzione della freccia rossa che mostra "Linea di inizio". Puoi toccare qualsiasi opzione dal menu a discesa. Questo assegnerà frecce su entrambe le estremità.
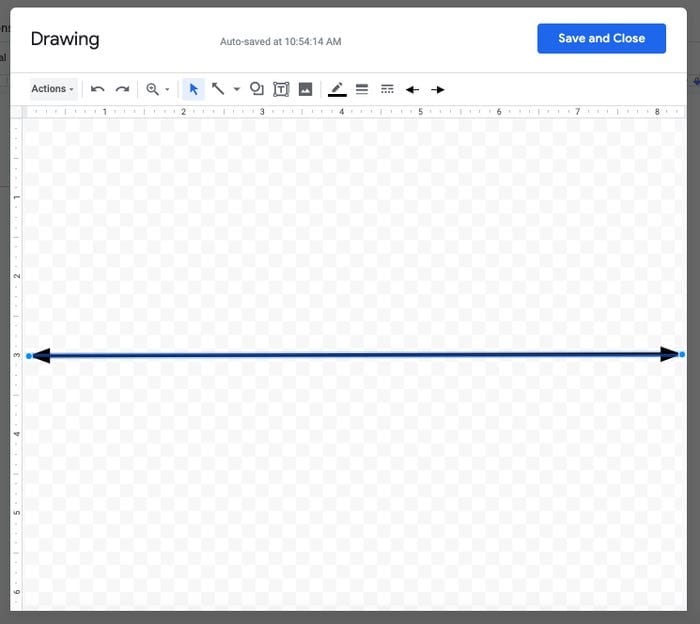
Passaggio 4. Aggiungi testo
Accedi allo strumento casella di testo e disegna una casella sopra o sotto la linea per avviare le voci della sequenza temporale. Copia questa casella di testo e incollala ulteriormente per mantenere l'uniformità nella sequenza temporale.
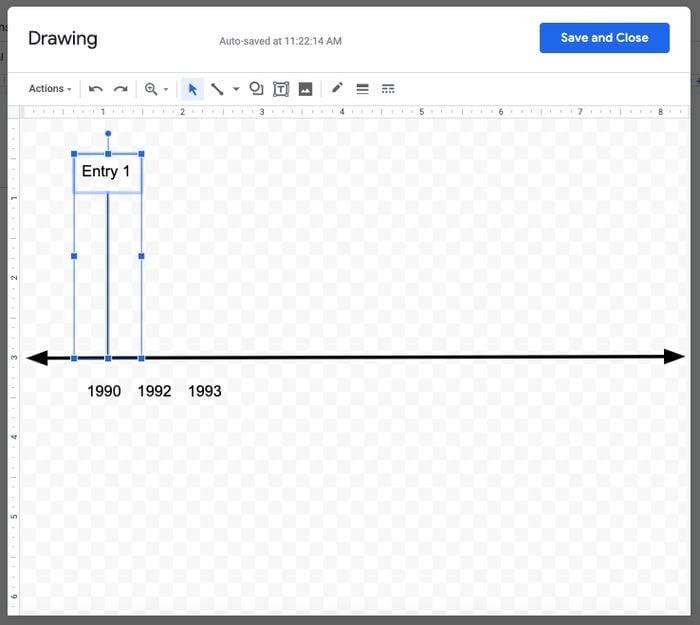
Passaggio 5. Salva la sequenza temporale
Accedi nuovamente alla barra degli strumenti e tocca l'opzione "Linea" per disegnare una linea verticale che termina sulla timeline. Disegna una casella di testo alla fine della riga. Puoi semplicemente selezionare queste forme e duplicare la sequenza temporale quanto vuoi. Al termine, tocca "Salva e chiudi" e aggiungilo su Google Docs.
Il miglior software PDF
Anche se sul mercato sono disponibili molti software di elaborazione testi, potresti trovare difficile gestire i file PDF utilizzandolo. In questo caso, questo articolo ti presentaPDFelement, un editor PDF unico e impressionante che ti consente di gestire facilmente i tuoi file PDF. Pur comprendendo come creare una sequenza temporale su Google Docs, questo articolo improvvisa la necessità di un editor PDF. Presenta le sue caratteristiche e caratteristiche che non sono comuni a molti editor PDF.
PDFelement ti offre un ambiente in cui puoi facilmente comporre e modificare i tuoi file PDF senza doverli convertire. Oltre alla necessità di conversione, trattiene la qualità del documento in conversione. Inoltre, questa piattaforma ti consente di rivedere e persino commentare i file PDF tramite diversi annotatori. Consente inoltre di creare più moduli e guidare gli utenti nella gestione attraverso la piattaforma stessa. Il processo di sicurezza nel software completo è piuttosto espressivo poiché consente di sviluppare password, redigere informazioni e consumare firme per motivi di sicurezza
Come aggiungere forme in PDF
PDFelement attenua un insieme molto esplicito di funzionalità e strumenti che ti consentono di gestire i tuoi file PDF con serenità. Per comprendere il processo di aggiunta di forme in PDF, è necessario seguire i passaggi forniti come segue:
Passaggio 1. Carica il file PDF
Dopo aver scaricato e installato PDFelement sul desktop, è necessario avviare la piattaforma e importare il file appropriato cliccando su “Apri File” nella finestra principale.

Passaggio 2. Aggiungi forme
Passa il mouse sulla sezione "Commento" nella barra degli strumenti in alto e seleziona una forma qualsiasi presente nel sottomenu.
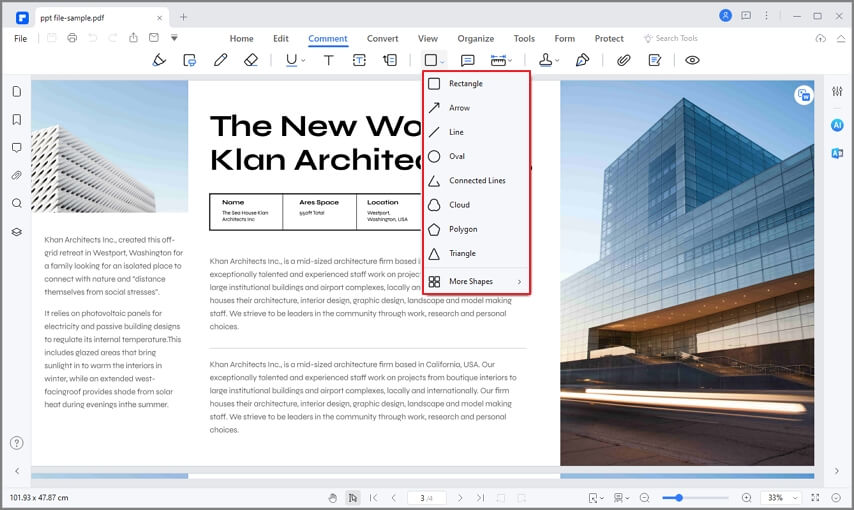
Passaggio 3. Gestisci la forma
Dopo averlo disegnato semplicemente sul PDF, puoi fare doppio click sulla forma per aggiungere note o cliccare con il pulsante destro del mouse per modificarne le proprietà secondo le tue esigenze.
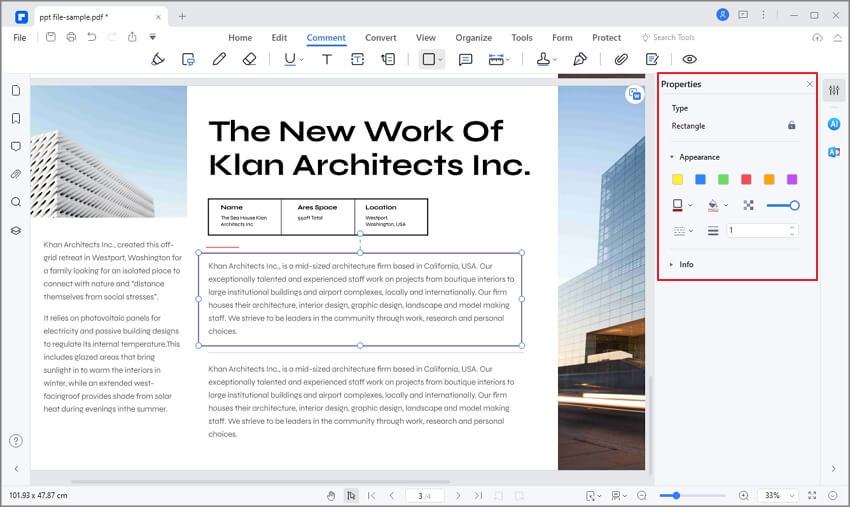
Questo articolo ti ha presentato una guida dettagliata su come creare una sequenza temporale su Google Docs, seguita da una breve introduzione a PDFelement come efficace editor PDF. Puoi seguire la guida per comprendere il processo su come creare una sequenza temporale su Google Docs.
 100% sicuro | Senza pubblicità |
100% sicuro | Senza pubblicità |


Salvatore Marin
staff Editor