Se desideri spuntare le risposte in un modulo PDF, la scelta migliore è aggiungere delle checkbox in un PDF. Potresti pensare di copiare una casella di spunta online e incollarla nel modulo PDF. Questa potrebbe essere una soluzione, ma esiste un modo molto più semplice e professionale per inserire una casella di spunta in un PDF. Sarebbe meglio utilizzare infatti uno strumento per la gestione di PDF con un'opzione di modifica specifica come PDFelement.
- Parte 1: Passaggi per aggiungere una casella di spunta ad un PDF su Windows
- Parte 2: Come aggiungere una casella di spunta in un PDF Online
- Parte 3: Come aggiungere una casella di spunta in un PDF su Mac
- Parte 4: Perché la casella di spunta non funziona?
- Parte 5: Cosa posso aggiungere in un modulo PDF interattivo oltre alle checkbox?
Parte 1: Passaggi per aggiungere una casella di spunta ad un PDF su Windows
Per aggiungere delle checkbox ai PDF è necessario utilizzare PDFelement. Questo strumento ha un'opzione di modifica del modulo PDF per l'aggiunta di checkbox. Con questa opzione potrai facilmente inserire una casella di spunta in un PDF. Inoltre, PDFelement consente di creare, modificare, convertire e scrivere note su un PDF. Ecco una guida dettagliata su come aggiungere una casella di spunta ad un PDF con PDFelement.
Passo 1. Apri il modulo PDF
Apri il tuo modulo PDF con PDFelement cliccando sul pulsante "Apri file" nella finestra Home. Seleziona un modulo PDF da Esplora file e aprilo con PDFelement.
In alternativa è possibile caricare il modulo PDF nel programma trascinandolo direttamente nell'interfaccia.

Passo 2. Aggiungi una casella di spunta nel PDF
Una volta aperto il file, vai al campo di testo dove desideri aggiungere una casella di spunta. Quindi clicca sull'opzione Casella di spunta nel menu Modulo e, una volta cliccato sul campo di testo questa verrà aggiunta automaticamente. Esegui questa operazione per tutte le sezioni del modulo in cui si desidera aggiungere una casella di spunta.

Se vuoi visualizzare e provare la checkbox, vai a Visualizza.

Passo 3. Modifica le proprietà della casella di spunta
È inoltre possibile modificare le proprietà delle checkbox nelle relative proprietà. Se vuoi aggiungere altre checkbox, fai clic con il tasto destro sulla casella di controllo, seleziona Creare copie multiple di campi, e così puoi creare altre checkbox in una posizione allineata orizzontalmente o verticalmente.

Nella finestra delle proprietà della casella di spunta, clicca su "Opzione" per iniziare a modificare le proprietà. Puoi cambiare √ a × nella scheda Opzioni > Stile casella di spunta > Ramificazione. È inoltre possibile definire se si desidera esportare i valori. Successivamente, clicca su "Chiudi" e inizia ad aggiungere la casella di spunta al tuo modulo PDF. Una volta terminato, assicurati di salvare il documento. Vai su "File" e clicca sull'opzione "Salva"

- Suggerimenti: leggi per scoprire come inserire checkbox in Word.
Parte 2: Come aggiungere una casella di spunta in un PDF Online
Per aggiungere facilmente una casella di spunta in un PDF online è possibile prendere in considerazione diverse alternative. Per aggiungere rapidamente delle checkbox in un qualsiasi documento PDF, si consiglia di utilizzare pdfFiller. Segui questi passaggi.
Passo 1: Apri lo strumento pdfFiller Check Box sul tuo browser e carica il documento sulla piattaforma.
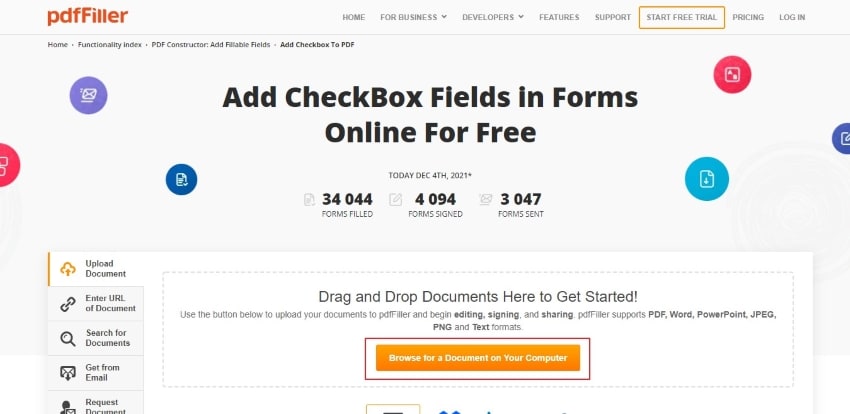
Passo 2: Il documento caricato viene convertito direttamente in un formato compilabile online. La piattaforma offre diversi strumenti e funzionalità da utilizzare nel documento. Dal momento che desideri aggiungere checkbox online, clicca sulla scheda "Modifica campi compilabili" a destra e seleziona "Casella di spunta" dalle opzioni. È possibile cliccare in un punto qualsiasi del documento per aggiungere una casella di spunta nel pdf.
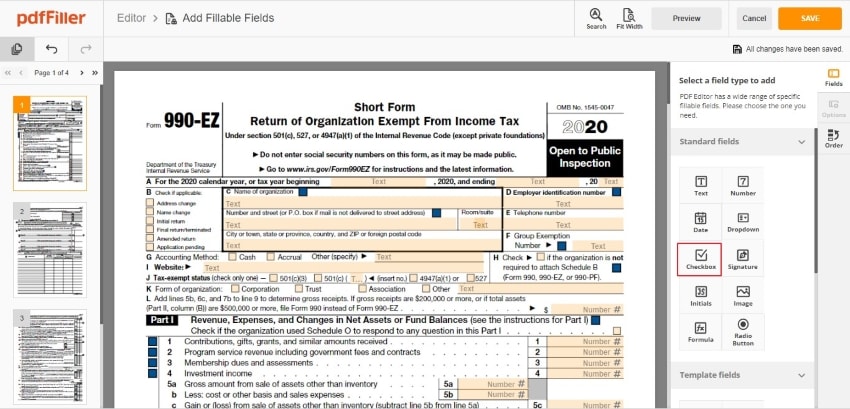
Passo 3: Una volta terminato clicca su "Salva" e scarica il PDF modificato sul tuo dispositivo.

Parte 3: Come aggiungere una casella di spunta in un PDF su Mac
PDFelement è un ottimo editor PDF per modificare i file PDF con un tocco professionale. Lo strumento fornisce agli utenti i mezzi appropriati per aggiungere delle checkbox in un PDF. Per eseguire il processo su questo strumento offline, si consiglia di seguire i passaggi indicati di seguito.
Passo 1. Importa il file PDF su cui aggiungere una casella di spunta
Prima di importare il file sulla piattaforma, si consiglia di scaricare e installare l'ultima versione di PDFelement sul dispositivo. Una volta fatto, avvia la piattaforma e seleziona "Apri" per importare il documento da modificare.

Passo 2. Aggiungi una casella di spunta nel PDF
Una volta che il documento si apre correttamente è necessario andare sulla scheda "Modulo" dal menu in alto. Seleziona l'opzione "Aggiungi casella di spunta" dal menu seguente e inserisci una casella di spunta in qualsiasi punto del file PDF.
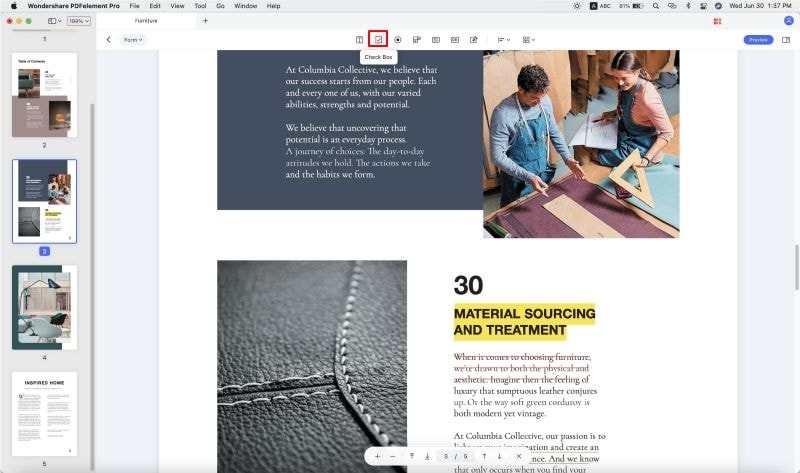
Passo 3. Salva il file
Dopo aver aggiunto la casella di spunta puoi salvare le modifiche attuate. Apri la scheda "File" in alto e seleziona "Salva" per concludere il processo.
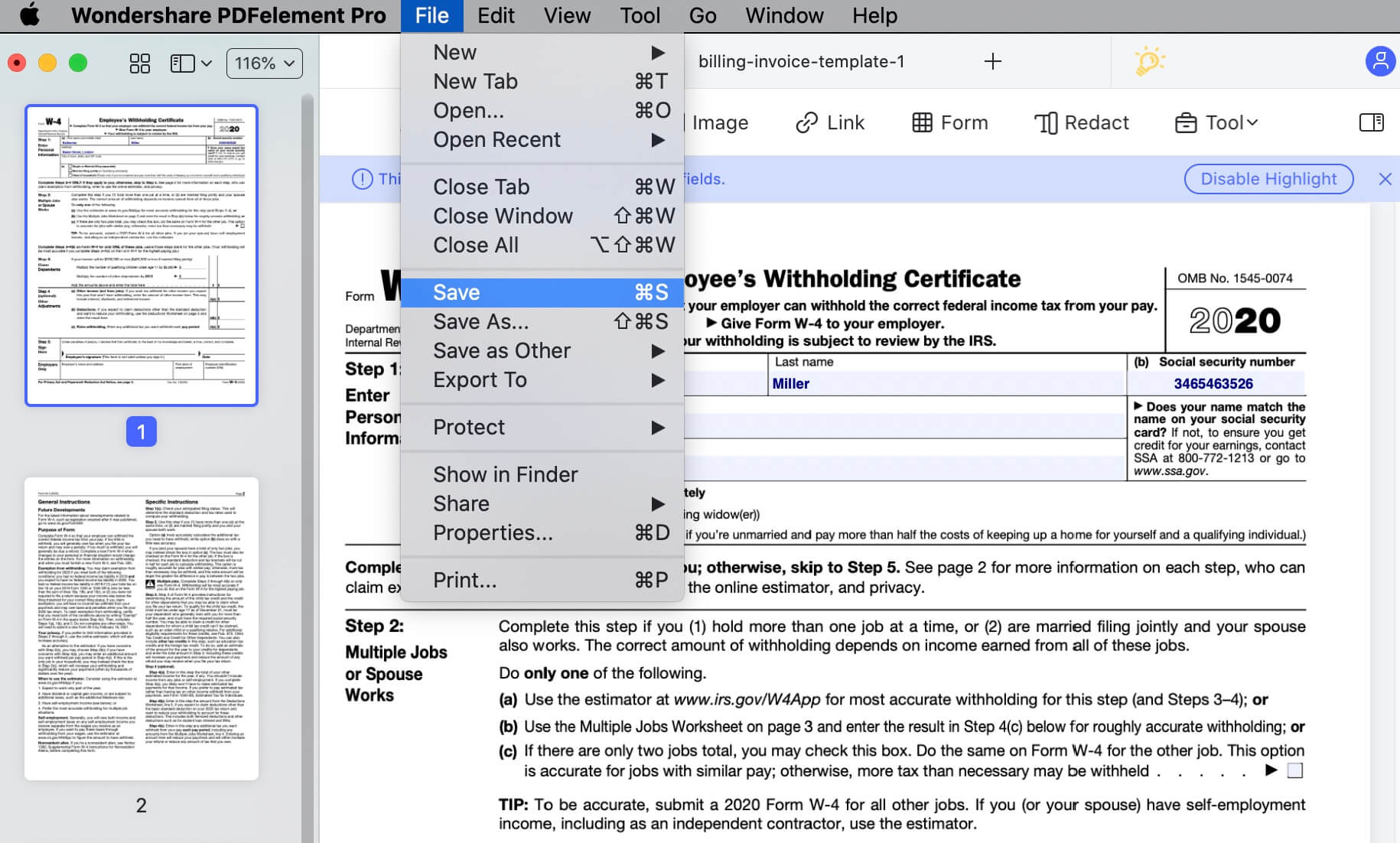
Parte 4: Perché la casella di spunta PDF non funziona?
È altamente improbabile avere un documento PDF con checkbox non funzionanti. Tuttavia, in tal caso, è possibile che nel documento PDF siano state impostate delle checkbox di sola lettura che non possono essere riempite. Le loro proprietà limitate impediscono quindi di compilare le checkbox in modo appropriato. D'altra parte, alcune possibilità in più potrebbero portare a un documento PDF con checkbox non funzionali.
L'editor PDF utilizzato per progettare il modulo potrebbe aver creato un modulo di sola lettura. Pertanto, si consiglia agli utenti di creare dei moduli che abbiano campi compilabili. Solo allora le checkbox PDF possono funzionare correttamente.
Parte 5: Cosa posso aggiungere in un modulo PDF interattivo oltre alle checkbox?
PDFelement offre ai suoi utenti una varietà di funzionalità. Durante l'aggiunta di una casella di spunta nel PDF è possibile testare diverse altre opzioni. È possibile aggiungere campi di testo completi all'interno del modulo per consentire agli utenti di scrivere informazioni dettagliate su qualsiasi particolare opzione come nome, indirizzi email, numeri di telefono o risposte complete.
Inoltre è anche possibile utilizzare i pulsanti di opzione durante la creazione dei moduli per presentare diverse opzioni e consentire di selezionarne solo una. In più PDFelement consente di aggiungere caselle combinate ai propri documenti, come un elenco a discesa all'interno di un modulo. Al contrario, anche una casella di riepilogo può essere utilizzata per selezionare un'opzione da un elenco.
Un modulo interattivo è noto per la varietà di opzioni che possono essere aggiunte. Con l'aiuto di PDFelement, gli utenti possono creare facilmente un modulo interattivo e prendere in considerazione l'aggiunta di pulsanti all'interno dei moduli combinati a una qualsiasi azione predefinita. PDFelement è senza dubbio un'ottima opzione per creare moduli con opzioni così impressionanti.
PDFelement contiene altre funzionalità molto utili che devi conoscere. Ecco alcune delle caratteristiche principali
- È possibile creare file PDF da vari formati di output come pagine vuote, screenshot, Word, Excel, PowerPoint e altre forme di immagini.
- È dotato di un plugin OCR che scansiona i file PDF e li rende modificabili e interattivi.
- Consente di ottimizzare le pagine PDF riorganizzando, sostituendo, estraendo, eliminando e aggiungendo nuove pagine.
- PDFelement consente di modificare i PDF modificandone testi, immagini e collegamenti.
- È possibile convertire PDF in formati come HTML, EPUB, DOCX, XLSX, PPTX, RTF, TIFF e PNG.
- Consente di firmare e proteggere i file PDF con password e autorizzazioni.
 100% sicuro | Senza pubblicità |
100% sicuro | Senza pubblicità |


Salvatore Marin
staff Editor