Hai mai sperimentato dei lag nel tuo sistema? Ciò potrebbe essere dovuto ai file PPT pesanti se lavori spesso con le presentazioni. L'eliminazione di tali file pesanti non sembra pratico in quanto potrebbe essere necessario accedervi di nuovo. In questi casi, la conversione da PowerPoint a PDF agisce come uno strumento di salvataggio che non solo libera notevolmente la memoria del dispositivo, ma facilita anche il processo di condivisione.
Così ora, se ti stai chiedendo come trasformare un PowerPoint in un file PDF,riprendi fiato: qui ti spiegheremo tutto ciò che ti interessa sapere sulla conversione da PPT a PDF.
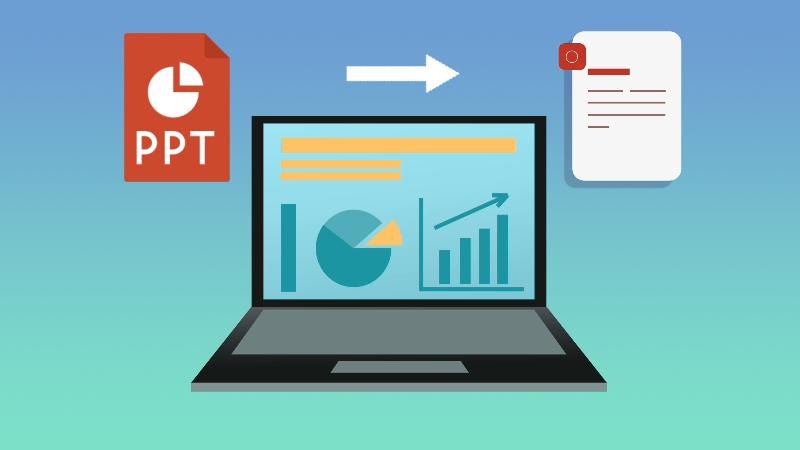
In questo articolo
Parte 1. Come convertire PPT in PDF con il computer portatile
Senza dubbio, le slidedi PowerPoint lasciano un'impressione duratura quando vengono presentate al pubblico poiché il contenuto informativo incorporato con temi scintillanti migliora l'esperienza complessiva di percezione; nonostante ciò, il formato PPT è raramente preferito per la condivisione o la memorizzazione di scopi dati diversi fattori, ad esempio, il formato di file PPT richiede molto spazio di archiviazione o può presentare alcuni problemi tecnici, in particolare problemi orientati alla compatibilità.
Pertanto, diventa fondamentale convertire tali file PowerPoint in formato PDF per far sì che siano ancor più comodi. A questo proposito, abbiamo presentato alcuni dei modi più efficaci per trasformare PowerPoint in formato PDF, in particolare per i desktop.
Conversione da PowerPoint a PDF utilizzando PDFelement

Se stai riscontrando problemi di compatibilità con i file PPT o intendi migliorare le prestazioni del tuo sistema, tutto ciò di cui hai bisogno è un potente combinatore da PowerPoint a PDF affidabile, ad esempio, Wondershare PDFelement, che semplifica perfettamente la tua esperienza di lavoro.
Se stai lavorando sul tuo laptop e devi convertire PPT in PDF con collegamenti ipertestuali garantendo al contempo un'alta qualità, puoi immediatamente optare per PDFelement- una scelta notevole per rendere le conversioni PPT in PDF molto più convenienti. Qui, abbiamo illustrato com'è possibile convertire PowerPoint in file PDF di alta qualità e facilmente utilizzando l'AI PDFelement.
Fasi operative:
Passo 1
Apri l'applicazione "PDFelement" installata sul tuo sistema.
Passo 2
Passa al segno "+" e scegli l'opzione "Da file" nell'elenco visualizzato.
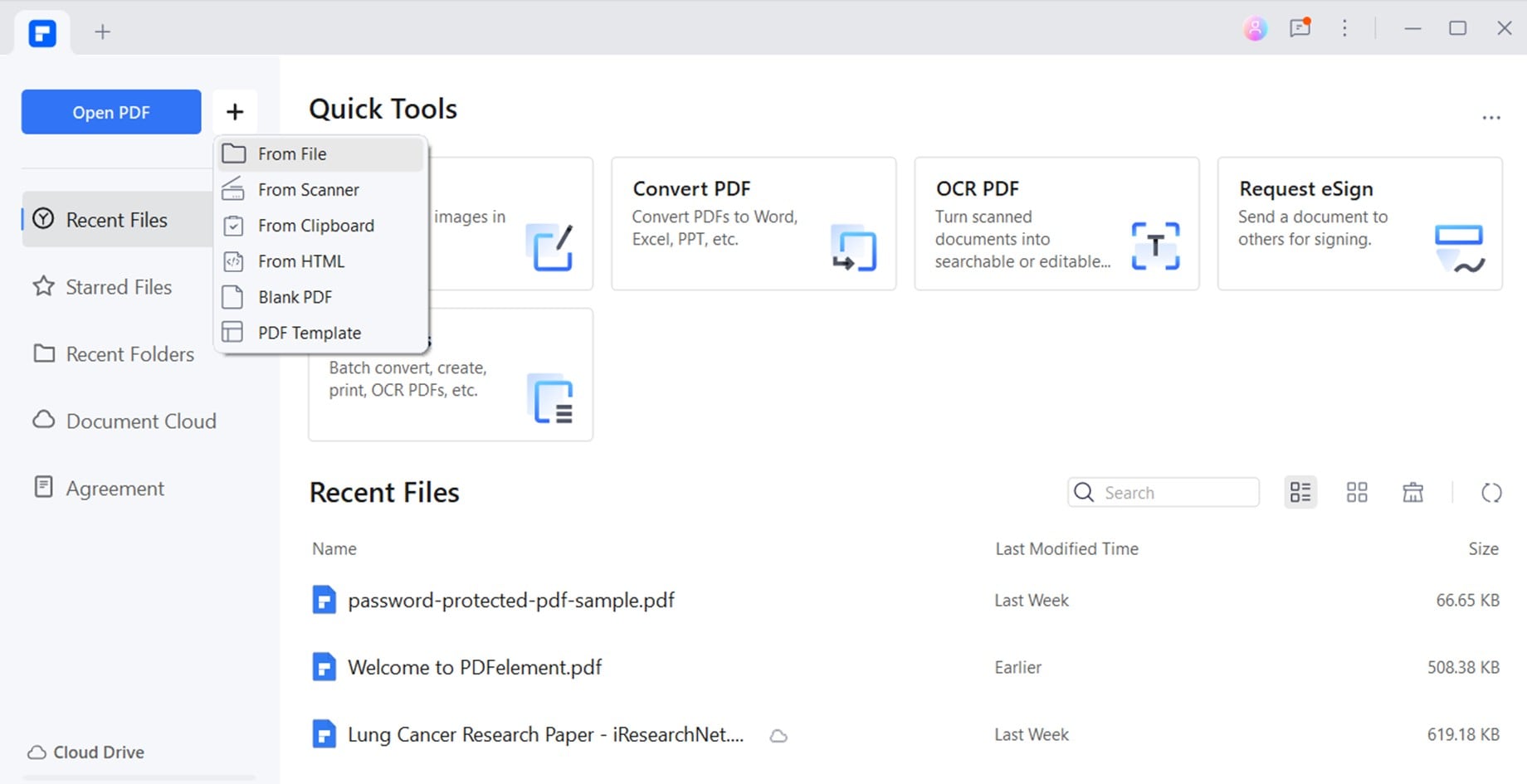
Passo 3
Seleziona il file PowerPoint e clicca "OK" per procedere.
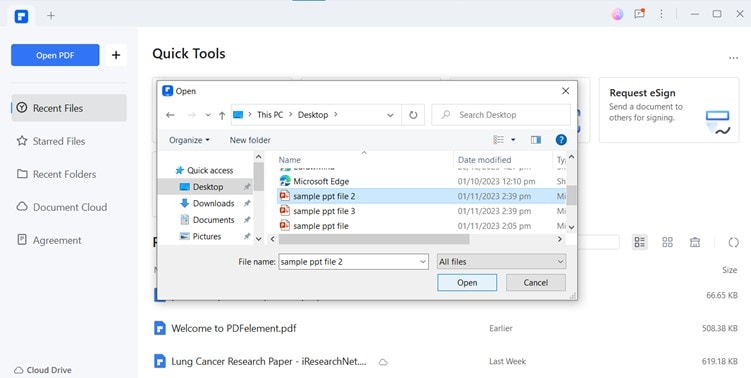
Passo 4
È possibile salvare il file PDF generato fcliccando l'icona "Salva" nella barra dei menu in alto.
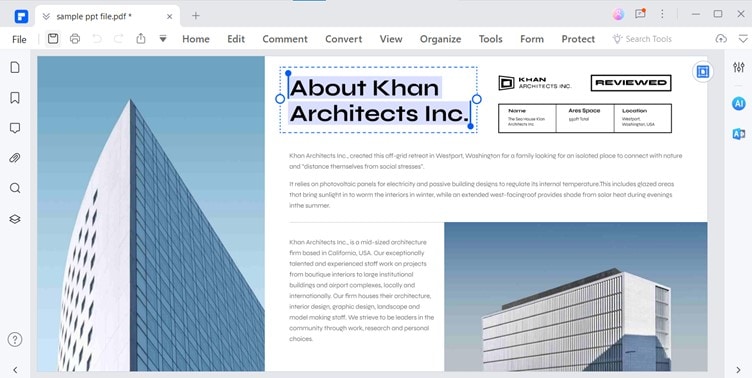
Parte 2. Come convertire più PowerPoint in PDF utilizzando PDFelement
Trattare con più conversioni in genere sembra che richieda tempo in quanto potrebbe essere richiesto di trasferire PowerPoint in PDF separatamente. Tuttavia, questo non è il caso di PDFelement, in quanto consente di convertire istantaneamente più presentazioni in formato PDF con un solo clic. Scopriamo come funziona:
Fasi operative:
Passo 1
Accedi allo strumento "Batch PDF" nell'applicazione PDFelement.
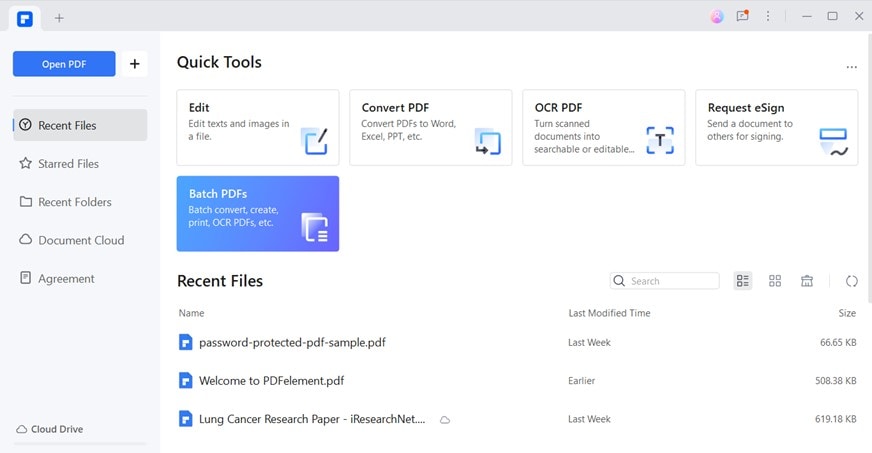
Passo 2
Seleziona l'opzione "Crea" per avviare la conversione da PowerPoint a PDF.
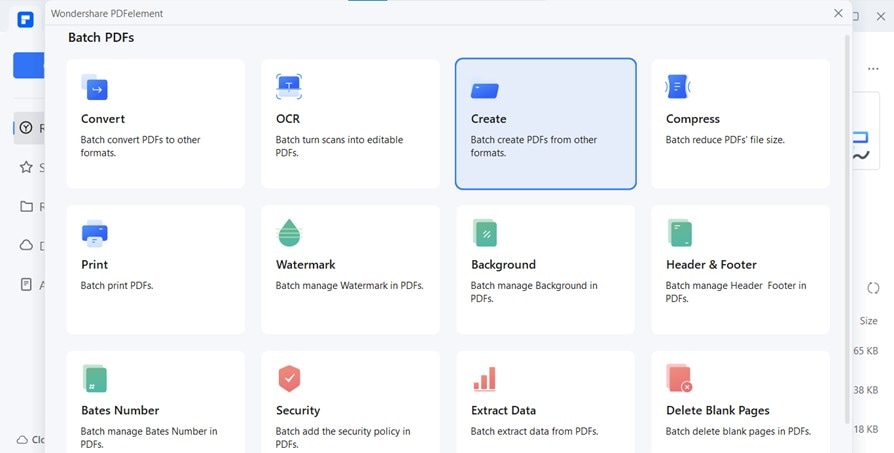
Passo 3
Clicca "Aggiungi file" e scegli i file PPT che intendi convertire in formato PDF. Clicca "Apri"
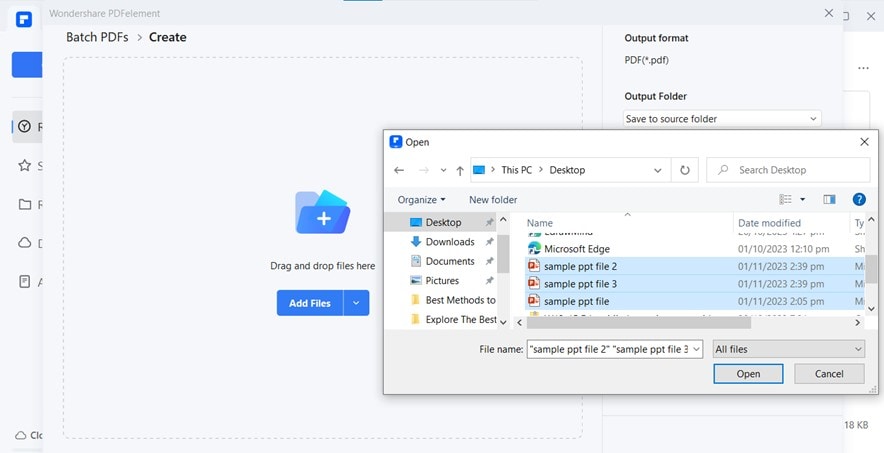
Passo 4
Clicca "Applica" per convertire i file scelti in PDF.
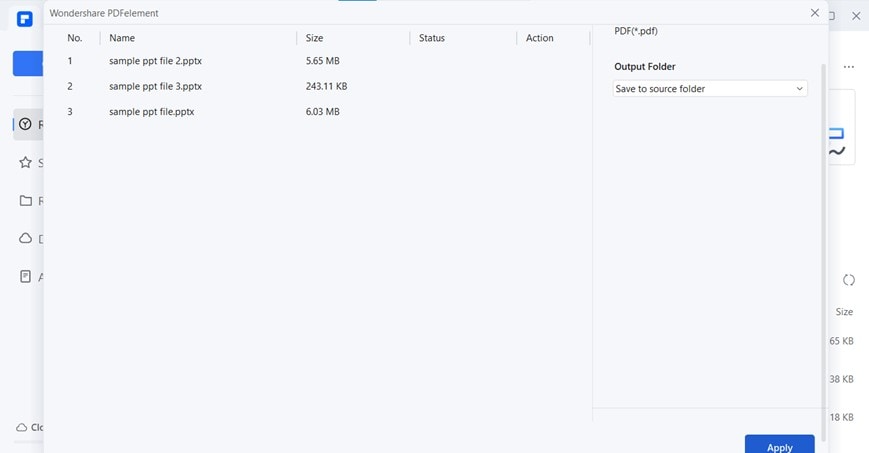
Parte 3. Come stampare PowerPoint in PDF senza margini utilizzando PDFelement
Potresti aver notato dei bordi bianchi nel tentativo di stampare direttamente i file PPT; tale margine appare intorno ai bordi delle diapositive a causa delle dimensioni variabili dei file PPT e della carta da stampa in formato A4. I file PPT creati in MS PowerPoint sono spesso nella dimensione 16:9 o 4:3. Al contrario, le dimensioni per i fogli di formato A4 sono diverse poiché le dimensioni della carta A4 sono definite dall'ISO e ottimali per i requisiti di stampa.
Quindi, se desideri stampare la presentazione di PowerPoint senza margini, è necessario personalizzare prima il formato della carta; ciò non è possibile nei tentativi di conversione eseguiti all'interno di MS PowerPoint. In tale contesto, è necessario optare per Wondershare PDFelement per fare stampe PPT senza margini. Per questo, quello che devi fare è:
Fasi operative:
Passo 1
Apri il file in PowerPoint e vai a "File" > "Stampa".
Passo 2
Se hai già installato l'applicazione PDFelement, seleziona "Wondershare PDFelement" nella sezione Stampante e clicca su "Proprietà stampante."
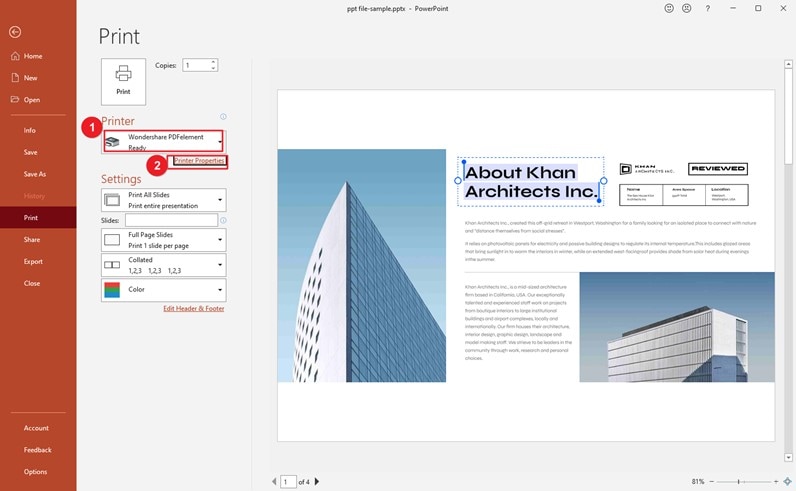
Passo 3
Procedi con il processo cliccando "Avanzate."
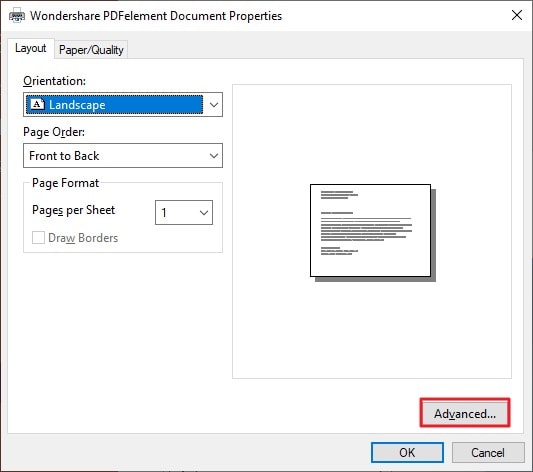
Passo 4
Scegli il formato carta "Dimensione pagina personalizzata per la stampa"
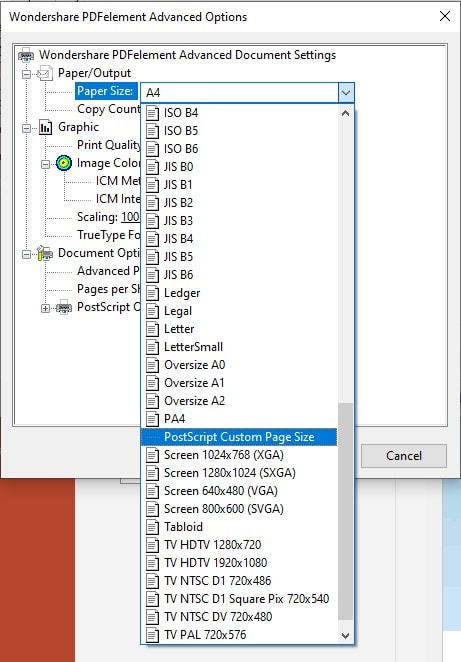
Passo 5
Personalizza ulteriormente le dimensioni della pagina in base ai requisiti del file e clicca "OK."
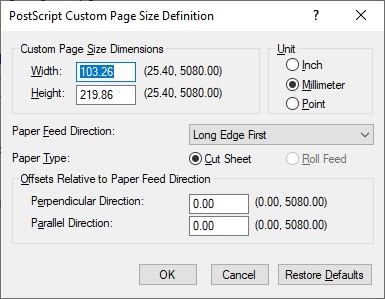
Si noti che è anche possibile visualizzare in anteprima il file prima della stampa. Tuttavia, una volta terminato il processo di stampa, il file PDF si aprirà automaticamente in PDFelement, dove è possibile modificarlo in base alle diverse esigenze.
Se questa procedura dettagliata non ha soddisfatto la tua ricerca e stai cercando un modo per convertire la presentazione in un file PDF sul tuo dispositivo mobile, esplora la seguente sezione che mostra come convertire PPT in PDF sui telefoni cellulari.
Parte 4. Come Convertire PPT in PDF da cellulare utilizzando PDFelement
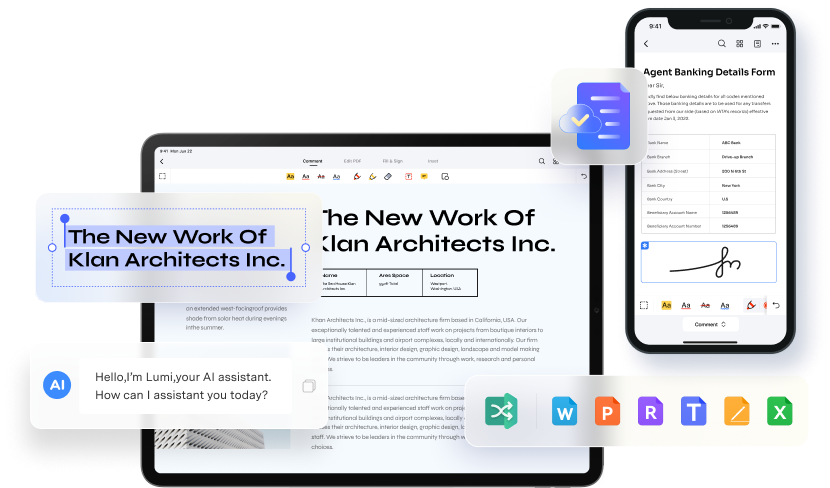
Le applicazioni per cellulare sono preziose in quanto il laptop potrebbe non essere sempre facilmente accessibile. Pertanto, se sei bloccato in una situazione simile e hai bisogno di convertire il tuo file PPT in PDF, puoi optare per PDFelement compatibile con tutti i dispositivi mobili. La sua applicazione mobile consente di convertire PPT in PDF senza modificare i caratteri o la formattazione. Quindi, qui abbiamo capito come trasformare i PPT in file PDF su dispositivi iOS.
Fasi operative:
Passo 1
Avvia l'applicazione "PDFelement" sul tuo dispositivo iOS.
Passo 2
Passa a "+" > "File" e sfoglia il dispositivo iOS per accedere al file PPT.
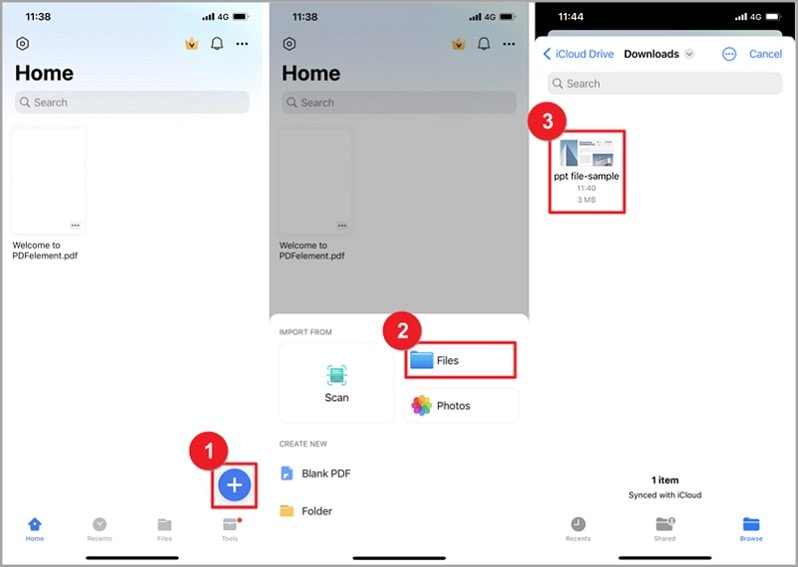
Passo 3
Il file convertito verrà visualizzato sulla schermata iniziale dell'app; puoi semplicemente cliccare per visualizzarlo.
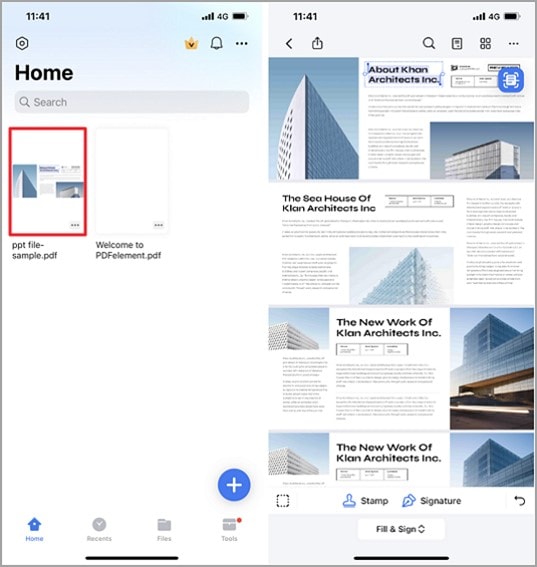
L'efficacia di PDFelement nella conversione di PPT in PDF è innegabile, ma se devi convertire solo una singola presentazione creata su MS PowerPoint in formato PDF, allora puoi semplicemente andare sull'app PowerPoint.
Parte 5. Come esportare PowerPoint in PDF utilizzando MS PowerPoint
La conversione di PowerPoint in file PDF di grandi dimensioni è possibile anche con l'applicazione MS PowerPoint. Lo strumento semplifica il processo di conversione presentando due modi diversi a questo proposito; o si può sfruttare la sua funzione di esportazione, oppure è possibile salvare direttamente il file in formato PDF. Qui puoi imparare entrambi i modi:
Convertire PPT in PDF utilizzando la funzione di esportazione di PowerPoint
Fasi operative:
Passo 1
Apri il file PPT sull'applicazione MS PowerPoint e accedi a "File"
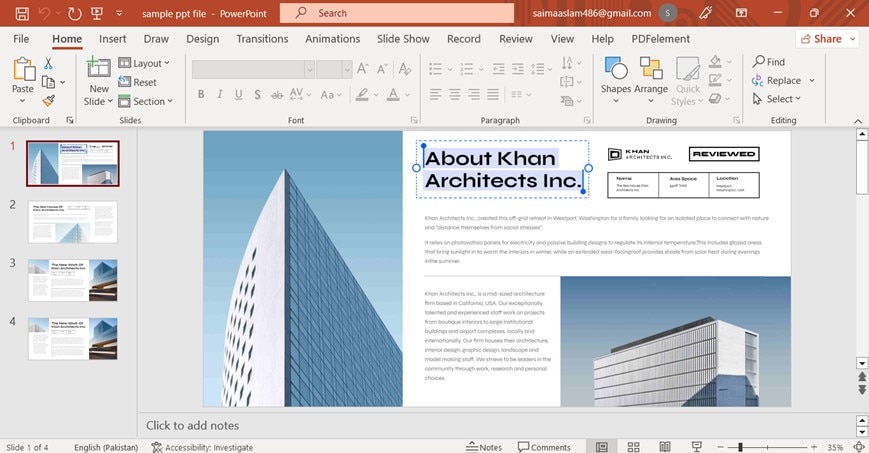
Passo 2
Clicca "Altro" e seleziona "Esporta".
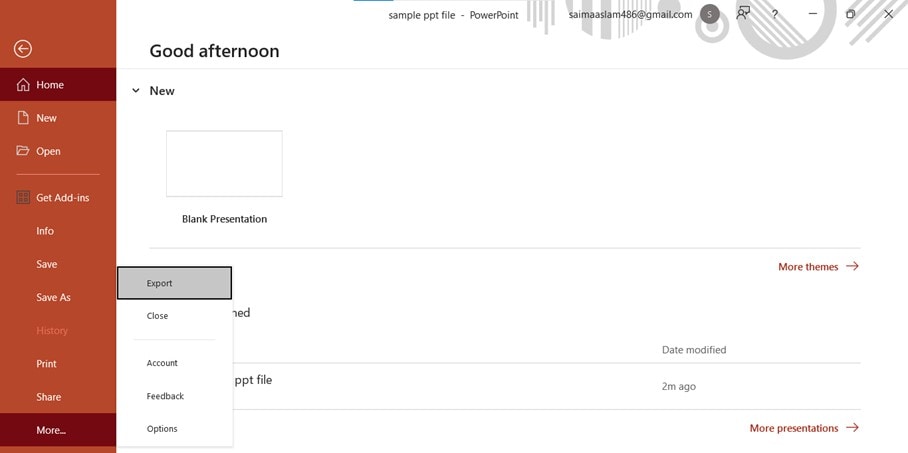
Passo 3
Scegli l'opzione Esporta "Crea PDF/XPS."
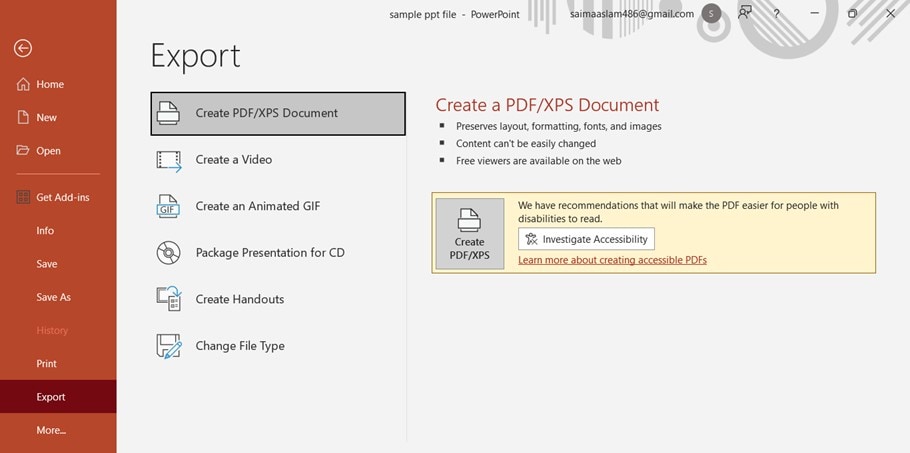
Passo 4
Clicca "Pubblica" per finalizzare il processo di conversione.
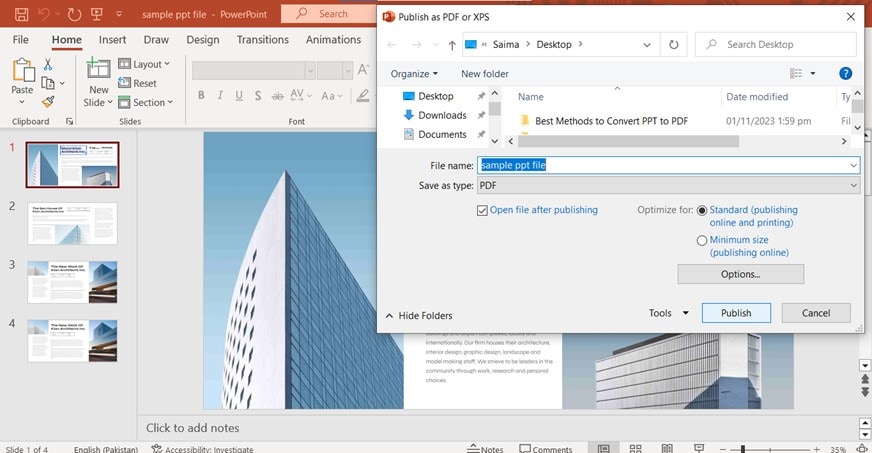
Come salvare un PowerPoint in PDF utilizzando MS PowerPoint
Fasi operative:
Passo 1
Apri il tuo file PPT e segui il percorso "Salva con nome" > "Questo PC" > "Documenti".
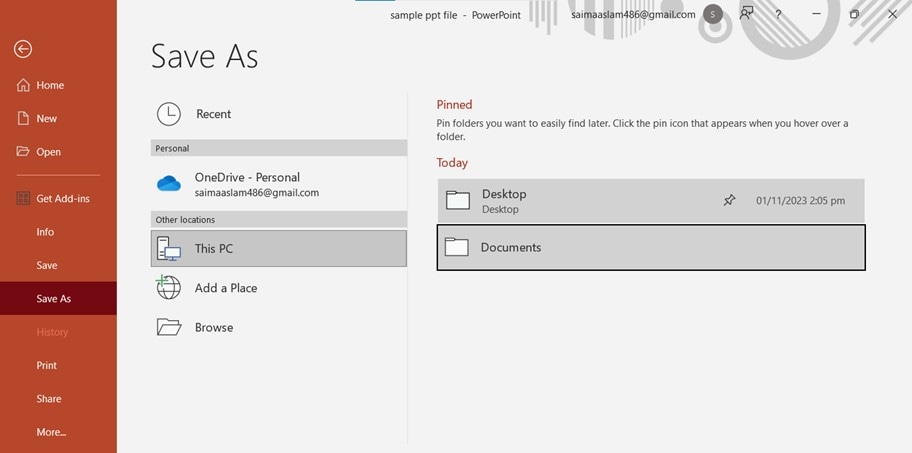
Passo 2
Imposta il nome del file, e in "Salva come tipo," sceglie "PDF" Clicca "Salva".
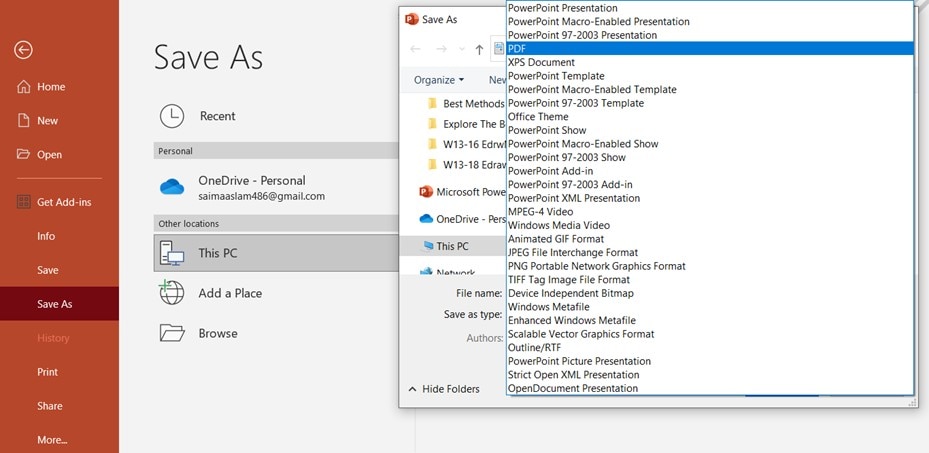
Conclusione
Come posso convertire PowerPoint in PDF? Questa domanda circola spesso sul web perché gli utenti spesso hanno bisogno di convertire presentazioni PPT in PDF, data la massima efficacia del formato PDF.
Sebbene MS PowerPoint consenta l'esportazione di file PPT in formato PDF, tale struttura non è efficace in tutte le situazioni poiché gli utenti potrebbero dover modificare PowerPoint in PDF in vari contesti. Per risolvere questo problema, abbiamo consigliato di utilizzare Wondershare PDFelement e illustrato alcuni modi efficaci per convertire PPT in PDF, sia che si tratti di convertire un singolo file PPT o più presentazioni contemporaneamente.



