Molte persone, usando i file PDF, ad un certo punto avranno bisogno di editare i loro documenti. Per esempio, se hai preparato un documento legale, scritto un eBook, o anche un articolo in PDF ma hai deciso di cambiare le immagini e il testo, o anche editare le pagine del tuo documento, dovrai apportare modifiche al tuo file PDF. Ci sono diversi modi per editare i documenti PDF, e questo è ciò che vedremo in questo articolo.
- Parte 1: Modifica diversi contenuti di PDF con PDFelement
- (1) Editare il testo in PDF
- (2) Editare le immagini in un PDF
- (3) Editare una pagina PDF
- (4) Editare i moduli PDF
- (5) Editare le impostazioni di autorizzazione PDF
- Parte 2: Altri metodi offline per editare un documento PDF
- Parte 3: Metodi online per editare un PDF
Modifica diversi contenuti di PDF con PDFelement
PDFelement ha rivoluzionato il modo di gestire i documenti PDF, essendo stato progettato per editare in modo più intelligente e veloce i file PDF. Supporta entrambi i sistemi Windows e Mac. Integra tecniche all'avanguardia in un'interfaccia eccentrica, con importanti progressi nella tecnologia di editing e riconoscimento delle forme.
Come editare il testo in PDF
- Passo 1: Apri un PDF con PDFelement
Apri PDFelement sul computer e clicca su "Apri file" per caricare il file PDF che desideri editare. Nota che questo è applicabile a tutte le altre funzioni. - Passo 2: Modifica il testo sul PDF
Per entrare nella modalità di modifica, clicca su "Modifica" e apporta la modifica che desideri. Nota che il testo modificato e il carattere saranno automaticamente selezionati in base al testo originale. - Passo 3: Formatta il testo PDF
Nella modalità di modifica del testo puoi formattare il testo cambiando il colore del carattere, la dimensione, regolando il testo e allineando la spaziatura.

Come editare le immagini in un PDF
- Passo 1: Modifica un'immagine in un PDF
Clicca su "Modifica" nella scheda di modifica per attivare la modalità di modifica dell'immagine. È possibile tagliare, scalare le dimensioni e fare tutto quello che vuoi sull'immagine facendo click col tasto destro su di essa. - Passo 2: Aggiungi immagini al PDF
Per aggiungere nuove immagini, clicca su "Aggiungi Immagine" e seleziona l'immagine che vuoi aggiungere al file PDF. Nota che puoi mettere queste immagini ovunque nel file PDF.

Come editare una pagina PDF
- Passo 1: Modifica una pagina PDF
Clicca sul menu "Pagina" e modifica le pagine PDF come vuoi. Puoi inserire, ruotare, ritagliare, estrarre, cancellare le pagine, ecc. - Passo 2: Salva la pagina PDF
Apporta le modifiche necessarie sulle tue pagine PDF e salvale cliccando su "File" > "Salva con nome" dal sottomenu.

Come editare i moduli PDF
- Passo 1: Modifica un modulo interattivo
PDFelement rileverà automaticamente se il modulo PDF è interattivo o meno. Se il modulo PDF è interattivo, i "Campi in evidenza" appariranno sui campi che puoi editare. Clicca sui campi e aggiungi il testo richiesti. - Passo 2: Modifica un modulo vuoto
Clicca su "File" e seleziona "Crea", quindi clicca su "PDF vuoto" per aprire un nuovo documento vuoto. - Passo 3: Modifica una casella di testo del modulo PDF
Clicca su "Moduli" > "Modifica", e poi clicca su "Aggiungi Testo" e fai doppio click sul campo di testo per aprire la finestra di dialogo delle proprietà del testo. Personalizza il campo per la dimensione del carattere e il colore nella "scheda Aspetto". - Passo 4: Modifica i Moduli PDF con Caselle lista, Caselle di controllo, Tasto Radio, Combo Box, Tasto premibile
Clicca su "Casella di controllo" e poi clicca sul punto in cui vorresti aggiungere la casella di controllo. Per aprire le proprietà della casella di controllo (finestra di dialogo), fai doppio click sulla casella e personalizzala. Dalla "Scheda Aspetto", puoi aggiungere caratteri e colori. Il processo è lo stesso per la Casella Liste e le Caselle di Controllo. Inoltre, allo stesso modo puoi anche regolare le dimensioni dei controlli del modulo.

Modifica le impostazioni di autorizzazione PDF
- Passo 1: Carica il PDF
Clicca su "Apri file" nella finestra principale per aggiungere il file PDF di cui vuoi editare le impostazioni di autorizzazione. Carica i file con la password di autorizzazione che non possono essere modificati a meno che le impostazioni non vengano rimosse. - Passo 2: Rimuovi le impostazioni di autorizzazione
Il programma rileverà automaticamente il PDF protetto, quindi è necessario cliccare sul pulsante "Abilita modifica". - Passo 3: Modifica il PDF dopo aver rimosso le impostazioni di autorizzazione
Clicca sulla scheda "Protezione" e poi "Imposta Password" per deselezionare le opzioni "Apri Password" e "Autorizzazione Password" per rimuovere le restrizioni originali.

PDFelement per Windows e Mac presenta un aspetto ispirato a Office 2016, rendendo possibile per ogni utente editare qualsiasi documento PDF con la stessa facilità con cui utilizzerebbe Microsoft Word.
Altri metodi offline per editare u documento PDF
1. Come editare un PDF con Adobe® Acrobat® DC
- Passo 1: Apri un file PDF in Acrobat e clicca sullo strumento "Modifica PDF" nel pannello di destra.
- Passo 2: Clicca sul testo che vuoi editare, quindi aggiungi o modifica il testo nella pagina. Aggiungi, seleziona, sposta e sostituisci le immagini usando gli strumenti della lista "Oggetto".
- Passo 3: Clicca sugli strumenti "Piè di pagina", "Link" o "Sfondo" per apportare ulteriori modifiche, se necessario.

2. Passi per editare un PDF usando Foxit PhantomPDF
- Passo 1: Apri il documento PDF.
- Passo 2: Clicca sul pulsante "Modifica testo" situato nella parte superiore dello schermo.
- Passo 3: Individua il testo, evidenzialo per cambiarlo, e poi digita il nuovo testo.

3. Come editare un PDF usando Nitro Pro 12
- Passo 1. Clicca sul pulsante "Apri", cerca i file PDF che vuoi editare e selezionalo.
- Passo 2: Vai alla scheda "Home" e trova le opzioni di modifica. Clicca su "Aggiungi nota" per aggiungere note importanti al tuo documento. Clicca su "Aggiungi Testo" per aggiungere nuovo testo al documento. Puoi cambiare la dimensione del carattere, il colore e lo stile del documento.
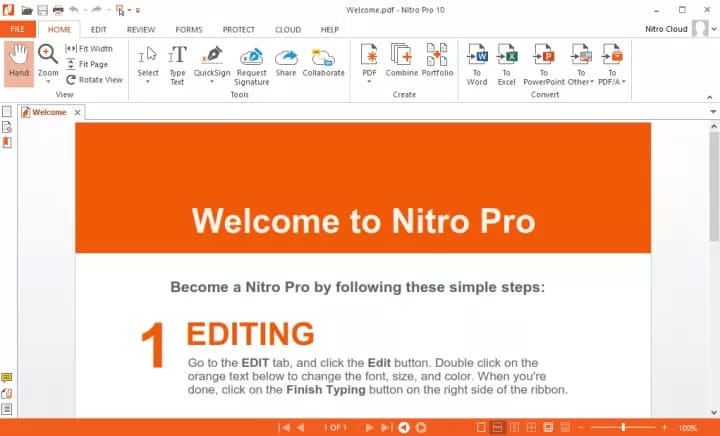
4. Come editare un PDF utilizzando Nuance Power PDF
- Passo 1: Apri il file PDF in Nuance Power PDF.
- Passo 2: Clicca su "Modifica" e seleziona "Modifica oggetto".
- Passo 3: Fai doppio click sul testo che desideri editare e apporta la modifica.
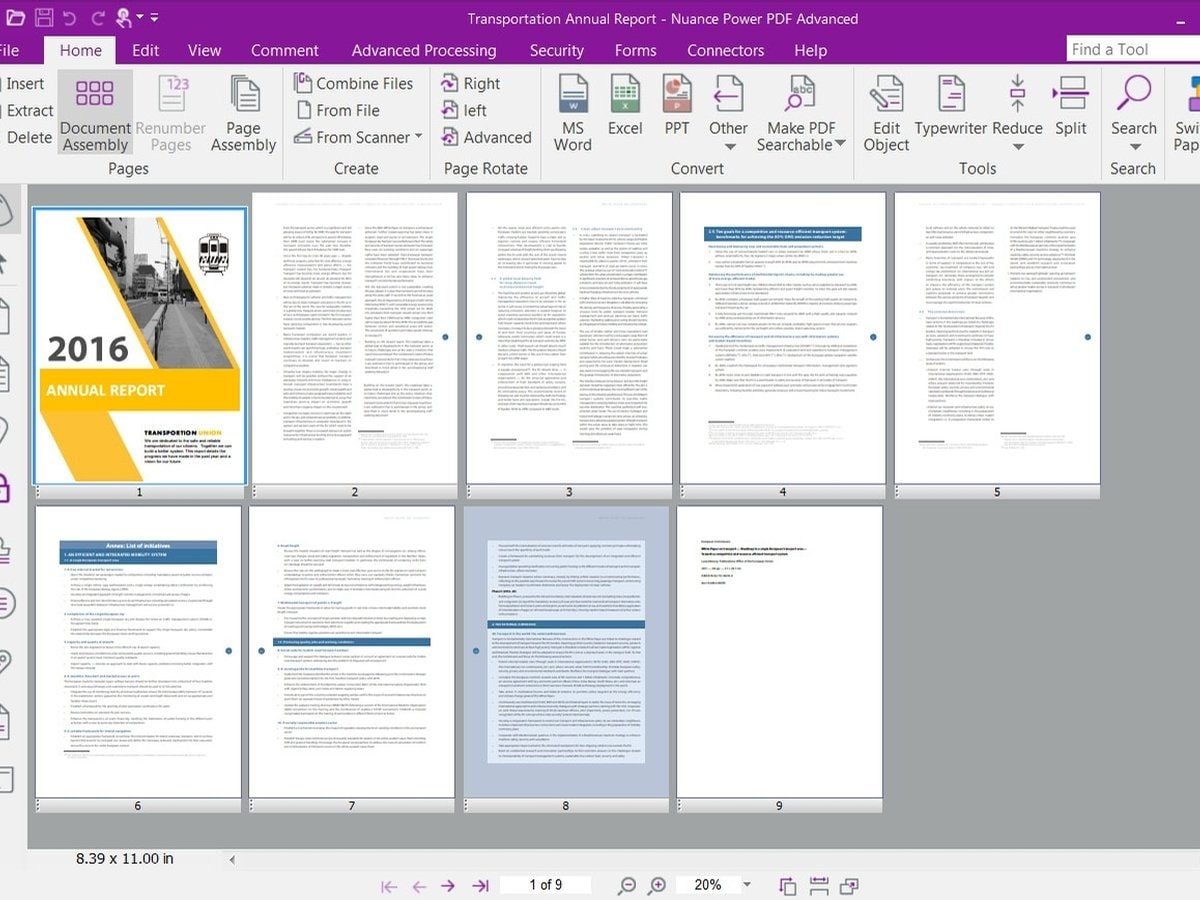
5. Come utilizzare PDFCreator per editare un PDF
- Passo 1: Apri PDFCreator.
- Passo 2: Clicca sul pulsante "Modifica testo" nella parte superiore dello schermo.
- Passo 3: Seleziona un file stampabile e trascinalo sulla finestra PDFCreator.
- Passo 4: Seleziona "Salva" per creare il tuo PDF. Il file può quindi essere aperto tramite il tuo lettore PDF predefinito.
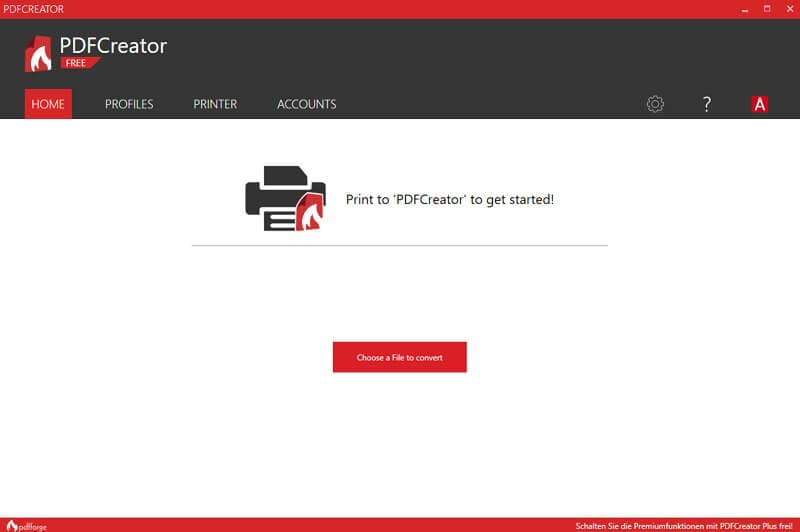
6. Come editare un PDF utilizzando PDF Expert
- Passo 1: Clicca su "Modifica" nella barra degli strumenti superiore per entrare nella modalità di modifica.
- Passo 2: Clicca su "Testo".
- Passo 3: Seleziona il testo che desideri editare.
- Passo 4: Modifica il testo in PDF e salva le modifiche.

7. Come editare un PDF usando Anteprima
- Passo 1: Apri un file PDF con Anteprima trascinando il file sulla piattaforma.
- Passo 2: Clicca sul PDF e seleziona il testo che vuoi editare.
- Passo 3: Clicca su "Annotazione" per evidenziare o sottolineare i testi in PDF.
- Passo 4: Compila il modulo PDF cliccando sul pulsante Testo e sul campo per inserire le informazioni.

8. Come editare il testo di un PDF utilizzando PDF-Xchange Editor
- Passo 1: Clicca sul pulsante "Modifica contenuto" per selezionare il testo che desieri editare.
- Passo 2: Fai doppio click sul blocco di testo selezionato per modificarlo. È possibile editare la dimensione del carattere, il colore e il font semplicemente facendo click con il tasto destro sul testo.

Come editare un file PDF online gratuitamente
Se vuoi comunque cercare una soluzione online per editare i file PDF, ecco un elenco completo di strumenti gratuiti.
Metodo 1: Utilizzo di strumenti online per editare PDF gratis
Online ci sono tantissimi software che consentono di editare i documenti PDF gratuitamente: ecco i 10 software migliori.
1. Modifica un PDF con PDFzorro
Questo è uno dei più semplici strumenti online gratuiti, e ti permette di editare i file PDF con relativa facilità. È veloce, e oltre a editare i file PDF, PDFzorro può anche svolgere altri compiti come l'applicazione di firme digitali, la compilazione di moduli e molto altro. PDFzorro sostiene di offrire alcuni livelli di privacy e protezione che potrebbero non essere presenti in alcuni altri editor online. Per editare i PDF utilizzando PDFzorro, basta effettuare i seguenti passaggi:
- Passo 1: Vai al sito web www.pdfzorro.com.
- Passo 2: Clicca sul pulsante di caricamento. Nota che il pulsante di caricamento è il pulsante grigio al centro della pagina. Clicca quindi su scegli file, che si trova vicino al fondo della pagina di selezione del file. Seleziona un file PDF e poi clicca su Apri. Questo caricherà il file PDF sul sito.
- Passo 3: Clicca su "Avvia PDF Editor". Puoi trovarlo sotto il pulsante di caricamento. Apri il programma e clicca su una pagina PDF, e questa verrà visualizzata nella sezione principale della finestra. Puoi rimuovere il testo desiderato dal tuo PDF cliccando e trascinando il cursore intorno. Clicca sull'area dove desideri aggiungere testo e aggiungilo.
- Passo 4: Clicca su Scrivi di nuovo per salvare ciò che hai digitato, e quindi clicca su "download" per scaricarlo sul PC.
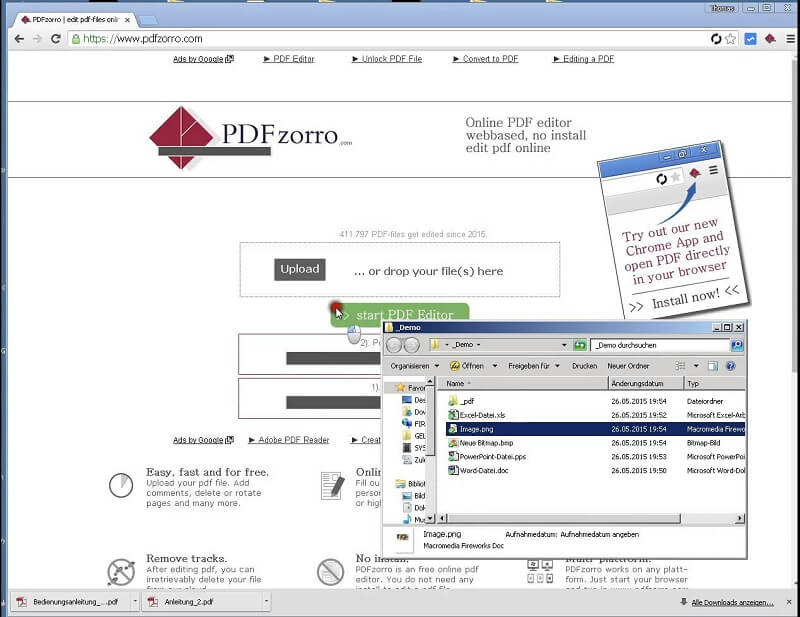
2. Come editare un PDF con PDF2Go
PDF2Go è uno strumento online gratuito di editing PDF utile per editare i file PDF senza che sia necessario installare il software. Con PDF2Go puoi aggiungere testo, immagini e frecce, aggiungere filigrane ai PDF, ed evidenziarne dei passaggi. Vediamo come usare PDF2Go.
- Passo 1: Vai al sito web www.pdf2go.com
- Passo 2: Trascina e rilascia o carica i tuoi file PDF da qualsiasi area di archiviazione del tuo computer nella casella della pagina web.
- Passo 3: Dopo aver caricato il PDF sul sito, puoi cliccare sul pulsante corrispondente per far apparire gli strumenti di editing. Scegli l'azione che desideri effettuare e modifica i documenti PDF a tuo piacimento. Infine, scaricali sul computer.
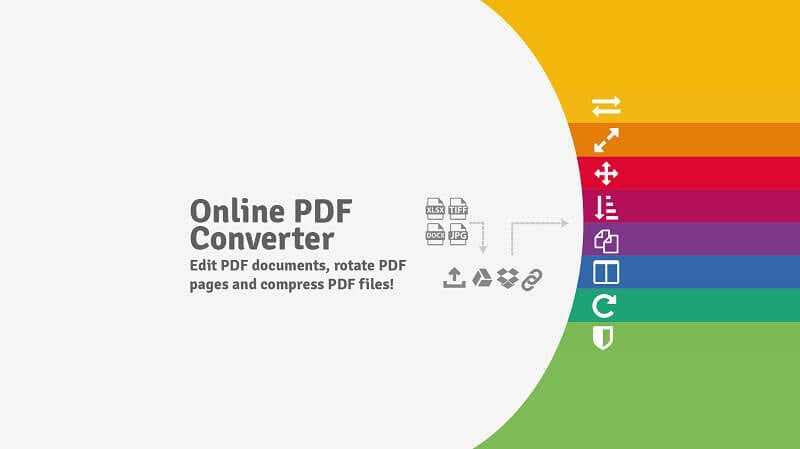
3. Come editare un PDF con Small PDF
Smallpdf si presenta come una soluzione online ai tuoi problemi PDF. Oltre a editare i PDF, può anche convertire un PDF ad altri formati, apporre la firma elettronica, e molto altro. Smallpdf è molto facile da usare, dato che tutte le modifiche possono essere fatte online. Per utilizzare SmallPDF, segui le seguenti istruzioni:
- Passo 1: Vai al sito web www.smallpdf.com
- Passo 2: Per convertire un PDF in altri formati, trascina e rilascia o carica i tuoi file PDF da qualsiasi area di archiviazione del tuo computer nella piattaforma.
- Passo 3: Il file verrà convertito dopo averlo rilasciato nell'area, e potrai scaricare subito il tuo file convertito.
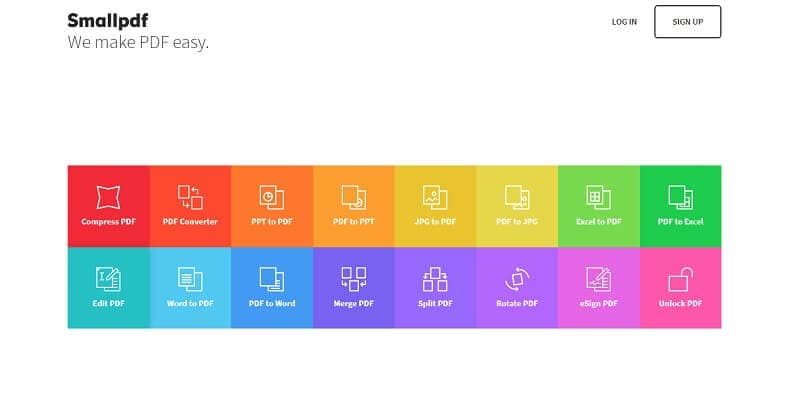
5. Istruzioni per editare un PDF con PDF Candy
PDF Candy è una delle migliori soluzioni online per i tuoi problemi PDF. Oltre a editare i tuoi PDF, possiede anche altre funzioni interessanti come la conversione da PDF ad altri formati, la firma elettronica, la protezione dei file PDF, la divisione di PDF, la fusione di PDF e molto altro. Per utilizzare PDF Candy, segui queste istruzioni:
- Passo 1: Vai al sito web www. Pdfcandy.com
- Passo 2: Aggiungi il file che vuoi convertire in JPG nella casella della piattaforma. Puoi trascinare e rilasciare o usare il pulsante "Aggiungi File" per caricare i tuoi file PDF da qualsiasi area di archiviazione del tuo computer.
- Passo 3: Seleziona la qualità della conversione che vuoi effettuare. Puoi selezionare Bassa, Media o anche Alta. Clicca quindi sul pulsante "converti PDF". Infine scarica il file convertito sul computer.
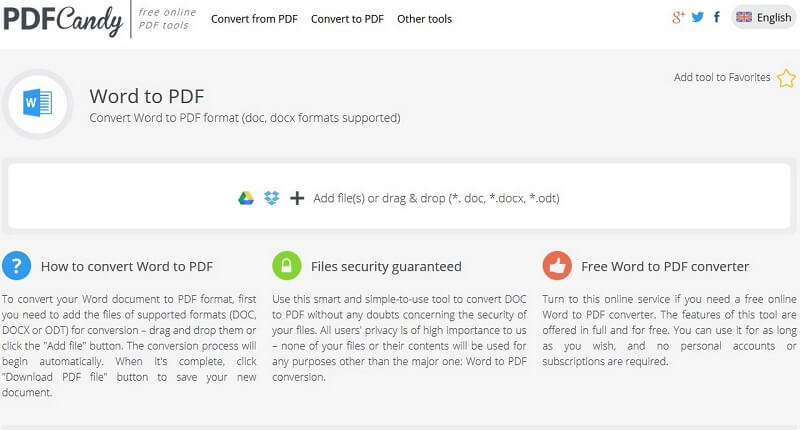
6. Come editare un PDF con ILovePDF
ILovePDF è uno strumento di editing PDF online gratuito con il quale editare i file PDF online. Con iLovePDF puoi aggiungere testo, immagini, frecce e molto altro ancora. È anche possibile utilizzare la piattaforma per aggiungere filigrane ai PDF, ed evidenziarne dei passaggi. Altre funzioni utili sono la divisione, l'unione e la compressione di PDF, oltre alla conversione di file PDF da e verso altri formati di file. Ecco come usare iLovePDF:
- Passo 1: Vai al sito web www. Ilovepdf.com
- Passo 2: Per comprimere i file PDF, clicca su "Seleziona File PDF" sulla piattaforma e carica dal tuo spazio di archiviazione del computer. Puoi anche selezionare PDF da Google Drive o Dropbox cliccando sulle loro icone accanto alla casella.
- Passo 3: Dopo aver caricato il PDF nel programma, i tuoi file PDF saranno compressi e scaricabili sul computer.
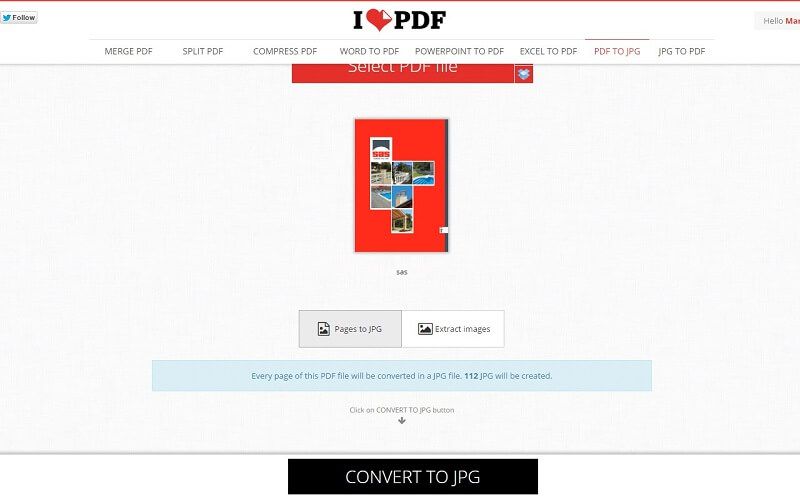
7. Come editare un PDF con PDF Buddy
PDF Buddy è un software online tramite il quale editare i documenti PDF. È importante notare che PDF Buddy ti permette di fare un sacco di altre cose oltre alla semplice modifica. Ad esempio, è possibile firmare i documenti, aggiungere testo, immagini e firme, unire i file e dividerli. PDF Buddy non va installato in quanto tutto può essere fatto completamente online. Vediamo le istruzioni per usare PDF Buddy:
- Passo 1: Vai al sito web www.pdfbuddy.com
- Passo 2: Nella parte destra dell'editor, clicca su "Trascina qui il tuo PDF" o "Scegli PDF da editare". Questo ti porterà all'area di archiviazione del tuo computer, dove potrai selezionare e caricare i tuoi file nell'editor.
- Passo 3: Puoi quindi editare i tuoi file come vuoi e scaricarli sul tuo computer.
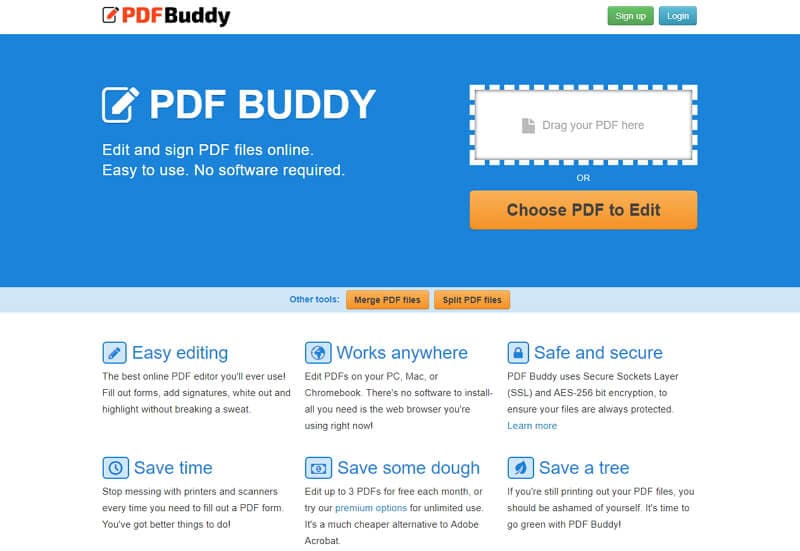
8. Come editare un PDF con Sejda
Sejda è uno strumento di editing PDF gratuito online che può aiutarti a editare e alterare i file PDF, e non richiede alcuna installazione. Con Sejda puoi aggiungere testo o immagini, aggiungere filigrane ai PDF ed evidenziarne dei passaggi. Inoltre può dividere, unire e comprimere i PDF oltre a convertire i file PDF in e da altri formati di file. Ecco come funziona Sejda.
- Passo 1: Vai al sito web www.sejda.com
- Passo 2: Carica i tuoi file dal tuo computer o trascinali nella casella del programma. Puoi anche prendere i file da Dropbox e Google Drive.
- Passo 3: Modifica i tuoi testi PDF selezionando lo strumento di testo sulla barra degli strumenti superiore. Clicca sul testo che vuoi editare e modifica come necessario. Salva le modifiche cliccando sul pulsante "Salva" e poi scaricale sul tuo computer.
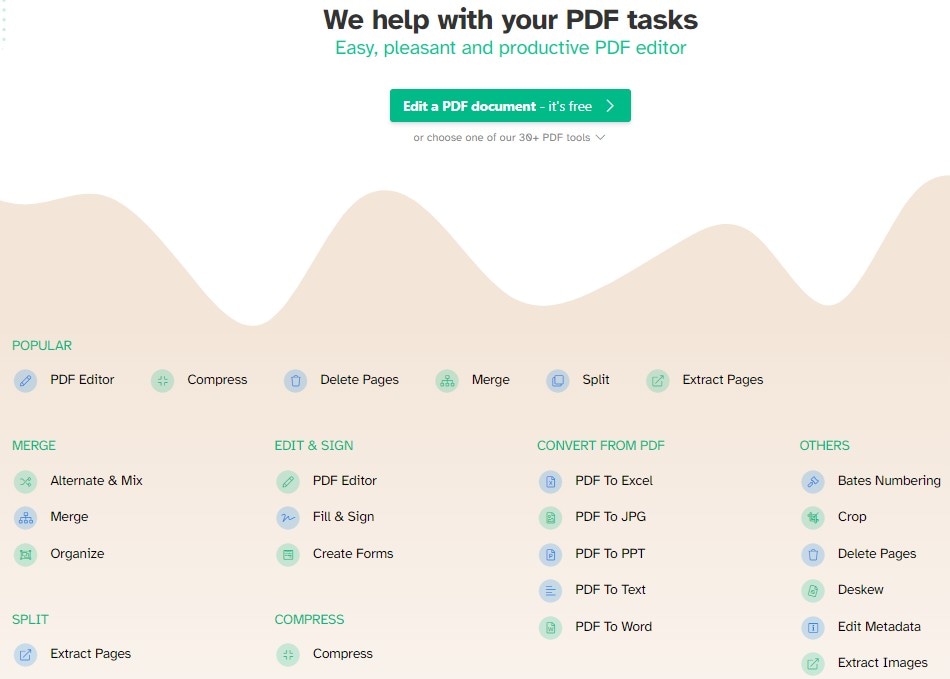
9. Come editare un PDF con PDFfiller
PDFfiller rimane una delle migliori soluzioni online per molti dei problemi che si potrebbero riscontrare con i PDF. Oltre a editare i PDF, comprende anche altre caratteristiche interessanti come la conversione da PDF ad altri formati, la firma elettronica, la protezione dei file PDF, la divisione di PDF, l'unione di PDF, ecc. Come altri editor online, le modifiche vengono fatte solo online. Per utilizzare PDFfiller, si applicano i seguenti passaggi:
- Passo 1: Vai al sito web www. Pdffiller.com
- Passo 2: Trascina i documenti PDF sulla casella dell'editor o clicca su "Sfoglia un documento dal tuo computer" per caricare i file PDF.
- Passo 3: Modifica i file PDF aggiungendo o rimuovendo testi, cambiando font, creando caselle di testo in qualsiasi punto del documento, e firmando moduli. Salva il documento modificato e stampalo, invialo tramite fax o scaricalo sul tuo PC.

Metodo 2: Modifica un PDF in Word
Un altro metodo per editare i documenti PDF è quello di farlo tramite Microsoft Word 2013. Questa versione consente di aprire un file PDF, modificarlo e poi salvarlo nuovamente in formato PDF. È abbastanza facile e non richiede troppo tempo, sebbene abbia le sue limitazioni. Per editare un PDF in Word, segui i seguenti passaggi.
Apri il file PDF: Prima di tutto, apri la versione 2013 di Microsoft Word. Quindi seleziona file > apri. Questo aprirà la cartella da cui selezionare il file da editare cliccando su "Apri". Il file apparirà nella finestra di visualizzazione.
Modifica i file:Dopo aver modificato i documenti è possibile salvarli di nuovo in formato PDF. Vai su "File" > "Salva con nome". Trova il documento e clicca su Salva.
Salva in PDF: Dopo aver modificato il documento, ora puoi salvarlo in formato PDF. Vai su "File > Salva con nome", scegli una cartella di destinazione e poi clicca su "Salva".

Metodo 3: Modifica un PDF in Google Docs
Inoltre puoi editare i file PDF in Google Docs. Si tratta di una buona alternativa veloce e facile da usare. Per editare i file PDF in Google Docs, segui le istruzioni qui sotto:
Accedi a Google Drive: È importante ricordare che non è possibile accedere a Google Docs senza prima aver effettuato l'accesso a Google Drive, e questo si deve fare con il tuo account Google. Da notare che in Google Drive si avrà la possibilità di editare i file PDF e condividerli con chiunque.
Carica i file: Carica i file PDF in Google Docs. Clicca sulla freccia in alto a sinistra e seleziona i file che vuoi editare dalle tue cartelle di archiviazione. Poi carica i file su Google Docs.
Apri e modifica i PDF: Una volta caricati, è possibile aprire e editare i file PDF in Google Docs. Nota bene che in questo caso dovrai aprire i file in Google Docs, e questo renderà i file PDF modificabili. Con questo metodo è possibile editare, evidenziare, aggiungere segnalibri e fare un sacco di altre cose con i tuoi file PDF.
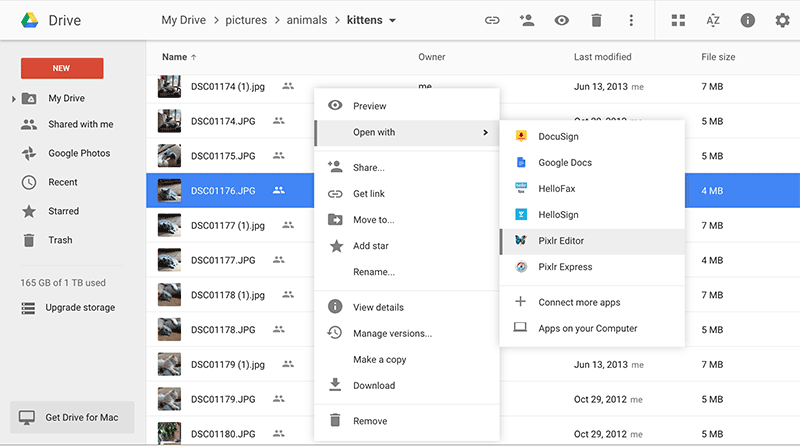
 100% sicuro | Senza pubblicità |
100% sicuro | Senza pubblicità |


Salvatore Marin
staff Editor