Con la sicurezza dei file e la privacy che stanno diventando importanti in questa era tecnologica, decine di persone sono alla ricerca di modi semplici e affidabili per impostare una password per proteggere i file PDF. Bene, se hai meno esperienza in questo settore, forse potresti trovare difficile prendere la decisione migliore. Questo è più confuso dato il numero crescente di strumenti PDF. Per evitare di prendere decisioni costose, dovresti trovare la migliore guida su come impostare una password per PDF. Fortunatamente, questo articolo se ne occuperà. Qui, ti guideremo attraverso una guida dettagliata su come impostare la password per il file PDF.
Parte 1. Password del proprietario PDF vs Password utente PDF
Ecco un confronto tra la password di apertura PDF e la password di autorizzazione PDF;
- Apri password o potresti dire che la password utente pdf è obbligatoria per aprire e visualizzare un documento, ma non è la stessa nel caso della password di autorizzazione pdf.
- La password di autorizzazione è nota per l'implementazione di autorizzazioni su azioni come stampa, modifica, commento, estrazione e molto altro. Ti verrà richiesto di inserire questa password se desideri apportare modifiche.
- Nel caso in cui il pdf sia protetto con queste password, può essere aperto con una delle due. Tuttavia, per apportare modifiche, è necessaria in particolare una password di autorizzazione. L'impostazione di entrambi i tipi di password è estremamente vantaggiosa.
Parte 2. Come impostare la password per il file PDF con PDFelement
PDFelement è un eccellente software PDF all-in-one. Questo programma è amato da decine di persone e organizzazioni grazie alla sua straordinaria collezione di potenti funzionalità. Ha una velocità di elaborazione incredibilmente veloce, una facile curva di apprendimento, compatibilità e vantaggi economici. Con PDFelement, puoi fare molte cose sui file PDF. Ad esempio, includi OCR, modifica, stampa, crea e converti, annota, condividi, proteggi e comprimi PDF tra gli altri.
Passaggio 1. Apri il file PDF
Dopo aver installato PDFelement, tocca due volte la sua icona per avviarlo. Nell'interfaccia principale, clicca sull'icona "Apri file" per accedere alla finestra di Esplora file. In questa finestra, seleziona il file PDF che desideri proteggere e premi il pulsante "Apri". Attendi che PDFelement finisca di caricare il file PDF nell'interfaccia.

Passaggio 2. Imposta la password sul PDF
Quando il file PDF è stato caricato, vai sulla barra degli strumenti e seleziona la scheda "Proteggi". dal sottomenu, clicca sull'opzione "Imposta password" e ignorare il resto. Dopo aver premuto questa opzione, il programma visualizzerà immediatamente la finestra di dialogo "Sicurezza". Dovresti vedere le caselle di controllo "Apri password" e "Password di autorizzazione".
Per impostare la password di apertura per il PDF, seleziona semplicemente la casella di controllo "Apri password". Il campo "Apri password" dovrebbe diventare immediatamente attivo. Immettere una password adatta in questo campo. Questa password verrà richiesta dal file PDF ogni volta che proverai ad aprirlo.

La password di autorizzazione è la password richiesta dal file PDF se si desidera apportare alcune modifiche o stampare il documento, ad esempio. Per impostare la password di autorizzazione, selezionare la casella di controllo "Password di autorizzazione" per attivare i campi "Autorizzazione password", "Autorizzazione stampa" e "Cambia autorizzazione". Immettere la password di autorizzazione desiderata e selezionare la stampa di destinazione e modificare le autorizzazioni. Quando hai finito con le tue selezioni, clicca su "Salva" per consentire al programma di applicare la password al tuo file PDF.

Passaggio 3. Salva PDF con password
Infine, vai al menu "File" e seleziona l'opzione "Salva" per salvare le modifiche apportate.

Parte 3. Come impostare la password per il file PDF con PDF Converter Pro
Wondershare PDF Converter Pro consente agli utenti di convertire file PDF in modo sicuro e senza interruzioni da e verso altri formati di file. Puoi anche convertire file PDF scansionati o immagini in file ricercabili e modificabili con l'aiuto della funzione OCR. Ha anche alcune altre funzionalità, include unire, comprimere e crittografare. Puoi scaricare una versione di prova gratuita e quindi eseguire l'aggiornamento alla versione premium illimitata. Ora, controlla i passaggi su come impostare la password per il file PDF.
Passaggio 1. Apri il file PDF
Per cominciare, apri PDFelement sul tuo dispositivo per accedere alla finestra principale. Una volta avviato, vai al riquadro della finestra di sinistra e clicca sull'opzione "Crittografa PDF". Ora dovresti vedere il pulsante "Aggiungi" in alto a destra sotto la barra dei menu. Premi questo pulsante "Aggiungi", quindi il programma ti porterà alla finestra della directory dei file. Qui, cerca il file che vuoi proteggere con una password, selezionalo e clicca su "Apri" per caricarlo nel programma.
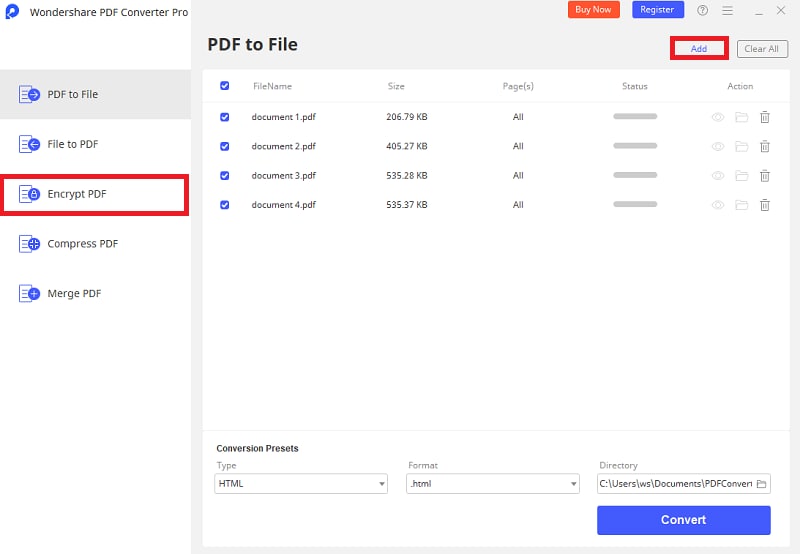
Passaggio 2. Imposta la password sul PDF
Quando il PDF viene caricato correttamente, vedrai il nome e la dimensione del file tra le altre proprietà. Ora vai in fondo a questa finestra per "Preset di conversione". Qui, inserisci la password desiderata all'interno del campo password fornito. Questa è la password che verrà utilizzata per proteggere il tuo documento PDF. Inoltre, cerca una cartella di output adatta nel campo "Directory" adiacente al campo "Password". Se ora sei soddisfatto di ogni singola scelta che hai fatto, clicca sul pulsante “Crittografa” in basso a destra per attivare l'inserimento della password sul tuo file PDF.
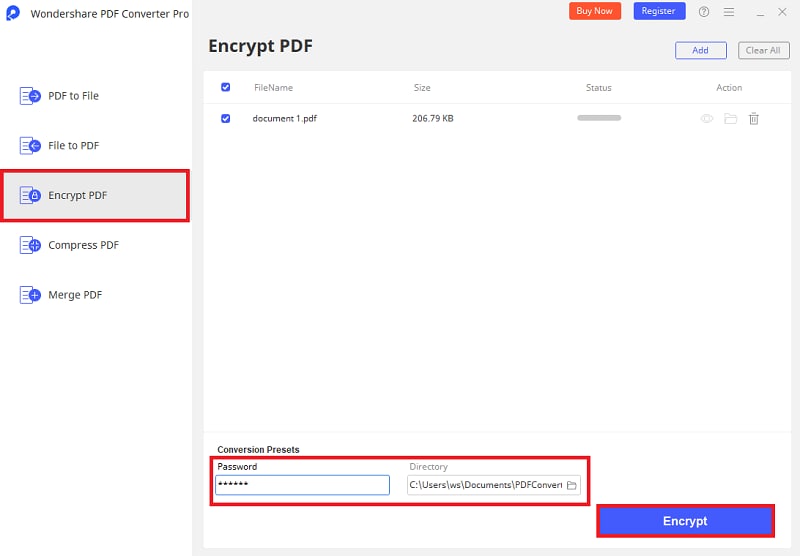
Parte 4. Prova un altro metodo per proteggere con password i PDF
A questo punto, probabilmente hai provato a utilizzare gli strumenti di impostazione della password convenzionali e probabilmente hai notato che questi strumenti non funzionano bene con i file PDF.
Un esempio sono gli strumenti di sicurezza di Microsoft Office poiché quando si tenta di impostare una password, il formato del documento non sarà più PDF. Inoltre, supponi di provare a riconvertire il file protetto nel formato PDF tramite gli strumenti di esportazione di Office. In tal caso, sullo schermo apparirà un messaggio che ti avverte che questo processo non può essere eseguito senza perdere le misure di sicurezza precedentemente stabilite.
Come si protegge con password un documento PDF?
Per proteggere i documenti PDF, devi utilizzare gli strumenti corretti. Qui ti mostrerò diversi modi per proteggere i tuoi file in un paio di minuti.
Soluzione 1. PDFEncrypt
PDFEncrypt è un'applicazione open source appositamente progettata per crittografare i file PDF. L'applicazione è completamente gratuita e puoi scaricarla dal suo sito web ufficiale. https://pdfencrypt.net/
Passaggio 1: aggiungi una posizione di origine e di destinazione
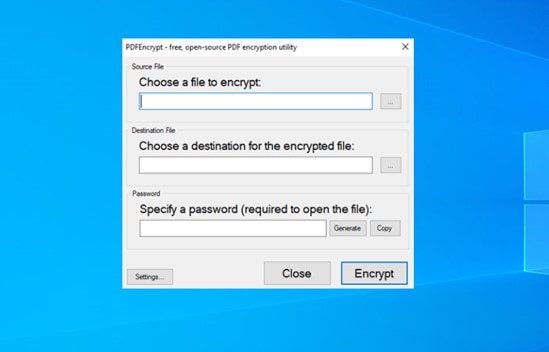
La prima cosa che dovrai fare è scaricare e installare l'applicazione. Dopo aver aperto l'applicazione, PDFEncrypt ti chiederà di digitare una password e scegliere una posizione di origine e di destinazione. Quando hai finito. Clicca su "Impostazioni".
Passaggio 2: scegli le opzioni di crittografia
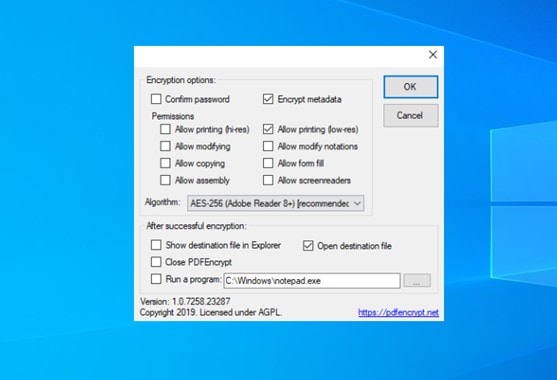
In questa finestra troverai diverse opzioni che ti permetteranno di modificare alcune caratteristiche del processo. Dopo aver scelto le opzioni che ti interessano, clicca su "Ok" per terminare.
Soluzione 2. PDF24 Creator
PDF24 Creator è un'applicazione desktop gratuita con la quale puoi eseguire varie attività di modifica e protezione per i file PDF. Puoi scaricarlo dalla pagina ufficiale di PDF24 (https://en.pdf24.org/).
Passaggio 1: vai a Proteggi PDF
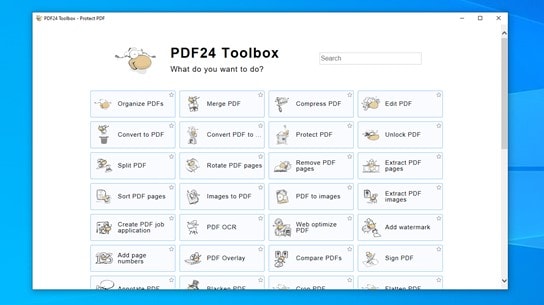
Dopo aver installato e aperto l'applicazione, vedrai un elenco di tutti gli strumenti dell'applicazione. Nell'elenco, seleziona l'opzione "Proteggi PDF".
Passaggio 2: aggiungi il tuo PDF
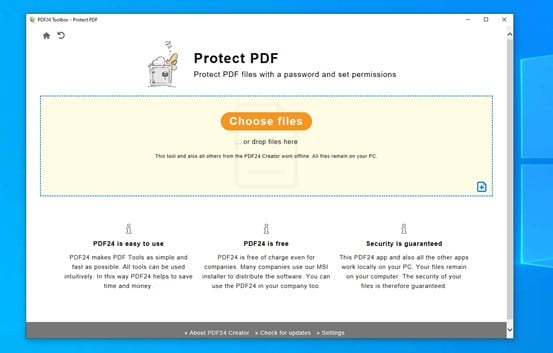
Una volta all'interno dello strumento "Proteggi PDF", devi cliccare sull'opzione "Scegli file" e impostare la posizione in cui si trova il file che desideri proteggere.
Passaggio 3: scegli una password
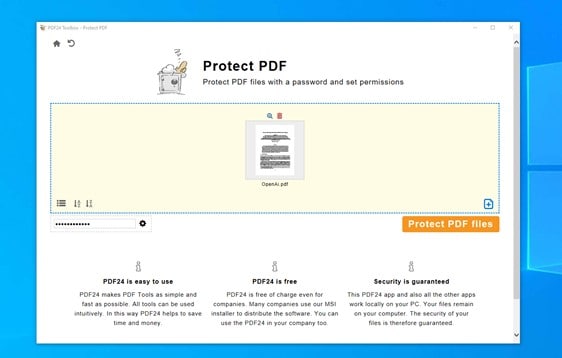
Una volta selezionato il file, l'applicazione inizierà ad elaborarlo e, in basso a sinistra, troverai una casella in cui devi inserire la password che vuoi assegnare. Al termine, clicca su "Proteggi file PDF".
Passaggio 4: salva il file
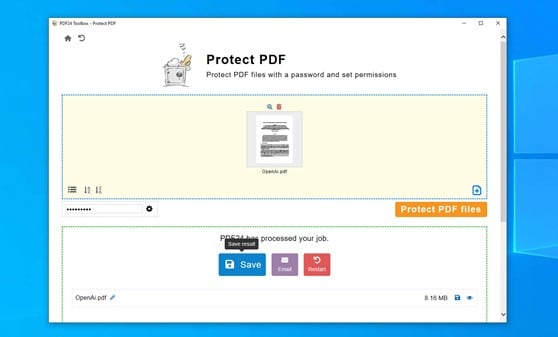
Al termine del processo, dovresti cliccare sul pulsante "Salva" e scegliere una posizione di destinazione per il tuo file.
Soluzione 3. Strumenti PDF24
Se per qualche motivo non è possibile installare applicazioni sulla tua workstation, puoi utilizzare la versione online di "PDF24 Creator". L'applicazione si chiama "Strumenti PDF24", puoi accedervi tramite questo link. Inoltre, il modo di usarlo è molto simile.
Passaggio 1: vai a Proteggi PDF
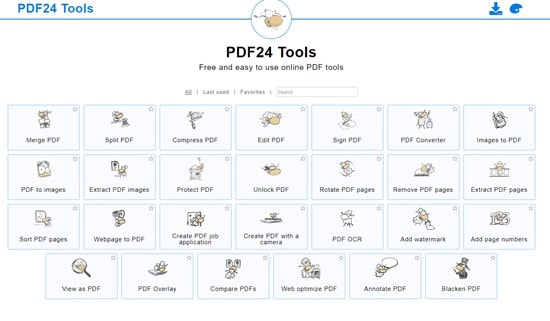
Quando accedi al sito, vedrai un elenco di tutti gli strumenti del sito web. Nell'elenco, seleziona l'opzione "Proteggi PDF".
Passaggio 2: aggiungi il tuo PDF
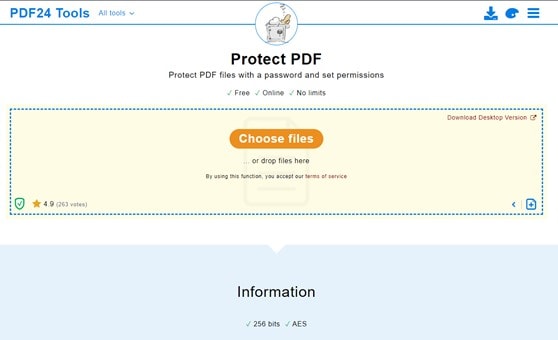
Una volta all'interno dello strumento "Proteggi PDF", devi cliccare sull'opzione "Scegli file" e impostare la posizione in cui si trova il file che desideri proteggere.
Passaggio 3: scegli una password
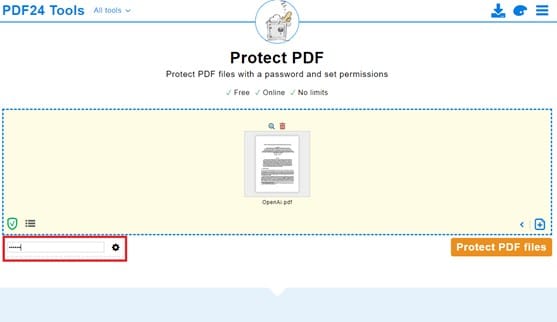
Una volta selezionato il file, l'applicazione inizierà ad elaborarlo e, in basso a sinistra, troverai una casella in cui devi inserire la password che vuoi assegnare. Al termine, clicca su "Proteggi file PDF".
Passaggio 4: scarica il file
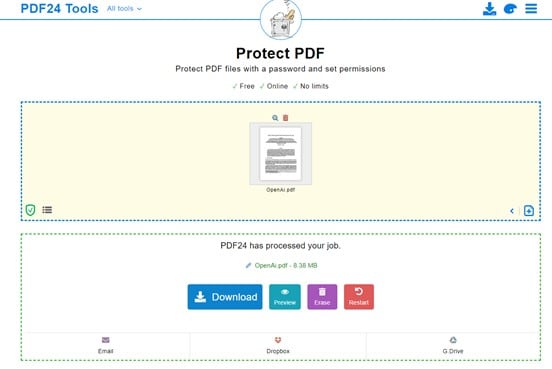
Al termine del processo, dovresti clicca sul pulsante "Download" e scegliere un percorso di destinazione per il tuo file.
Soluzione 4. CleverPDF
CleverPDF è uno strumento online con il quale puoi anche proteggere i tuoi file PDF e puoi accedervi tramite questo link
Passaggio 1: vai a Crittografa PDF
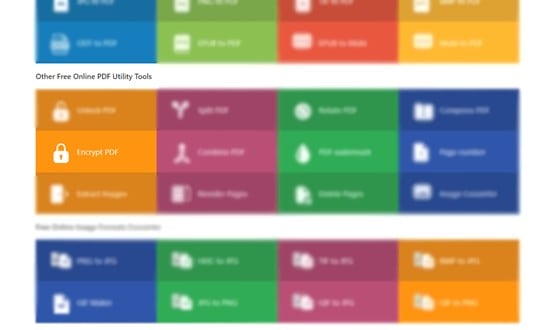
Quando accedi al sito, vedrai un elenco di tutti gli strumenti del sito web. Nell'elenco, seleziona l'opzione "Crittografa PDF".
Passaggio 2: carica il tuo file
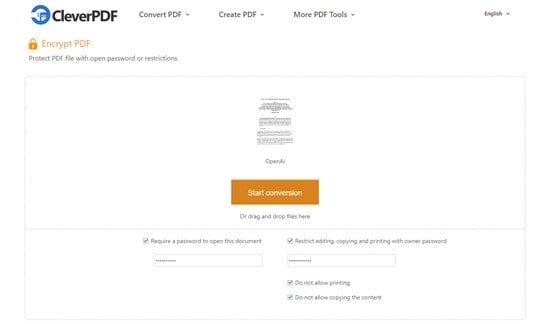
All'interno dello strumento "Crittografa PDF", devi scegliere la posizione di origine del tuo file e, nella parte inferiore della finestra, devi impostare la password e le preferenze di sicurezza desiderate. Al termine, fai clic su "Avvia conversione". Al termine del processo, verrà visualizzato un collegamento per il download.
Conclusioni:
Esistono molti modi per proteggere un documento PDF utilizzando strumenti specializzati. Inoltre, molti di questi strumenti non hanno bisogno di essere installati e sono abbastanza facili da usare. Basta fare un paio di clic e il tuo file sarà fortemente protetto.
 100% sicuro | Senza pubblicità |
100% sicuro | Senza pubblicità |



Salvatore Marin
staff Editor