Uno dei maggiori vantaggi dell'utilizzo del Portable Document Format rispetto agli altri formati di documento (come .doc o .docx) è che puoi sempre proteggere il tuo documento nel file PDF per impedirne l'apertura, la copia, la modifica e la stampa. Ora impariamo come fare a proteggere il PDF dalla modifica con PDFelement.
2 passaggi per proteggere un file PDF dalla modifica
Il primo passo prevede il download e l'installazione di PDFelement su Windows o macOS. Ottieni il software per il tuo sistema operativo e segui la semplice procedura guidata in 2 passaggi per installarlo sul tuo computer.
Passo 1: Apri file PDF
Dopo aver installato PDFelement sul tuo computer, vai sul desktop ed eseguilo sul tuo computer. Nella finestra Home, fai clic sul pulsante "Apri file" per aprire il file PDF che desideri proteggere dalla modifica.

Passo 2: Proteggi un PDF dalla modifica
Dopo aver aperto il file PDF, fai clic sulla scheda "Proteggi" e seleziona "Imposta password" dal menu in alto. Nella finestra di dialogo successiva, seleziona la casellina sotto i permessi e inserisci la password per il tuo file PDF. Dovrai inserire nuovamente la password per confermarla. Infine, fai clic sul pulsante "Salva" in questa pagina.

PDFelement non è un semplice software di crittografia PDF, è la tua soluzione all-in-one per i file PDF. Utilizzando il programma su Windows o Mac OS X, puoi creare un file PDF utilizzando una pagina vuota o diverse immagini che desideri incorporare nel tuo file PDF. Ti consente inoltre di modificare ogni singola parte del file PDF aggiungendo nuovo testo, rimuovendo testo esistente, modificando immagini, convertendo il file PDF in un formato adatto.
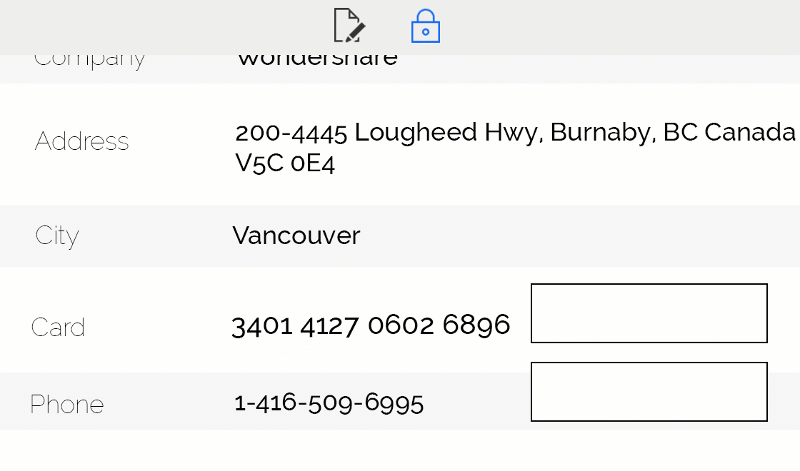
Una delle caratteristiche principali di PDFelement è la crittografia; puoi aggiungere una password anche per aprire il documento o puoi aggiungere la password per accedere alle funzioni specifiche. Le funzioni specifiche includeranno la stampa, la modifica, la copia, il commento o anche la compilazione di moduli. La parte migliore dell'utilizzo di questo software è che non richiede scienza missilistica, tutto ciò che devi fare è fare clic sulla scheda "Proteggi" e aggiungere una password per il documento.
Altri protettori PDF per impostare la password per PDF
1. Foxit Reader
Foxit è un'altra scelta giusta quando vuoi inserire una password su PDF.
- Può visualizzare, copiare, spiegare, stampare, modificare ed eliminare file PDF.
- Ha restrizioni sulla stampante e titoli di screenshot.
- Può scansionare documenti in file PDF.
- Può firmare i documenti in modo efficiente.
- Può creare PDF e PDF standard del settore da Microsoft.
- Ti consente di commentare gli strumenti e anche di gestire i commenti.
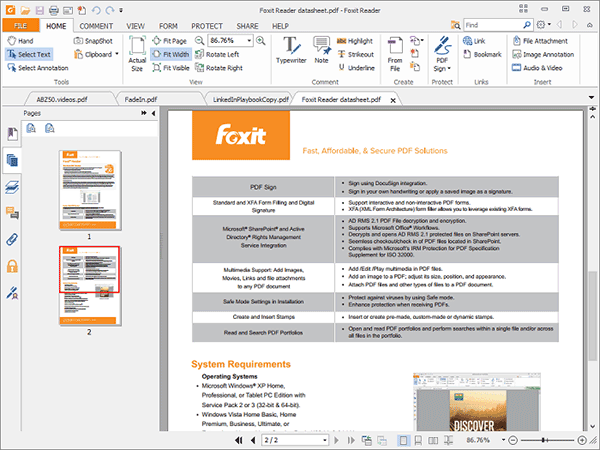
2. Abbyy’s PDF Transformer
è uno degli ultimi prodotti di sicurezza che rendono i PDF protetti da password per i file PDF.
- Puoi aprire, modificare, rivedere, commentare, modificare, creare, unire, estrarre, convertire, condividere e proteggere i documenti oi file richiesti con una password.
- Puoi scansionare i documenti PDF e renderli liberi da tutti i tipi di virus e minacce malware.
- è progettato in modo tale da consentire l'accesso istantaneo al contenuto PDF scansionato.
- Ha strumenti modificati per gestire il testo dei documenti PDF scansionati.
- Ti consente di interagire e discutere i file PDF con professionisti tramite commenti.
PDFelement - Editor PDF basato sull'AI
Modifica, unisci, converti, comprimi e firma PDF in modo semplice.
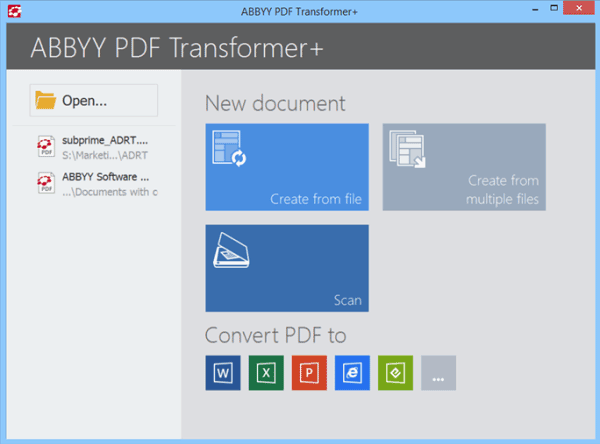
3. Wondershare PDF Converter Pro per Windows
è un altro ottimo software di protezione PDF per proteggere i PDF dalla modifica.
- Non può convertire i PDF in altri formati diversi.
- Può salvare diversi file in formato PDF.
- Può proteggere i file PDF con password.
- Può convertire file PDF scansionati in documenti modificabili.
- Può combinare più PDF in un unico file.
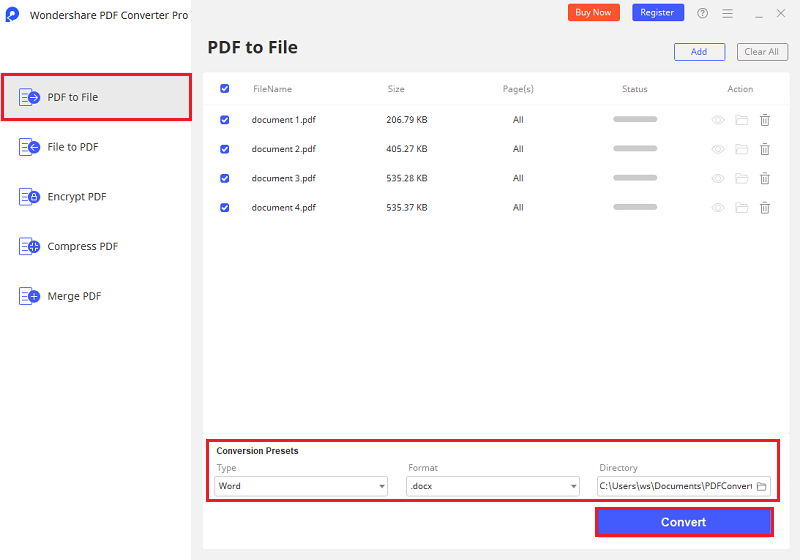
 100% sicuro | Senza pubblicità |
100% sicuro | Senza pubblicità |


Salvatore Marin
staff Editor