Sei bloccato in un limbo cercando di capire come incollare la tua immagine in un PDF in modo efficace? Potresti avere un sacco di foto e volerle inserire nel tuo PDF per diverse ragioni. Qualunque cosa sia il motivo, sfruttare lo strumento appropriato per incollare un'immagine in un PDF è fondamentale. Quindi, se ti ritrovi in questo caos e vuoi liberarti dal lato oscuro, questa guida è qui per te. Vediamo il modo migliore per incollare un'immagine in un PDF.
Come incollare un'immagine in un PDF da Office
Per incollare un'immagine in un PDF dovresti usare un software professionale - PDFelement. È un software PDF tutto in uno che consente di aprire, leggere, annotare, modificare, convertire, creare, firmare, proteggere, firmare e stampare documenti PDF.
Passo 1. Fai in modo che il tuo PDF entri in modalità di modifica
Avvia PDFelement sul computer e clicca sulla scheda "Apri file" per aprire il PDF. Ora vai alla barra degli strumenti e clicca sulla scheda "Modifica" per accedere a varie opzioni di modifica. Cambia la scheda "Modifica" nel sottomenu per far entrare il tuo PDF in modalità di modifica. Dovresti vedere le proprietà di modifica sul lato destro della finestra.
Passo 2. Copia l'immagine da Office o da qualsiasi altro punto
Vai in Office o in qualsiasi altro percorso in cui è salvato l'immagine che desideri incollare nel PDF. Una volta individuata l'immagine, è sufficiente evidenziare e premere la combinazione di comandi "Ctrl + C" sulla tastiera per copiarla. In alternativa, è possibile cliccare con il pulsante destro del mouse sull'immagine e selezionare "Copia".
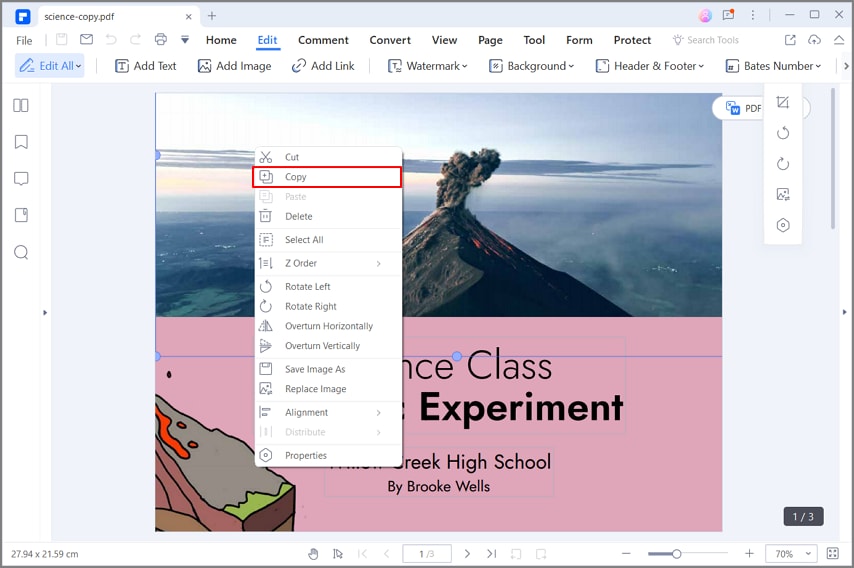
Passo 3. Regola il file PNG
Porta il tuo file PDF nell'interfaccia di PDFelement, clicca con il pulsante destro del mouse sulla posizione in cui desideri incollare l'immagine e seleziona l'opzione "Incolla". L'immagine verrà incollata in PDF. Regola le dimensioni del file PNG in base alle tue esigenze.
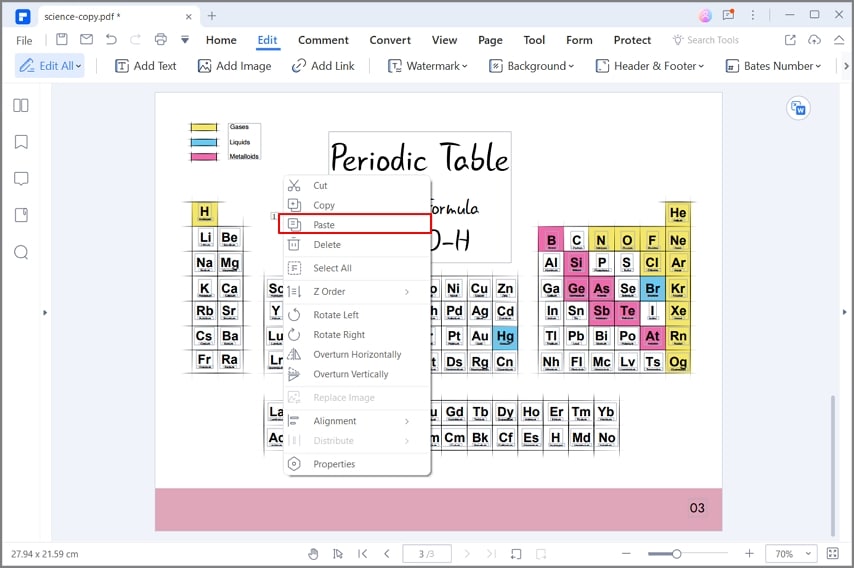
Come incollare un'immagine in PDF
Passo 1. Apri un PDF
Esegui PDFelement sul computer e clicca sul pulsante "Apri file" in basso a sinistra della finestra principale. Questo ti porterà alla finestra di ricerca file. Seleziona il file PDF in cui desideri incollare l'immagine e clicca su "Apri" per importarlo.

Passo 2. Clicca sul pulsante "Aggiungi immagine
Una volta aperto il file PDF sull'interfaccia del programma, clicca sulla scheda "Modifica" sulla barra degli strumenti. Ignora le altre opzioni del sottomenu e clicca sull'icona "Aggiungi immagine

Passo 3. Seleziona l'immagine e importalo in PDF
Vai alla finestra di Esplora file. Questa volta scegli l'immagine che verrà incollata sul PDF che hai già caricato. Seleziona l'immagine e clicca su "Apri" per importarla nel PDF. Il programma incollerà automaticamente l'immagine caricata sul file PDF. È quindi possibile ridimensionare, ruotare, ritagliare o eliminare l'immagine secondo le proprie esigenze.

Come hai visto, PDFelement facilita il modo in cui incollare le immagini in un PDF. È senza dubbio il miglior editor PDF ricco di immense capacità. Spaziando dalle funzionalità di base alle funzionalità avanzate come l'OCR, PDFelement è un pacchetto PDF completo adatto a organizzazioni di tutte le dimensioni. Gli utenti possono aggiungere più immagini contemporaneamente, eliminarle, ritagliarle, copiarle, incollarle e ruotarle. L'elenco è lungo e tutte queste funzionalità ti permetteranno di creare uno straordinario file PDF.
È anche possibile modificare testi, collegamenti, aggiungere filigrane, intestazioni e piè di pagina, sfondi, numerazioni bate, eseguire un controllo ortografico e ridimensionare il PDF. È compatibile con quasi tutti i sistemi operativi e i dispositivi più diffusi, quindi non devi preoccuparti dei problemi di compatibilità. Se non conosci PDFelement, non preoccuparti della navigazione perché l'interfaccia è intuitiva e semplice. Tra le altre caratteristiche vi è la possibilità di:
- Aprire un PDF in diversi modi, incluso un file PDF protetto.
- Convertire un PDF in altri formati come immagine, testo e PowerPoint.
- Convertire in PDF file di altri formati.
- Eseguire processi in blocco.
- Combinare diversi file PDF per creare un unico file PDF.
- Comprimere un PDF a dimensioni medie o basse mantenendo la sua qualità.
- Proteggere un PDF da accessi non autorizzati con l'aiuto di password e funzionalità di redazione.
- Aggiungere commenti a contenuti specificamente mirati nel tuo file PDF.
- Eseguire l'OCR per rendere i file PDF scansionati sia ricercabili che modificabili.
- Condividere il tuo file PDF tramite Evernote, Dropbox, Google Drive o allegati email.
- Creare moduli interattivi manualmente o automaticamente.
- Estrarre dati dai campi di un modulo PDF, da PDF singoli o in blocco.
 100% sicuro | Senza pubblicità |
100% sicuro | Senza pubblicità |


Salvatore Marin
staff Editor