La redazione di contenuti sensibili sul file PDF è importante poiché spesso è necessario proteggere il file PDF da accessi non autorizzati. Per redigere un PDF dovrai selezionare sezioni o righe che vuoi redigere. Ma come si redige in batch i file PDF? In questo articolo, discuteremo come oscurare il testo in un file PDF per risparmiare tempo e fatica PDFelement, una soluzione PDF all-in-one, che ti aiuta a redigere facilmente testo e immagini in PDF.
Parte 1: Quali informazioni sensibili o private includono:
Ci sono molti casi in cui condividi i tuoi documenti con altre persone, terze parti o pubblichi nei media, ma ha informazioni personali e sensibili che devono essere rimosse. Le informazioni possono includere:
- numeri di conto bancario
- Qualsiasi numero di carta d'identità
- Numeri di previdenza sociale
- Indirizzi di casa
- Date di nascita
- Numeri di telefono privati
- I nomi dei minori
- Segreti commerciali
- Segreti nazionali classificati
Parte 2: La differenza tra nascondere e rimuovere definitivamente:
Per quanto riguarda la rimozione di informazioni sensibili dal documento, ci sono alcuni esempi comuni di nascondere il contenuto, come mettere un riquadro nero sopra le informazioni, creare uno sfondo nero dietro il testo nero (o cambiare il colore del testo in bianco) per rendere le informazioni sensibili " scompare' nello sfondo colorato, e così via.
PDFelement - Editor PDF basato sull'AI
Modifica, unisci, converti, comprimi e firma PDF in modo semplice.
Sebbene i due metodi precedenti possano rendere le informazioni immediatamente invisibili ad occhio nudo, non le rendono necessariamente inaccessibili. Altre persone possono copiare e incollare il testo nascosto in un altro programma, come Word, Blocco note, ecc. Inoltre, altri possono anche aprire il documento in uno strumento modificabile, come Word o editor PDF, per eliminare la sezione "nascosta" o cambia il colore di sfondo o il colore del testo per rendere visibile il testo nascosto.
Quindi questi metodi non oscurano permanentemente le informazioni sensibili. Tuttavia, se utilizzi uno strumento di oscuramento per oscurare le informazioni, sarà permanentemente invisibile. Inoltre, puoi anche scegliere di eliminare le informazioni sensibili se ritieni che non siano necessarie.
Nota: Quando scegli di oscurare le informazioni riservate o private in PDF utilizzando lo strumento Oscura, il contenuto selezionato verrà oscurato in modo permanente e non potrai più ripristinarlo visibile.
Video su come redigere un PDF
La funzione di redazione del PDF in PDFelement ti consente di selezionare il testo o le immagini da modificare, oppure di utilizzare l'opzione di ricerca per oscurare lo stesso testo su pagine diverse contemporaneamente. Puoi persino utilizzare gli strumenti Proprietà per cambiare il colore della casella di redazione, sovrapporre testo personalizzato o aggiungere codici di redazione per fornire una breve descrizione di ciò che si nasconde sotto l'area nascosta.
Parte 3: Passaggi per redigere PDF con PDFelement
Passo 1: Importa il file PDF
Avvia PDFelement, fai clic sul pulsante "Apri file" per importare il PDF che desideri redigere. In alternativa, puoi trascinare e rilasciare direttamente il tuo file in questo programma.

Passo 2: Contrassegna gli elementi per la redazione
Vai alla scheda "Proteggi" e fai clic sull'opzione "Segna per la redazione". Quindi usa il cursore per selezionare l'area che devi redigere in PDF. Dopo aver selezionato, puoi anche modificare l'aspetto della redazione aprendo le Proprietà nel riquadro di destra.
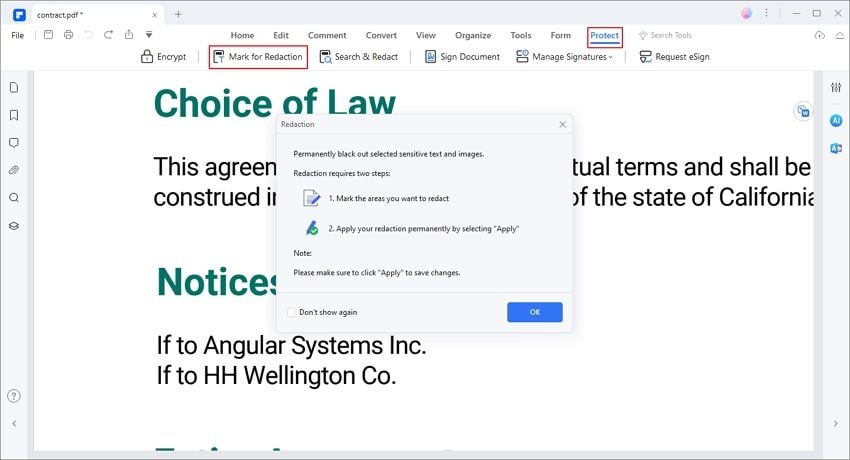
Inoltre, se hai molti stessi testi da redigere, puoi anche oscurarli contemporaneamente. Per questo, puoi fare clic su "Cerca e modifica" e quindi inserire le informazioni nella casella di ricerca nel riquadro di sinistra. Dopodiché, tutte le informazioni che hai cercato verranno mostrate nell'elenco e puoi selezionarle per oscurarle immediatamente facendo clic sul pulsante "Applica tutti i segni" in basso.
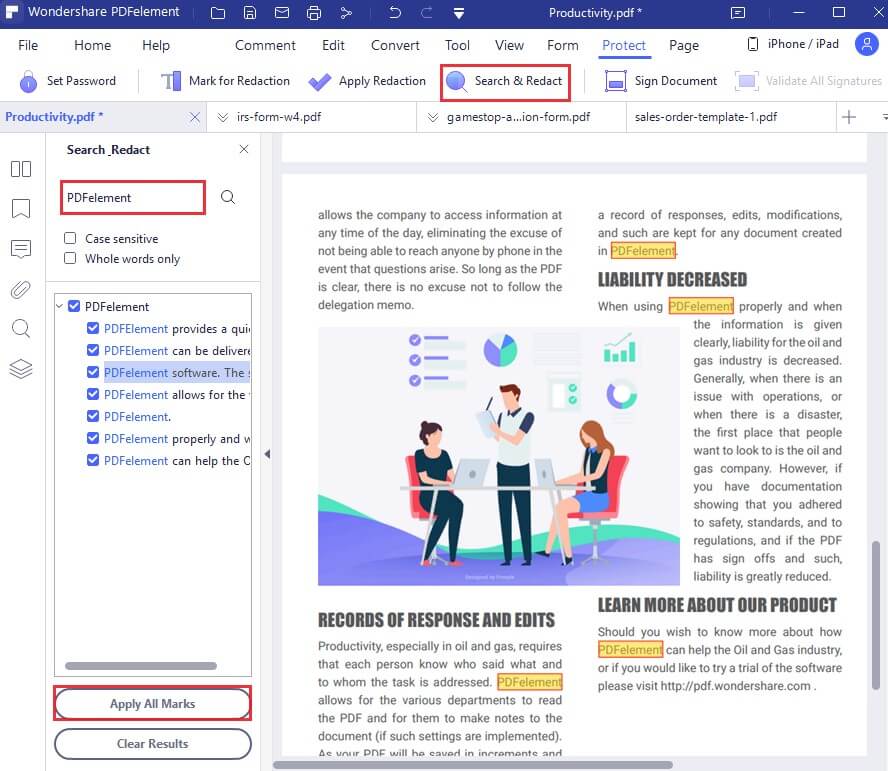
Passo 3: Applica Redazione
Ora puoi fare clic sul pulsante "Applica oscuramento", quindi viene visualizzata una nuova finestra per ricordarti che l'area selezionata verrà oscurata in modo permanente. Se sei sicuro di cancellare le informazioni, puoi fare clic su "Continua" per procedere.
Infine, non dimenticare di salvare le modifiche facendo clic sull'icona "Salva" o premere la scorciatoia "Ctrl + S" per salvare il file.
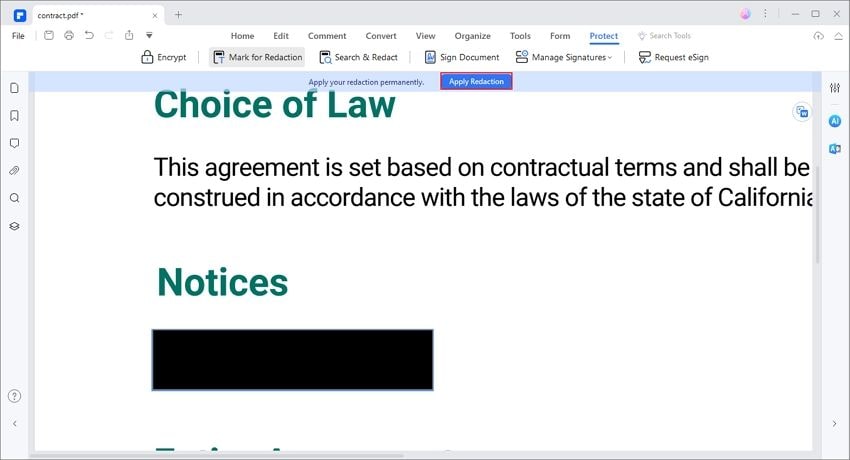
Con PDFelement puoi modificare facilmente i documenti PDF. è anche la tua soluzione PDF all-in-one che ti consente modifica PDF, conversione PDF in altri formati, annotare PDF con evidenziazioni, sottolineature, note, forme e caselle di testo, ecc., firmare PDF con firma digitale e firma autografa, elaborare PDF all'interno di un portfolio PDF, confrontare due file PDF e così via. PDFelement ha anche una funzione OCR integrata per convertire qualsiasi documento PDF scansionato in testo modificabile.
 100% sicuro | Senza pubblicità |
100% sicuro | Senza pubblicità |


Salvatore Marin
staff Editor