Una delle principali comodità che caratterizzano la vita nelle società moderne è il fatto che non sia più necessario firmare centinaia e migliaia di documenti cartacei, perché è sufficiente creare una firma digitale e usarla per firmare tutti i propri file PDF. Oltre a permettere di risparmiare carta e inchiostro per la firma, questa pratica consente di risparmiare un sacco di tempo. Continua a leggere per scoprire come firmare i moduli PDF con estrema facilità usando PDFelement.
Se sei alla ricerca di un programma per firmare i moduli PDF, allora PDFelement è sicuramente la soluzione che fa per te. Questo programma garantisce un'esperienza eccezionale nell'ambito della modifica dei PDF, permettendo di aggiungere testo, immagini e collegamenti ai propri documenti. PDFelement permette anche di gestire le pagine, dividendole, ritagliandole, ruotandole, sostituendole o estraendole.
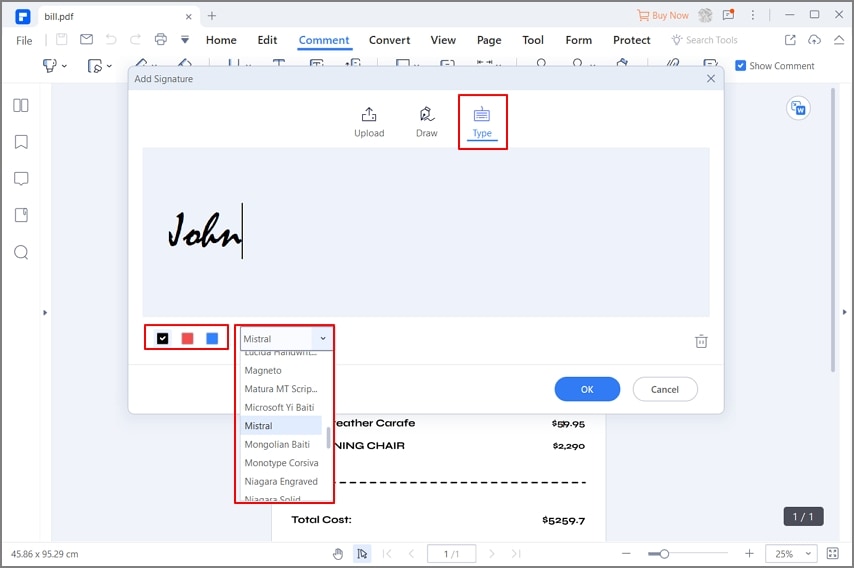
L'eccezionale funzione OCR integrata nel programma, permette di copiare e modificare il testo contenuto in documenti PDF scansionati. Le opzioni di compilazione e modifica dei moduli PDF, poi, sono fenomenali. Sono presenti numerosi elementi di cui avvalersi, tra cui campi di testo, caselle di controllo, Pulsanti di scelta, Caselle combinate, Caselle di riepilogo, Firme digitali, ecc. In ultimo, ma non per importanza, PDFelement permette di firmare i documenti digitalmente, nonché di proteggerli tramite l'uso delle firme stesse. Che programma favoloso!
PDFelement - Editor PDF basato sull'AI
Modifica, unisci, converti, comprimi e firma PDF in modo semplice.
Come Firmare un Modulo PDF
Primo Passaggio. Importa il Modulo all'interno di PDFelement
La prima cosa da comprendere, nell'ambito delle firme dei moduli PDF, è la differenza tra firma digitale e firma scritta a mano. La funzione Timbri permette di usare immagini per firmare i PDF, mentre la funzione di firma digitale consente di aggiungere una firma cifrata che impedisca la falsificazione.
Apri PDFelement dopo averlo scaricato e installato sul computer. Dopodiché, clicca sul pulsante Apri per sfogliare i documenti e aprire il modulo PDF direttamente dalla cartella di provenienza.

Secondo Passaggio. Aggiungi un Timbro al Modulo PDF
Dalla barra sita in alto all'interfaccia di PDFelement, clicca sulla scheda Commenti e seleziona Crea Timbro, quindi clicca su Crea Timbro Personalizzato. Nella nuova schermata, clicca su Seleziona Immagine e scegli l'immagine da usare come timbro.
Dopo aver aggiunto il timbro, clicca sul pulsante Timbri e seleziona l'immagine appena aggiunta. Usando PDFelement, potrai regolare la dimensione del timbro e collocarlo in qualsiasi punto del tuo documento.
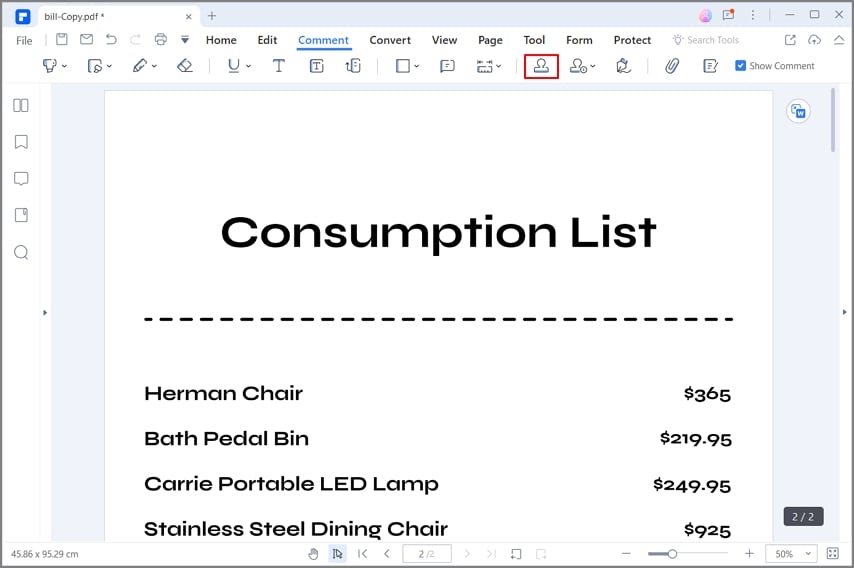
Terzo Passaggio. Aggiungi una Firma Digitale al Modulo PDF
Clicca sulla Scheda Protezione sulla barra in alto e seleziona Firma Documento. Si aprirà una nuova schermata che ti chiederà di selezionare l'area in cui vuoi apporre la firma. In seguito alla selezione, potrai aggiungere una firma digitale esistente o crearne una nuova.
Dopo aver stabilito la posizione delle tue firme digitali, potrai salvarle all'interno del documento corrente o in un documento separato. Aggiungi, se lo desideri, delle informazioni su di te e clicca su Avanti. Inserisci una password per la firma e clicca su Fine.

Quarto Passaggio. Salva il Modulo PDF Dopo Averlo Firmato
Dopo aver firmato il tuo modulo, clicca sul pulsante Salva per completare le operazioni di apposizione della firma e salvataggio.

 100% sicuro | Senza pubblicità |
100% sicuro | Senza pubblicità |


Salvatore Marin
staff Editor