Dai PDF ai file Word, dai fogli di calcolo Excel ai file HTML, molti utenti Mac hanno segnalato di aver riscontrato problemi quando hanno cercato di salvare vari tipi di documenti sul proprio Mac. In alcuni casi, viene visualizzato un messaggio di errore palese che indica che l'elaboratore di testi non è riuscito a salvare un file già in uso in Mac OS 10.15, mentre in altri casi viene visualizzato un messaggio di errore più criptico.
Nelle sezioni seguenti viene illustrato cosa fare quando non è possibile salvare un documento con Word per Mac OS 10.15 , indipendentemente dal messaggio di errore.
Come risolvere il problema dell'impossibilità di salvare i documenti in macOS 10.15
Soluzione 1 : Correggere le impostazioni dei permessi
Le impostazioni dei permessi aiutano a prevenire la manomissione dei file del Mac da parte di persone non autorizzate. Ma se non è possibile salvare un documento in qualsiasi forma direttamente su Mac OS 10.15, le impostazioni dei permessi potrebbero essere alla base di questo problema.
Per evitare che le impostazioni dei permessi ostacolino il salvataggio dei file su Mac OS 10.15, ripristinate le impostazioni dei permessi di fabbrica.
Per fare questo,
1. Selezionate " Vai > Home " dalla barra dei menu del Finder. In questo modo viene visualizzata la cartella Home.
2. Quindi, andare su " File > Ottieni informazioni ". Viene visualizzata una finestra con le informazioni sulla cartella principale. Nella parte inferiore dello schermo si trova la sezione " Condivisione e autorizzazioni ". In caso contrario, fare clic sul triangolo in quella sezione per visualizzarla.
3. Successivamente, troverete un pulsante di blocco nella parte inferiore della finestra. Se è chiuso, fare clic su di esso e inserire le credenziali di accesso dell'amministratore.
4. A questo punto, aprire il menu Azione nella parte inferiore della finestra e fare clic su " Applica agli elementi allegati ", quindi confermare facendo clic su " OK ".
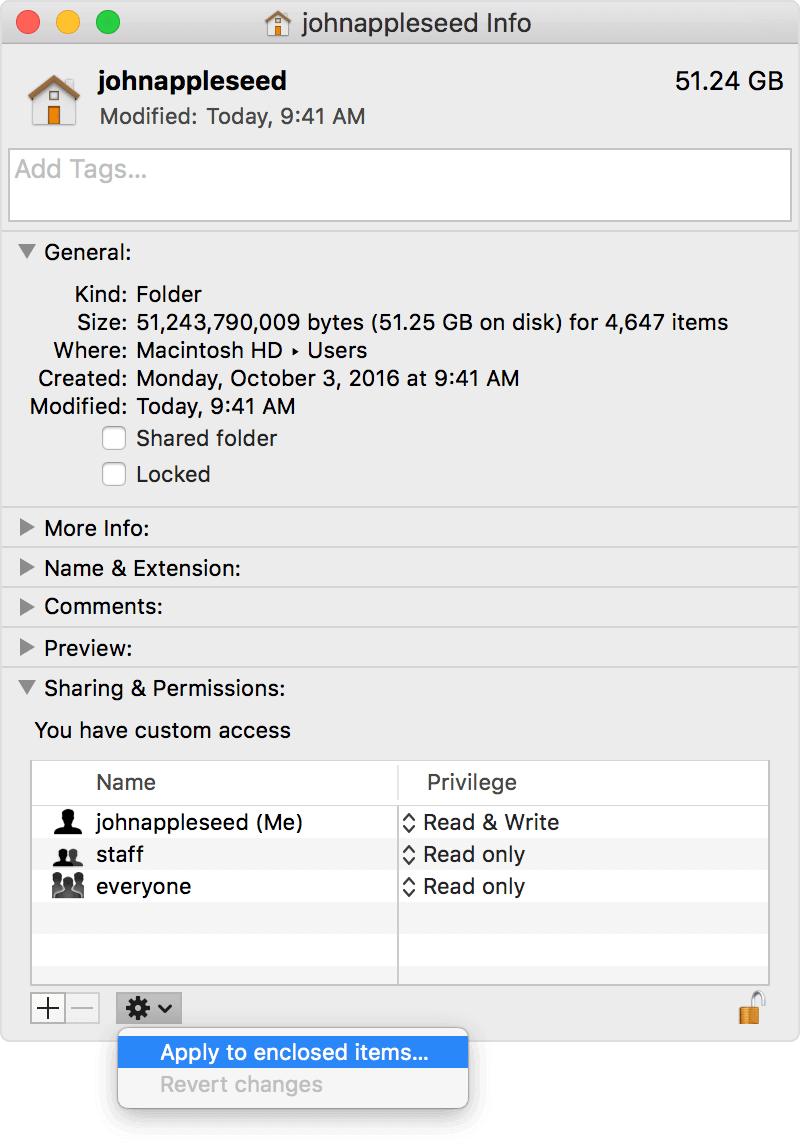
5. Successivamente, nella parte superiore dello schermo apparirà una barra di avanzamento. Una volta completato, aprite il Terminale dalla cartella " Utilities " nella cartella " Application ".
6. A questo punto, inserite il seguente percorso nel Terminale: " diskutil resetUserPermissions / `id -u` ", quindi selezionare " Return ". Se viene visualizzato un rapporto del Terminale che indica che la reimpostazione dei permessi non è riuscita, passare al passaggio successivo. Altrimenti, è sufficiente riavviare il Mac al termine del processo.
7. Chiudete il terminale, aprite il menu Apple e selezionate " Preferenze di sistema > Sicurezza e privacy > Privacy ". Fare clic sull'icona del lucchetto e inserire le proprie credenziali di amministratore.
8. Successivamente, sul lato sinistro dello schermo viene visualizzato un elenco di elementi. Selezionare " Accesso a tutto il disco ", quindi aggiungere Terminal alle applicazioni che funzionano con l'accesso a tutto il disco tramite il pulsante di aggiunta ( + ) o trascinando l'applicazione nello spazio intorno alla parte superiore dello schermo.
9. Ora, aprite il Terminale e digitate il comando : " chflags -R nouchg ~ ".
10. Dopodiché, digitate " diskutil resetUserPermissions / `id -u`" e riavviate il Mac al termine del processo.
11. Quindi, ripetete il passaggio 7, questa volta rimuovendo il terminale dall'elenco delle applicazioni che funzionano con l'accesso all'intero disco.
Soluzione 2 : Reinstallare Word su Mac OS 10.15
Se non è possibile salvare un documento con Word per Mac OS 10.15 a causa di un messaggio di errore che afferma che " il documento non può essere salvato a causa di un errore di denominazione o di autorizzazione sul volume di destinazione ", è possibile che si stia cercando di salvare il file in una cartella danneggiata o corrotta. Questi messaggi di errore sono solitamente sintomi di danni all'applicazione Word, in particolare alla parte dell'applicazione che scrive sul disco.
L'esecuzione del programma di installazione di MS Word per reinstallare o riparare MS Word è una soluzione rapida che funziona quasi sempre. Se la reinstallazione o la riparazione non va a buon fine, ciò potrebbe essere dovuto al danneggiamento dei file di ripristino che Word crea per i documenti danneggiati ( come si trova qui :
/ Utenti /
In questo caso, cancellare tutti i file di ripristino automatico e i file .plist, quindi riavviare MS Word. Se il problema persiste, il file system del disco rigido potrebbe essere difettoso. Provare ad avviare in modalità di recupero o a risolvere i problemi del disco con Utility Disco.

 100% sicuro garantito | senza pubblicità | prova gratuitia delle funzioni AI
100% sicuro garantito | senza pubblicità | prova gratuitia delle funzioni AI


Salvatore Marin
staff Editor
Comment(s)