La funzione di ricerca di Apple Mail che non funziona in macOS 12 è uno dei piccoli problemi non previsti che dovresti aspettarti poco dopo aver aggiornato il tuo sistema operativo Mac. Potrebbe sembrare che la ricerca di posta di macOS 12 sia completamente interrotta e quindi avrai bisogno di soluzioni per risolvere il problema. Questo articolo le descrive per te.
7 Modi per Risolvere il Problema della Ricerca di Posta Interrotta su macOS 12
1. Riavvia Mail App.
Potresti chiederti perché la ricerca di Apple Mail non funziona su macOS 12? mentre dovrebbe funzionare perfettamente dopo l'installazione del nuovo macOS. È possibile che l'app Mail abbia riscontrato un errore temporaneo che ha causato il malfunzionamento delle sue funzionalità come la barra di ricerca.
Per correggere il problema della ricerca Mail interrotta su macOS 12, è necessario riavviare l'applicazione per ricaricare tutte le sue risorse.
- Sul tuo Mac, clicca sul pulsante Cerca nell'angolo in alto a destra dello schermo.
- In Ricerca Spotlight, digita Activity Monitor e aprilo
- All'interno di Activity Monitor, clicca sulla scheda Memoria.
- Infine, seleziona l'app Mail dall'elenco e chiudila utilizzando Activity Monitor.
- Ora apri di nuovo l'app Mail e prova a utilizzare la funzione di ricerca per vedere se il problema è già stato risolto.
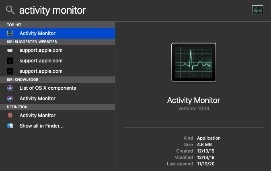
2. Riavvia il Tuo Mac.
Se il riavvio dell'app Mail non è riuscito a risolvere il problema della ricerca di Mail che non funziona su macOS 12, prova a riavviare l'intero sistema Mac per eliminare gli errori gravi che potrebbero essersi verificati sul tuo Mac. Ciò consente al computer di ricaricare tutte le sue risorse e di svuotare la memoria dalle applicazioni non necessarie che possono rallentarlo.
- Sul tuo computer, premi sul logo Apple situato nella parte superiore dello schermo.
- Clicca su Riavvia.
- Attendi che il computer si riavvii completamente.
- Ora, riavvia l'app Mail e cerca un paio di e-mail per vedere se tutto è in ordine.
Se la ricerca Mail di macOS 12 è ancora completamente interrotta, vai in basso e prova a eseguire il metodo successivo.
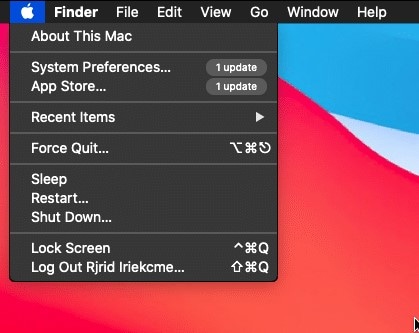
3. Rimuovi e Aggiungi il Tuo Account.
Un altro metodo che potrebbe correggere il non funzionamento della funzione di ricerca di Apple Mail in macOS 12 è rimuovere il tuo account e aggiungerlo nuovamente al tuo Mac. Questo modo di correggere il problema della ricerca interrotta di Mail su macOS 12 consente di ricaricare i dati del tuo account e di aggiornare la connessione con i server Apple.
Ecco la procedura da utilizzare:
- Sul tuo Mac, clicca sul logo Apple situato nell'angolo in alto a sinistra dello schermo.
- Successivamente, clicca su Preferenze di Sistema.
- All'interno delle Preferenze di Sistema, clicca su Account Internet.
- Infine, clicca sui tuoi account, quindi sul pulsante meno (-) per rimuoverli dal tuo Mac.
- Dopo aver rimosso i tuoi account e-mail, aggiungili di nuovo uno per uno e prova a utilizzare la funzione di ricerca dell'app Mail per vedere se il problema è stato risolto.
4. Ricostruisci le Tue Caselle di Posta
Ricostruire le tue caselle di posta può aiutarti a correggere il problema della ricerca interrotta di Mail su macOS 12. Poiché sono diverse, tieni presente che devi ripetere i passaggi seguenti per ciascuna delle tue caselle di posta.
Ecco i passi da seguire:
- Avvia Apple Mail e individua nel riquadro di sinistra la casella di posta che desideri ricostruire.
Se il riquadro non è visibile, seleziona Visualizza e clicca su Mostra Elenco Mail. Oppure puoi usare il comando Maiusc + Command + M.
- Seleziona la tua casella di posta, vai al menu Mailbox e premi l'opzione Ricostruisci
Attendi fino a quando il tuo Mac non completa il processo. Questa operazione potrebbe richiedere fino a qualche ora, a seconda delle dimensioni della tua casella di posta.
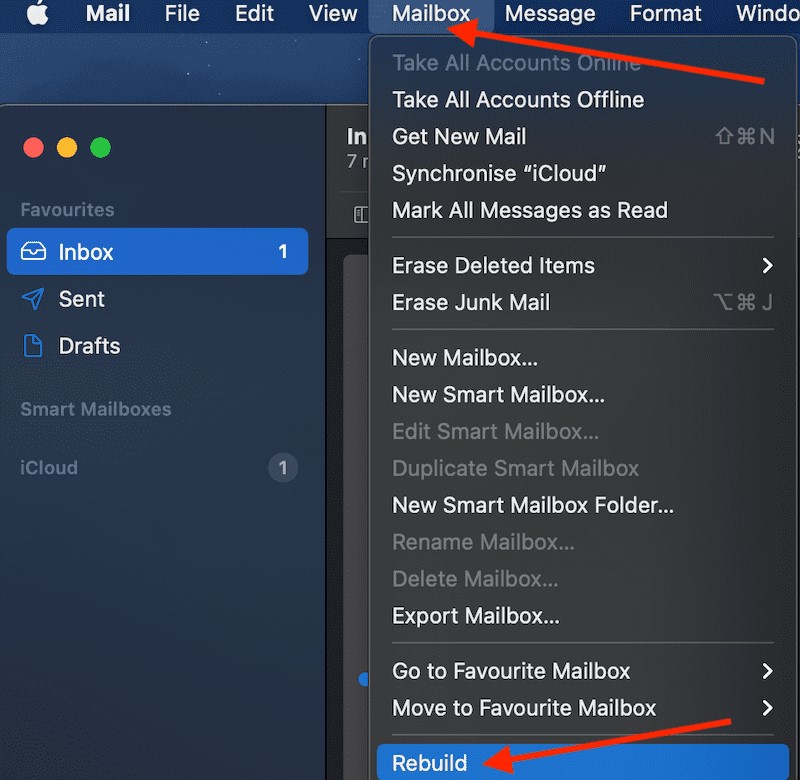
5. Avvia in Modalità Provvisoria.
Se la funzione di ricerca di Apple Mail non funziona in macOS 12, puoi provare ad avviarla in modalità provvisoria. L'avvio del dispositivo in modalità provvisoria consente di verificare eventuali errori sul sistema e di ripararli automaticamente.
Per avviare il tuo computer Mac in modalità provvisoria e correggere il non funzionamento della ricerca di posta su macOS 12, consulta la guida che segue passo passo.
- Spegni completamente il computer.
- Premi il tasto Maiusc sulla tastiera e il pulsante di Accensione.
- Continua a tenere premuto il tasto Maiusc finché il Mac non si avvia completamente.
- Una volta che il tuo computer è in modalità provvisoria, prova a utilizzare la funzione di ricerca nell'app Mail per vedere se funziona.
Questo metodo è noto per risolvere numerosi problemi, come quando la ricerca di Mail su macOS 12 risulta completamente interrotta. Tuttavia, se la ricerca di Mail su macOS 12 risulta essere ancora completamente interrotta, dai un'occhiata al metodo successivo per risolvere il problema.
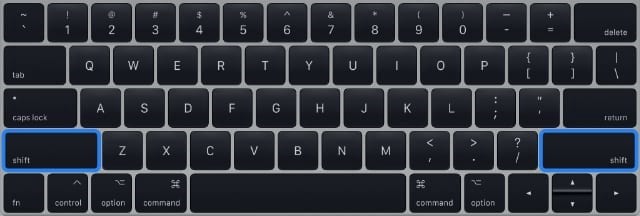
6. Ricostruisci la Tua Mail e gli Indici di Spotlight Contemporaneamente
Un'altra soluzione affidabile per correggere il non funzionamento della ricerca di Mail su macOS 12 include la ricostruzione di Mail e degli indici di Spotlight simultaneamente. Un certo numero di utenti ha risolto con il non funzionamento della funzione di ricerca di Apple Mail in macOS 12 ricostruendo i propri indici Mail e Spotlight. Anche se questo metodo potrebbe non funzionare per tutti, vale la pena provarlo.
- Esci da Mail e vai a ~/Library/Mail/V8/MailData.
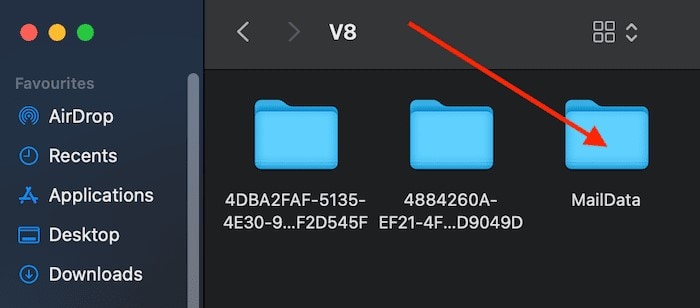
- Elimina i tre file che iniziano con Envelope index
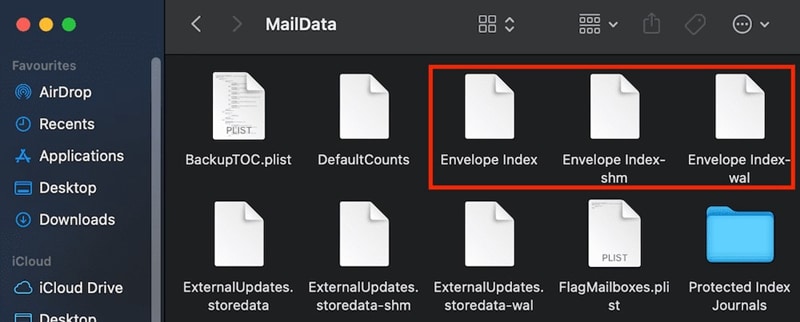
- Riavvia la tua app e lascia che importi i dati.
- Quindi vai su Preferenze di Sistema, seleziona Spotlight e deseleziona Posta e Messaggi.
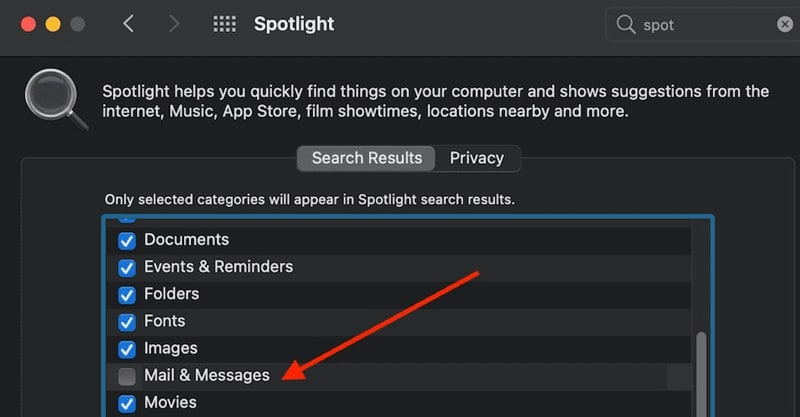
- Attendi due minuti, quindi seleziona nuovamente la casella di controllo Posta e Messaggi
Questo metodo ha funzionato per alcune persone, quindi potrebbe effettivamente correggere il non funzionamento della ricerca di Mail su macOS 12.
7. Ripristina NVRAM/PRAM.
Potresti aver modificato inconsapevolmente alcune impostazioni sul tuo Mac, causando il malfunzionamento di altre funzionalità del tuo computer. È anche possibile che le applicazioni installate abbiano modificato alcune preferenze di sistema, il che potrebbe anche aver causato il mancato funzionamento della funzione di ricerca di Apple Mail in macOS 12.
Per correggere il non funzionamento della ricerca di Mail su macOS 12, prova a ripristinare la NVRAM o la PRAM per ripristinare le preferenze predefinite su macOS. Ecco il processo da seguire:
- Per prima cosa, spegni il computer.
- Poi premi il pulsante di Accensione sul tuo Mac e tieni premuti immediatamente sulla tastiera i tasti Opzione + Command + P + R e continua a tenerlo premuto per 20 secondi.
- Ora riavvia normalmente il computer e prova a utilizzare nuovamente l'app Mail per verificare se la funzione di ricerca funziona correttamente.
Il Miglior Editor PDF per Gestire File PDF su macOS 12 – PDFelement per Mac
Avendo corretto il non funzionamento della ricerca di Mail su macOS 12 puoi ora procedere con il lavoro sui file PDF che potresti aver ricevuto. Mail Search non è attrezzato per questo compito, quindi hai bisogno di uno strumento professionale e conveniente come PDFelement per Mac, il miglior editor PDF per i tuoi file PDF.

PDFelement per Mac è lo strumento fondamentale per gestire i tuoi file PDF. Viene fornito con un'interfaccia utente fantastica e accattivante e offre un'esperienza di editing unica. È progettato per studenti e professionisti, dal momento che entrambi i tipi di persone aprono, leggono e modificano spesso i PDF.
L'aspetto più interessante di PDFelement per Mac sono i suoi supporti per i servizi cloud che facilitano la condivisione e il salvataggio dei PDF. Fondamentalmente, puoi inviare e ricevere PDF se la funzione di ricerca di Mail per macOS 12 è del tutto interrotta e stai cercando di risolvere il problema. Puoi utilizzare iCloud Drive, Google Drive e Dropbox.
Caratteristiche
- Modifica testo e collegamenti PDF. Può cambiare carattere, colore e dimensione durante l'aggiunta, la rotazione, il ridimensionamento e l'eliminazione delle immagini nel PDF
- Consente l'annotazione tramite l'uso di strumenti di disegno a mano libera e l'aggiunta di commenti
- Inserisce segnalibri, filigrane e sfondi
- Supporta servizi cloud come iCloud Drive, Google Drive e Dropbox per la condivisione e il salvataggio di PDF.
 100% sicuro | Senza pubblicità |
100% sicuro | Senza pubblicità |
Salvatore Marin
staff Editor