PDFelement-Editor PDF Potente e Semplice
Inizia con il modo più semplice per gestire i PDF con PDFelement!
Che tu sia un professionista o uno studente, riceverai vari tipi di contenuti scritti. Spesso, vengono sotto forma di PDF. Visto che il mondo sta diventando sempre più mobile e digitale, usi probabilmente il tuo iPhone/iPad per visualizzare questi documenti. Detto ciò, imparare come annotare un PDF su iPhone/iPad è importante. Ti permette di trovare le parti importanti nel documento o aggiungere facilmente i commenti.
Ci sono vari modi per annotare i PDF su iPhone e iPad. E in modo più importante, ci sono modi per farlo senza pagare - questa è sempre una buona notizia. Questo articolo introdurrà come annotare i PDF su iPad/iPhone gratuitamente.
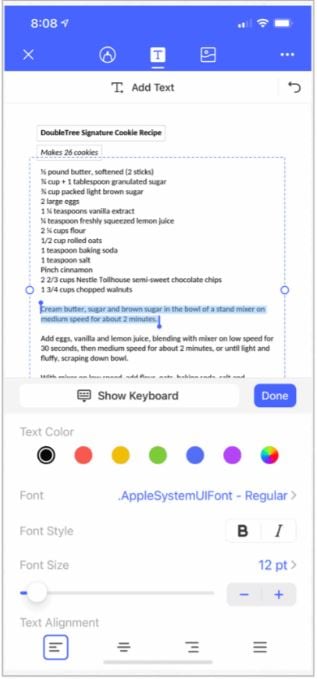
In questo articolo
Come Annotare i PDF su iPad/iPhone Con lo Strumento di Annotazione
Cos'è lo Strumento Annotazione?
Gli iPhone e iPad hanno uno strumento di annotazione PDf integrato. Esisteva già su iOS 14. Tuttavia, lo strumento non era potente come le applicazioni di terze parti. L'app File ti permette di visualizzare, annotare, e condividere i file PDF. Ma non ti permette di modificare i PDF usando appieno i tuoi iPhone/iPad. Ora, iOS 15 ha aggiunto nuove funzioni, permettendoti di usare i dispositivi iOS per annotare i PDF.
Il nuovo e migliorato Strumento di Annotazione su iPhone e iPad ti permette di scrivere e anche di aggiungere una firma ad un documento PDF. Puoi selezionare diversi spessori e opacità font. Oltre ad aggiungere testo e firme, puoi anche disegnare forme.

Come Usare le Annotazioni per Modificare i PDF su iPad/iPhone
Lo Strumento di Annotazione su iPad/iPhone è una funzione sottovalutata. È un peccato perché lo Strumento di Annotazione PDF gratuito di iOS è molto utile. Molte persone non lo usano perché non sano che esiste o come usarlo. Questa guida ti insegnerà come farlo.
Passo 1Apri un File PDF
Sul tuo iPhone o iPad alimentato da iOS 15 o superiore, puoi accedere allo Strumento di Annotazione nell'App File. Ti basta avviare l'App File, per poi aprire il file PDF che vuoi annotare. Ma nel caso il tuo gestore file predefinito non funziona bene, puoi provare ad usare altre app che forniscono gli stessi strumenti di Annotazione.
Passo 2Fai Comparire la Visualizzazione Pagina Anteprima
Ipotizziamo che stai usando un iphone. Scorri dal bordo sinistro del tuo schermo verso destra per rendere visibile la Vista Pagina Anteprima. Se stai usando un iPad, dovrebbe comparire automaticamente. Vai sulla pagina che vuoi annotare.
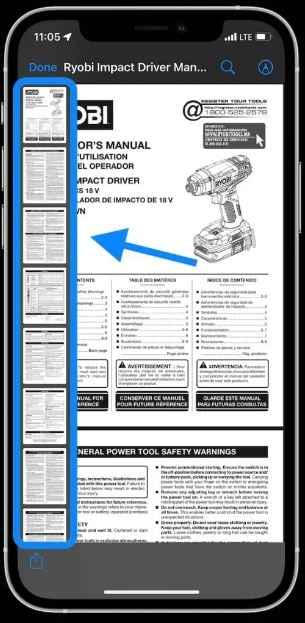
Passo 3Apri il Kit Strumenti Annotazioni
Tocca il logo dell'evidenziatore nell'angolo superiore destro dello schermo. Ti darà accesso allo strumento di disegno. Usa il tuo pennello desiderato per disegnare sul file PDF.

Passo 4Trova gli Altri Strumenti
Se vuoi aggiungere testo, una firma, o una forma, tocca il tasto (+) nell'angolo inferiore destro del tuo schermo. Seleziona lo strumento adatto per quello che vuoi fare.
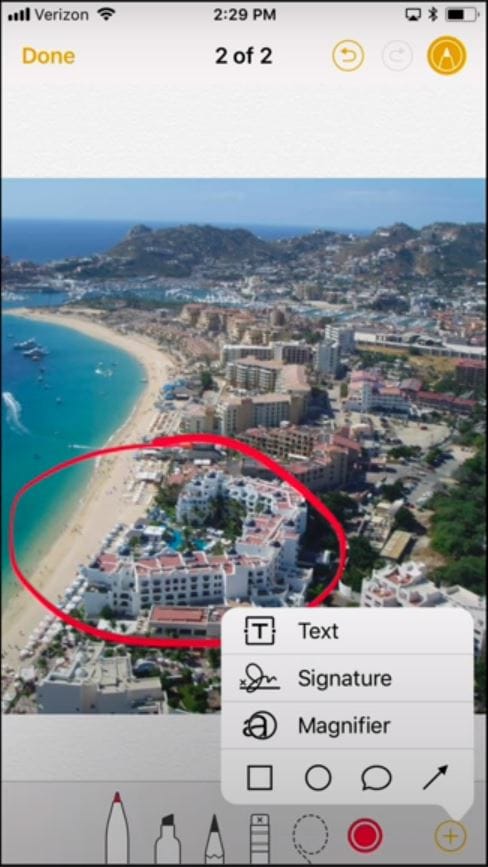
Come Annotare i PDF su iPad/iPhone Con le App di Editing PDF
Usare lo strumento integrato di annotazione PDF su iPhone/iPad è abbastanza per compiti semplici. Ecco il fatto: non ogni compito è un compito semplice. Quindi, spesso ti servono strumenti più potenti. Visto che gli strumenti di annotazione PDF integrati nel tuo iPhone/iPad non sono abbastanza, devi affidarti ad un'App di terze parti
Se hai bisogno di strumenti di Annotazione più avanzati per aiutarti ad annotare i tuoi file PDF, puoi scaricare l'app Wondershare PDFelement e provare questa versione gratuita. Le funzioni complete che includono modelli VIP e OCR illimitato sono disponibili nella versione professionale a pagamento.
Come Annotare i PDF su iPad/iPhone Con Wondershare PDFelement
Usare uno strumento di annotazione PDF iOS diverso può essere confusionario se ti sei abituato a quello integrato. Ma non preoccuparti. Ecco una guida su come usare Wondershare PDFelement.
Apri il PDF che vuoi annotare usando Wondershare PDFelement.
Passo 1Apri la Barra degli Strumenti delle Annotazioni
Tocca su Commenta al centro in alto dello schermo del tuo dispositivo per far comparire gli strumenti di annotazione.

Passo 2Seleziona il Giusto Strumento
2.1. Annotazione di Testo
Wondershare PDFelement ti permette di aggiungere evidenziamento, barrato, o sottolineare le parole, frasi, o paragrafi. Questi sono i primi tre strumenti sul pannello.
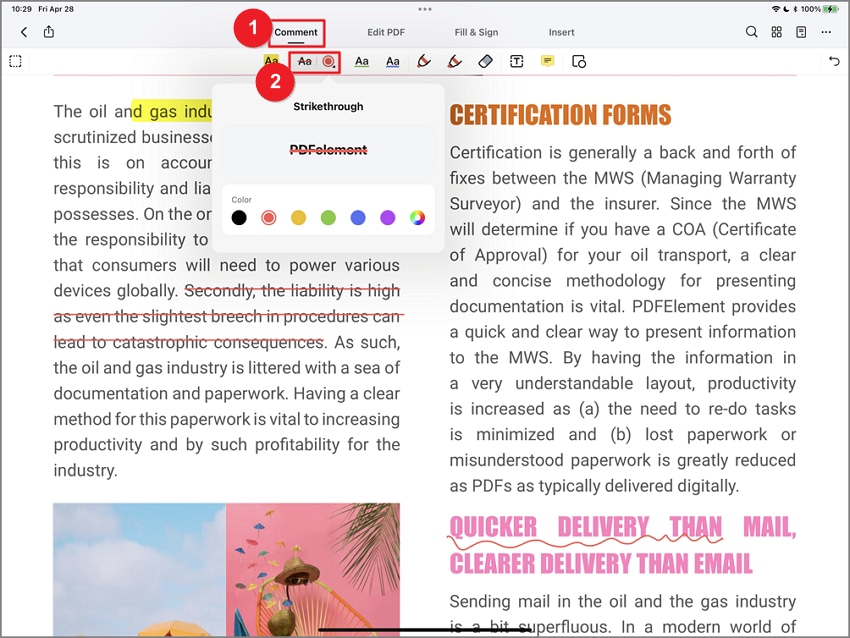
2.2. Commenti di Testo
Ipotizziamo che vuoi aggiungere i commenti. Tocca sul tasto T| accanto alla gomma. Poi, scegli testo font, colore font, e dimensione font. Tocca sul documenti PDF dove vuoi aggiungere il testo. Puoi toccare nuovamente il commento per modificarlo o eliminarlo.
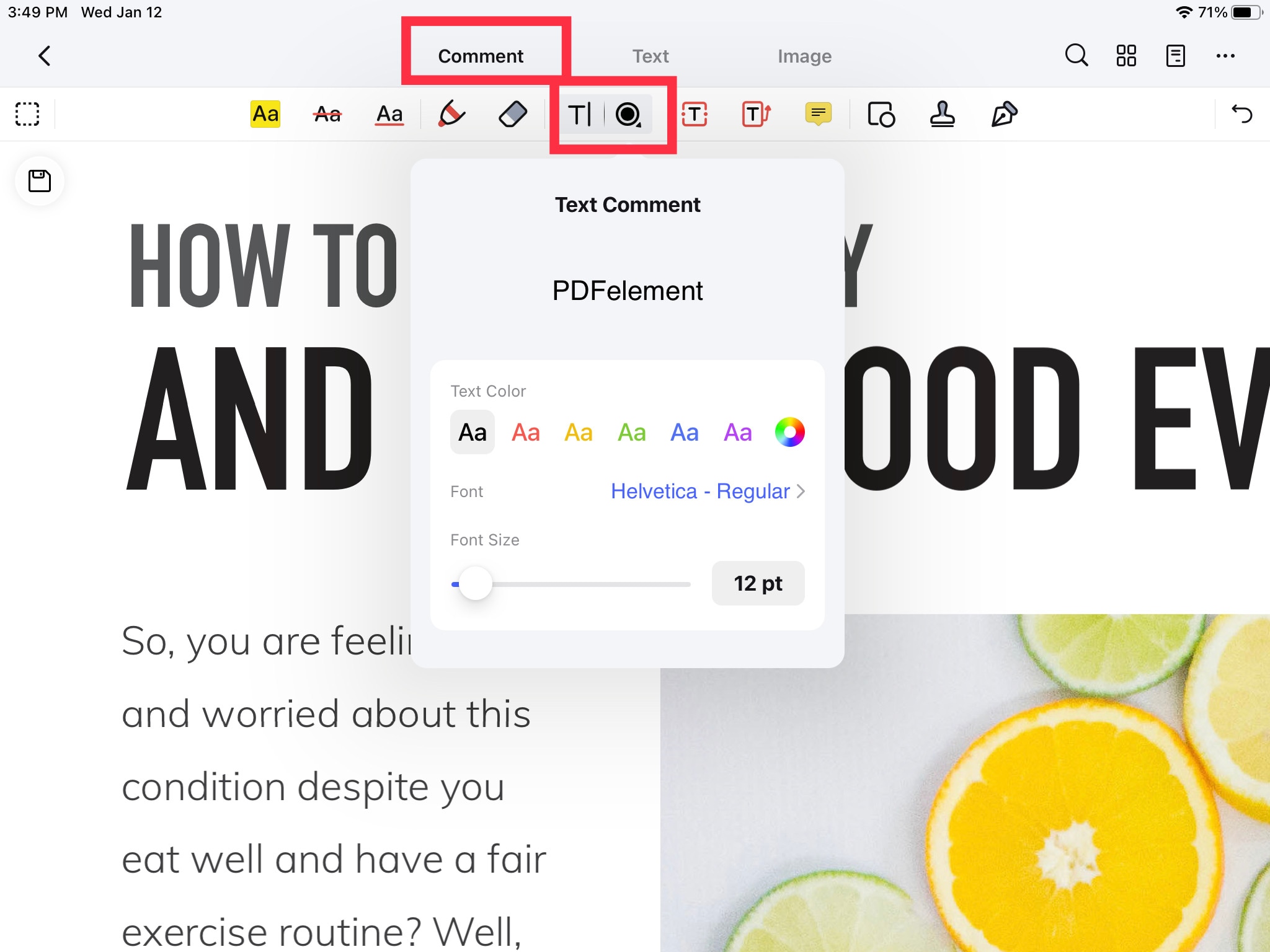
2.3. Casella di Testo
Una casella di testo ti permetterà di mettere una casella che renderà più facile trovare il testo che racchiudi in essa. Tocca sul tasto Casella di Testo (T chiuso in un quadrato). Seleziona font, colore, sfondo, e bordo della "Casella di Testo". Poi, tocca e trascina sul PDF per creare la casella e aggiungere il testo dentro di esso.
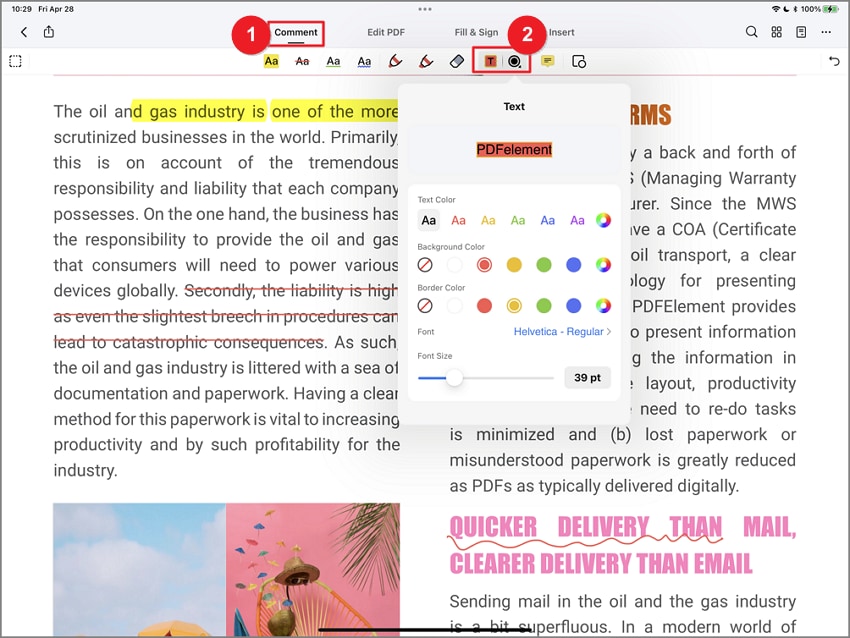
2.4. Richiamo di Testo
I Richiami di Testo ti permettono di mettere le descrizioni sulle immagini o sulle tabelle nei PDF. Tocca sul tasto Richiamo di Testo, simbolizzato dalla T dentro una casella con una freccia che esce fuori a destra. Seleziona colore testo, sfondo, bordo, efont. Poi, tocca sul PDF dove vuoi che sia il richiamo di testo.
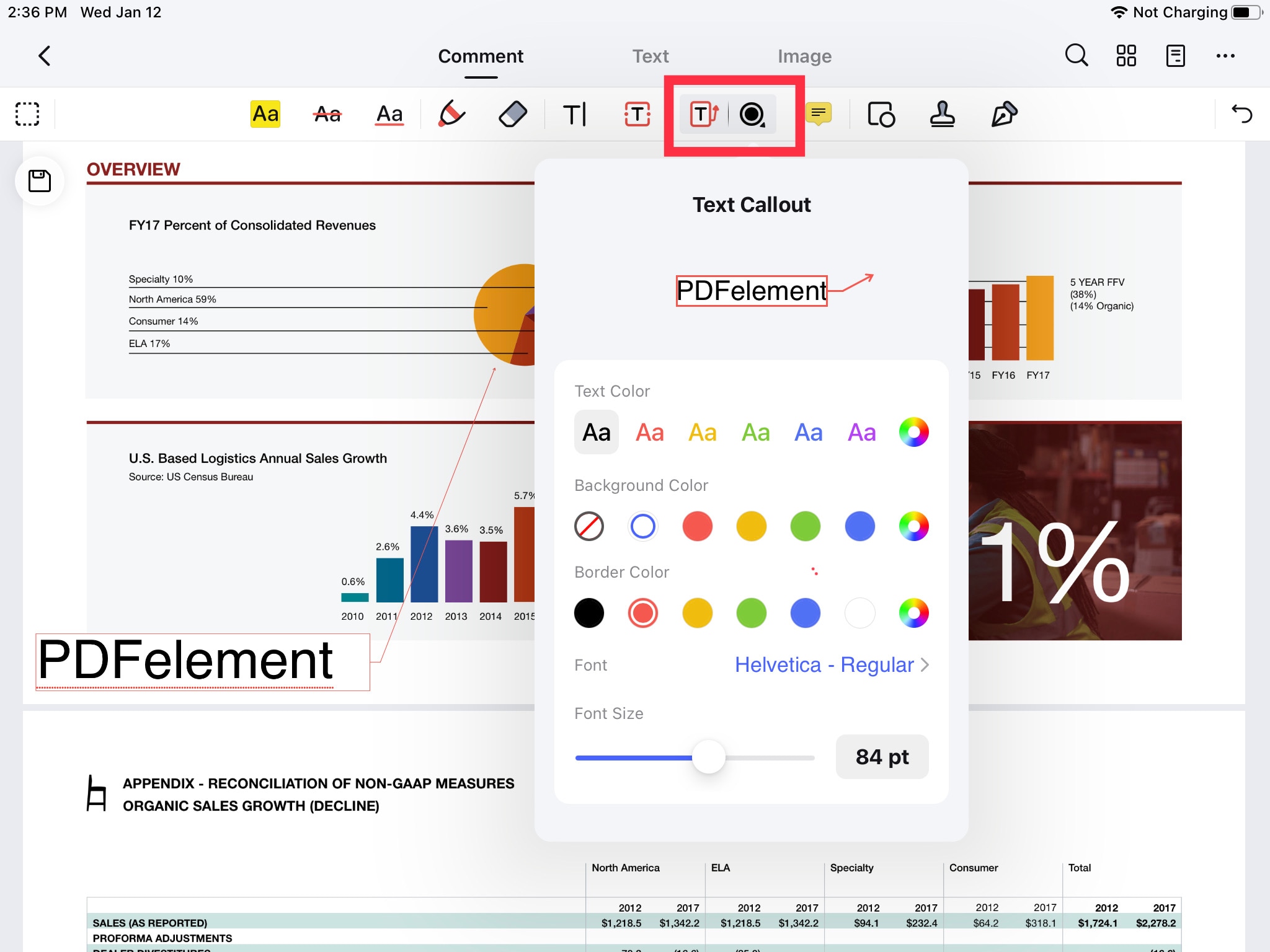
Questi non sono tutti gli strumenti forniti da Wondershare PDFelement. Puoi anche aggiungere timbri, firme, forme, note adesive, ecc.
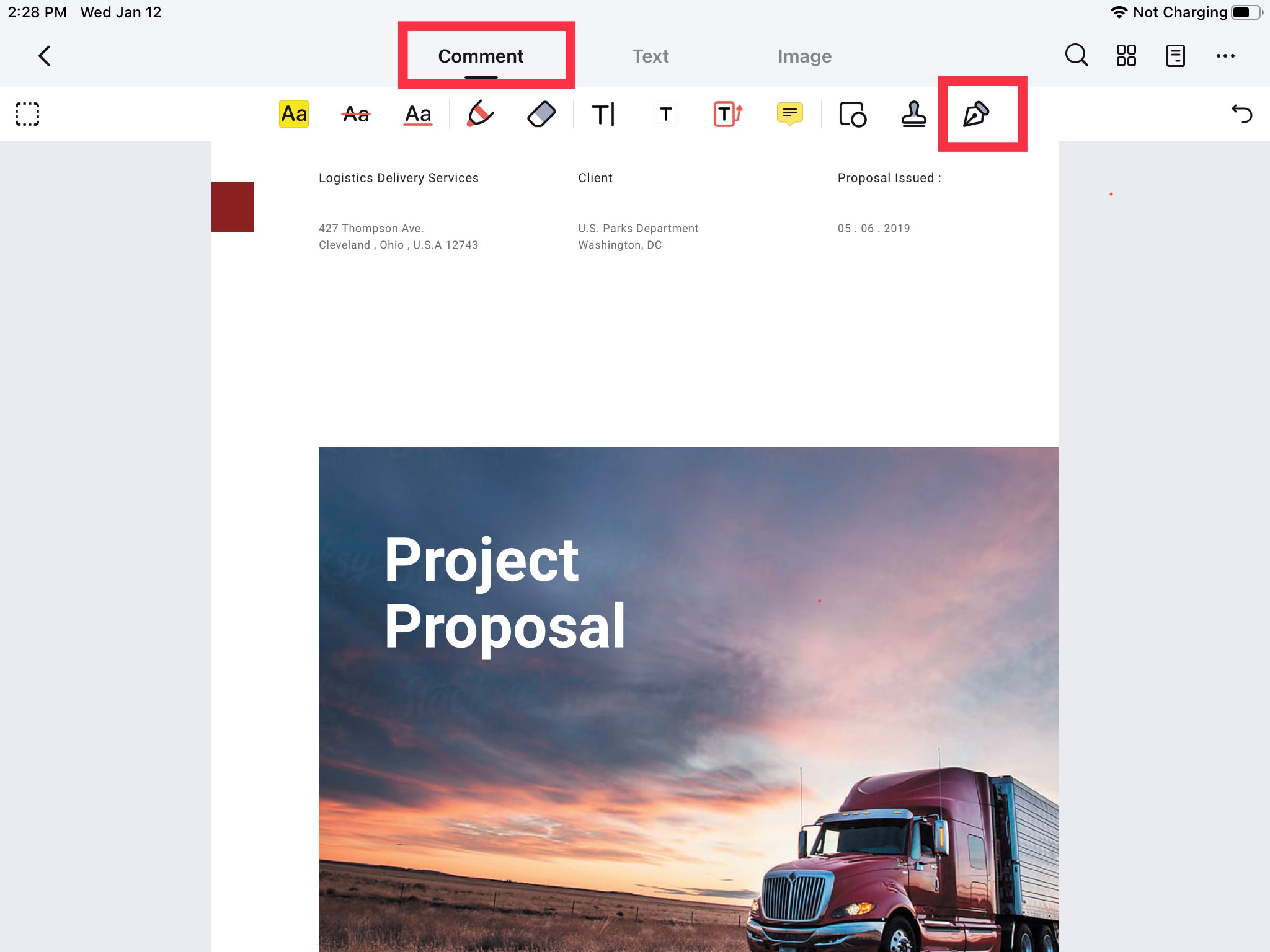
Vantaggi di Usare Wondershare PDFelement per Annotare i PDF su iPad/iPhone
Puoi usare un cucchiaio per scavare, ma una pala sarebbe meglio. C'è uno strumento progettato nello specifico per un compito preciso. Hai bisogno di usare questi strumenti per l'eficienza.
La stessa logica si applica quando annoti i PDF su iPad/iPhone. Per esempio, puoi disegnare un rettangolo usando lo strumento Forma e inserire il testo in esso per fare una casella di testo. Ecco il fatto: usare una casella di testo vera è più facile e veloce.
Detto ciò, usare Wondershare PDFelement per annotare un PDF su iPad/iPhone è molto consigliato. Aumenta la tua produttività dandoti accesso a più strumenti di annotazione.
Consigli e Note: Che stai collaborando con i tuoi colleghi o lavorando autonomamente, puoi usare Wondershare PDFelement per annotare i tuoi file PDF in maniera conveniente su l tuo iPad o iphone. Oltre alle annotazioni PDF, puoi anche usare altre funzioni benefiche disponibili in questo software, come conversione file, compilazione moduli, estrazione dati, e protezione file PDF.
Come Annotare lo Stesso PDF Con Gli Altri Contemporaneamente
I professionisti spesso usano PDF per contratti, rapporti, e piani aziendali. A volte, devi collaborare con gli altri per fare un rapporto PDF. Ciò richiede che tutti i membri del team hanno accesso a questo file.
Puoi inviare ad ogni membro del team una copia del PDF. Poi, ognuno può aggiungere i propri commenti e inviarli ad una persona che li raccoglierà. Il problema è che questo metodo è molto inefficiente. Quindi, cosa dovresti fare?
Puoi mettere il PDF nel Cloud in modo che i membri del team possono annotare lo stesso documento. In questo modo, tutti i membri vedono i commenti di ciascuno quasi in tempo reale. Wondershare PDFelement Cloud è un fantastico strumento per farlo. Ecco come usarlo.
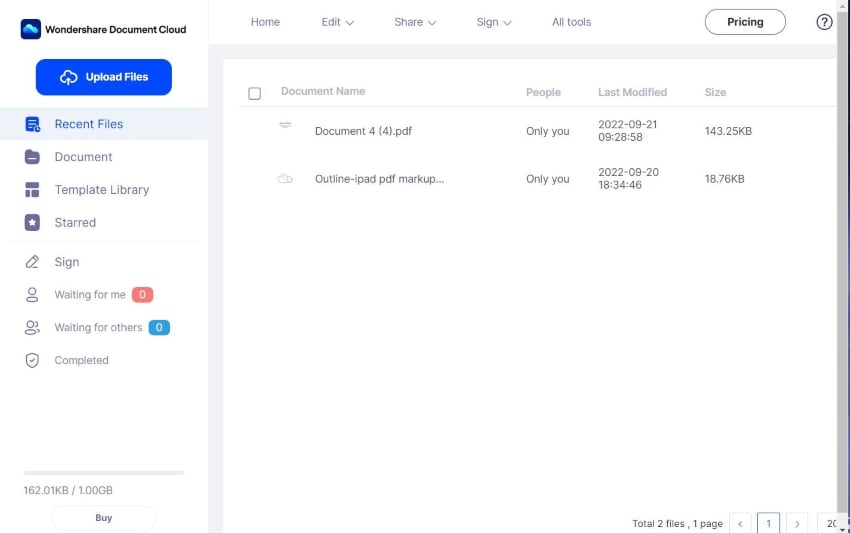
Passo 1Apri PDF con Wondershare PDFelement
Avvia l'App PDFelement sul tuo iPhone/iPad, poi apri il PDF che vuoi caricare sul Cloud.
Passo 2Carica il PDF su PDFelement Cloud.
Collega la tua App sul Servizio Cloud. Tocca Collegamenti per accedere a tutti i servizi cloud, poi seleziona Wondershare Cloud. Finisci di collegare la tua App al servizio seguendo il processo di accesso.
Carica il PDF sul Cloud toccando File > Salva sul Cloud > PDFelement Cloud. Tocca Carica, poi OK.
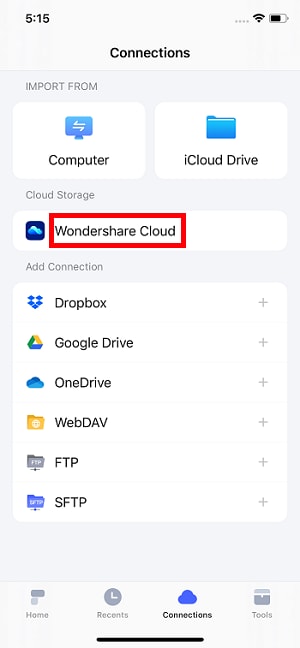
Passo 3Accedi a Wondershare PDFelement Cloud
Vai sul sito web di Wondershare PDFelement Cloud e accedi al tuo account. Trova il PDF che vuoi condividere con il tuo team.

Passo 4Clicca su "Condividi" > "Condividi per i commenti"
Clicca su "Condividi" > "Condividi per i commenti", poi trova il PDF che vuoi condividere. Segui le istruzioni su schermo e seleziona Crea Link o Invia per terminare.
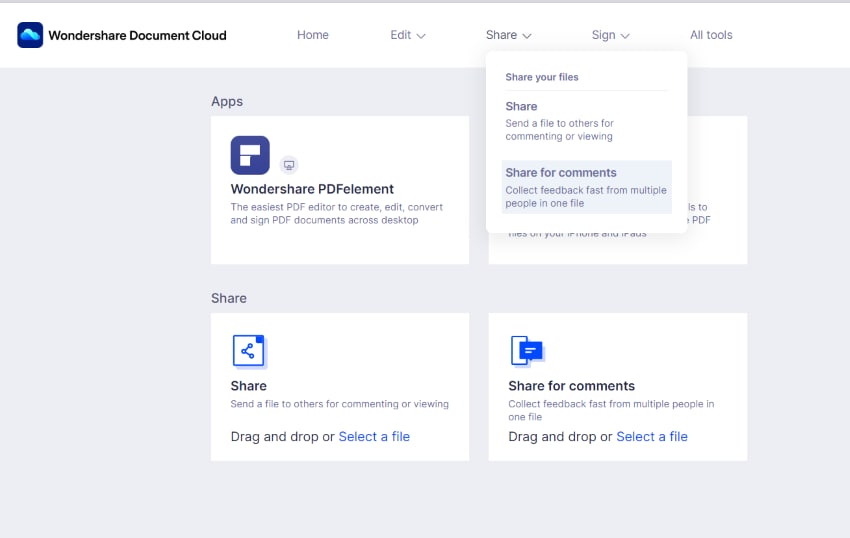
Consigli e Note: Scegli sempre Persona Designata rispetto a Chiunque quando condividi il PDF. Permette solo alle persone alle quali scegli di condividere i file per annotare i PDF. Quindi, previene l'accesso al file da estranei. Potrebbe essere dannoso al tuo progetto se il link cade nelle mani sbagliate.
Conclusione
Puoi usare gli strumenti gratuiti per annotare i PDF su iPad/iPhone. Lo strumento integrato è ottimo. Ha gli strumenti base che ti servono per semplici compiti. Tuttavia, in compiti più complicati come annotazione di fogli aziendali, questo strumento può essere deludente e potrebbe servirti aiuto aggiuntivo da altri strumenti di editing PDF.
Wondershare PDFelement ti aiuta ad annotare, convertire, modificare, e proteggere i tuoi file PDF con facilità e convenienza. Fornisce una varietà di strumenti di annotazione che puoi usare per evidenziare, disegnare linee e forme, e inserire caselle di commenti.
Inoltre, puoi collegare PDFelement ad un serviizo cloud, permettendoti di condividere un PDF con il tuo team. Wondershare Cloud ha un'integrazione diretta con PDFelement, rendendo le cose molto più semplici. Quindi, non accontentarti di meno. Usa quest'App per migliorare la tua produttività e sfruttarla al meglio.
 100% sicuro | Senza pubblicità |
100% sicuro | Senza pubblicità |



