La conversione di un file HEIC a JPG sull’iPhone è solitamente necessaria per poter condividere le foto con gli utenti di dispositivi non iOS, come smartphone Android o desktop Windows. Le versioni più vecchie di questi sistemi operativi non supportano nativamente il formato immagine HEIC, quindi avranno bisogno di ulteriori strumenti di terze parti per visualizzare queste immagini. Tuttavia, se si converte un file HEIC in JPG sull’iPhone, può essere visualizzato normalmente. In questo articolo vediamo tre modi per cambiare il formato delle foto da HEIC a JPG.
Metodo 1: Come convertire un file HEIC in JPG per l’iPhone (trasferendolo sul Mac)
Il primo metodo consiste nel trasferire il file su un computer Mac utilizzando un'impostazione di trasferimento automatico che lo cambierà in un formato compatibile durante il trasferimento. Ogni volta che scatti una nuova foto, il file verrà convertito da HEIC a JPG, e l'immagine verrà scaricata sul tuo Mac. Una volta che sono sul Mac, puoi liberamente condividerle con chiunque tramite email o caricarle su un servizio di archiviazione cloud come Dropbox, Google Drive, e così via. I passaggi sono mostrati di seguito:
- 1. Sul tuo iPhone, vai su Impostazioni → Foto e tocca su Automatico sotto Trasferisci sul Mac o PC. Se hai solo un PC Windows, va bene comunque. La conversione avverrà in un formato compatibile come JPG, quindi non devi preoccuparti purché abbia installato Foto di iCloud anche sul PC da configurare separatamente.
- 2. Finché hai accesso ad iCloud e sei connesso ad Internet, il tuo dispositivo ricorderà le impostazioni e convertirà e scaricherà automaticamente tutte le immagini HEIC recenti in JPG.
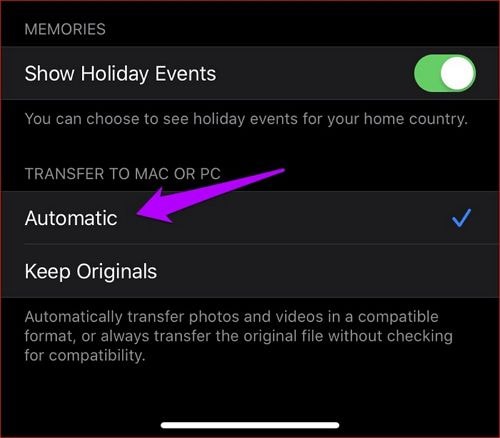
Questo metodo è un approccio "imposta e dimentica" alle conversioni da HEIC a JPG sui dispositivi iPhone. Tuttavia, le immagini HEIC saranno ancora conservate sul dispositivo, il che significa che devi continuare a rimuoverle periodicamente per ottimizzare la memoria del dispositivo. Inoltre, poiché le foto sul Mac saranno in JPG, se le cancelli dall’iPhone non avrai i file HEIC originali. Per questo motivo, si consiglia di mantenere il formato HEIC e trasferirle su un Mac con un'applicazione stand-alone per i trasferimenti. In questo modo, avrai a disposizione entrambe le versioni, HEIC e JPG.
Metodo 2: Converti un file HEIC in JPG con PDFelement
PDFelement è un'applicazione PDF in rapida crescita per macOS (il supporto include le ultime versioni di Sonoma) che offre un'interfaccia accattivante ad una frazione di quanto si pagherebbe per una licenza di Adobe Acrobat DC per Mac. Inoltre, vanta tutte le funzionalità di Acrobat DC in modo chiaro e non confuso. L'interfaccia di PDFelement per Mac è facile da usare. Con questo strumento si può convertire un file HEIC in JPG in pochi click. Ecco il processo passo dopo passo:
Passo 1. Vai allo strumento "Crea"
Dopo aver installato l'applicazione PDFelement nello stesso modo in cui si installerebbe qualsiasi applicazione Mac utilizzando un file DMG scaricato, aprilo.
Clicca sul menu "File" in alto, vai su "Crea", e seleziona l'opzione "PDF da File", come mostrato nello screenshot qui sopra. Questo aprirà una finestra del Finder.

Passo 2. Seleziona e importa il file HEIC
Nella finestra del Finder, seleziona il file HEIC e clicca su "Apri". Il file si aprirà ora come un file PDF, che può essere salvato così com'è o convertito in JPG.
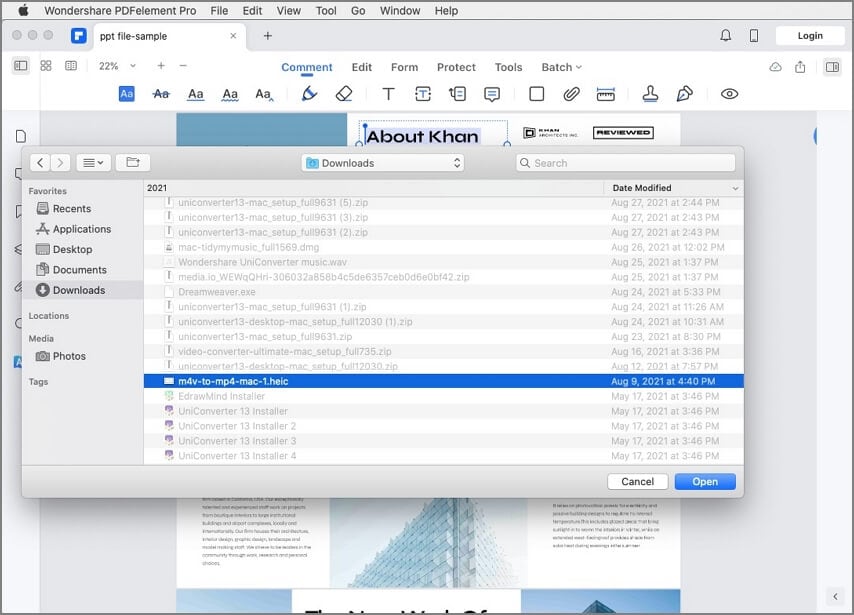
Passo 3. Converti un file HEIC in JPG
Per convertire un HEIC in JPG, vai su "File" → "Esporta in" → "Immagine" → "JPG (.jpg)" e salva il file JPG in una cartella locale.

Una volta convertito, il JPG può essere liberamente condiviso con chiunque tramite il cloud o email. Questo è il metodo più conveniente per trasformare un file HEIC in JPG in pochi click. Questo metodo garantirà che il file originale rimanga intatto, e il JPG convertito conterrà tutti i metadati del file HEIC.
Puoi anche convertire file HEIC in JPEG direttamente sull'iPhone con l'app di PDFelement:
Passo 1. Scarica PDFelement nel App Store o Google Play (funziona anche per Android). Vai a Strumenti e seleziona la funzione Immagine a PDF. Importa una foto da convertire dal tuo cellulare

Passo 2. Poi vai di nuovo a Strumenti e scegli JPEG, segui le indicazioni e finisci la conversione facilmente. Puoi trovare la foto convertita nella cartella creata automaticamente.

Oltre a convertire i file HEIC in JPG sul dispositivo iPhone o Mac, puoi anche modificare le impostazioni del tuo dispositivo in modo che le nuove immagini vengano salvate direttamente in formato JPG. Questo metodo è spiegato nella prossima sezione.
Metodo 3: Passare da HEIC a JPG sull’iPhone
Anche se la Apple ha reso il formato HEIC quello predefinito dell'app fotocamera dell'iPhone, è possibile modificare le impostazioni in modo che le foto vengano salvate in JPG invece che in HEIC. In questo modo, non sarà necessario convertire HEIC in JPG ogni volta che vuoi condividere contenuti su app non compatibili o con qualcuno che non possiede un dispositivo Apple. Ecco come modificare le impostazioni.
- 1. Tocca l'icona Impostazioni nella home page e vai su Fotocamera.
- 2. Tocca l'opzione Formato e vai alla pagina successiva.
- 3. In Cattura Fotocamera, seleziona Più Compatibile invece di Alta Efficienza.
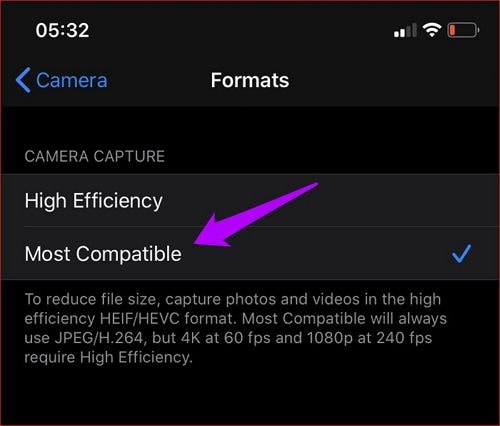
Esci dall'app Impostazioni. D'ora in poi, qualsiasi immagine scattata con la fotocamera dell'iPhone verrà salvata direttamente nel formato JPG. Sfortunatamente, anche i video saranno salvati nel formato MOV piuttosto che nel più recente formato , ma una volta effettuato il cambiamento questo non può essere evitato. Ecco perché si consiglia di utilizzare PDFelement per Mac per convertire un file HEIC in JPG, in modo che le foto e i video originali saranno creati e salvati nel miglior formato possibile.
Metodo 4: Convertitore HEIC online
Un convertitore HEIC online è uno strumento utile per chi ha bisogno di trasformare immagini in formato HEIC, tipico degli iPhone e dispositivi Apple, in formati più comuni come JPG o PNG. Il formato HEIC, di solito, ottimizzala qualità e riduce le dimensioni delle foto, ma non è sempre compatibile con tutti i dispositivi e software, rendendo la conversione spesso necessaria. I convertitori online permettono di eseguire questa operazione senza dover installare software, ma presentano alcune limitazioni. Tuttavia, ci sono alcune limitazioni da considerare: molti convertitori online possono imporre restrizioni sulle dimensioni massime dei file o sul numero di immagini che puoi convertire in un’unica sessione. Inoltre, è necessario avere una connessione Internet attiva, e la privacy delle immagini può essere una preoccupazione, poiché i file vengono caricati su server esterni. Tra i siti consigliati per la conversione di HEIC ci sono HEICtoJPEG, che offre una conversione rapida e senza registrazione, Zamzar, un convertitore versatile che supporta vari formati, e CloudConvert, che consente di personalizzare le impostazioni di output e offre un’API per gli sviluppatori. Scegliere un servizio affidabile è fondamentale per garantire la sicurezza delle tue immagini durante il processo di conversione.
Consigliamo di usare convertitore HEIC software per realizzare la conversione, leggi la guida: convertitore da HEIC a JPG
Metodo 5: Convertire foto iPhone in JPG con WhasApp
Convertire foto da iPhone in JPG utilizzando WhatsApp è un metodo semplice e pratico che molti utenti possono sfruttare. Quando invii un'immagine tramite WhatsApp, il servizio converte automaticamente le foto HEIC, il formato di immagine nativo degli iPhone, in JPG, rendendole compatibili con una gamma più ampia di dispositivi e software.
Questo approccio ha diversi vantaggi: innanzitutto, è rapido e non richiede app aggiuntive o software di conversione, e ti consente di condividere le immagini direttamente con amici e familiari. Inoltre, la qualità dell'immagine rimane generalmente buona durante il processo di conversione. Tuttavia, ci sono anche degli svantaggi da considerare. L'invio tramite WhatsApp richiede una connessione Internet, e la compressione delle immagini durante l'invio può ridurre la qualità finale, specialmente per foto ad alta risoluzione. Inoltre, la foto originale rimane in formato HEIC sul tuo dispositivo, quindi se desideri un file JPG permanente, dovrai salvarlo in questo formato dopo l'invio.
 100% sicuro e download gratuito per gestire i file PDF
100% sicuro e download gratuito per gestire i file PDF


Salvatore Marin
Redatore
Commenti