Non sarebbe fantastico poter scannerizzare pagine di una rivista, di un giornale o ancora un documento importante e salvarle in formato PDF? Potrà sorprendervi, ma farlo è possibilissimo, perché al giorno d'oggi esistono strumenti che permettono di acquisire più pagine insieme. Tutto ciò di cui si ha bisogno per acquisire un dato quantitativo di pagine da trasformare in PDF è il giusto software per Mac. Considerando l'ampia gamma di prodotti a disposizione, il migliore è indubbiamente PDFelement per Mac.
Salvare più pagine scannerizzate in un unico PDF permette di visualizzare le pagine durante il processo di acquisizione, e poi di riordinarle, ruotarle o rimuovere a seconda delle proprie esigenze. Come già accennato, tutto ciò è reso estremamente semplice dall'uso del software più adatto: PDFelement per Mac, una soluzione per PDF tutto-in uno che vi semplificherà la vita. Le funzioni principali dell'applicazione sono:
- Scannerizzazione di documenti multipli e conversione degli stessi in un singolo PDF.
- Conversione di più documenti, anche contemporaneamente, da e verso il formato PDF.
- Modifica di testo e immagini tramite un'estesa varietà di strumenti.
- Protezione dei documenti mediante cifratura con password.
- Creazione e modifica di moduli compilabili.
- Tecnologia OCR in grado di trasformare i documenti scannerizzati in file editabili e ricercabili.
- Elaborazione in blocco, che permette di risparmiare tempo prezioso.
Come Salvare Pagine Scannerizzate in un Singolo PDF su Mac
Ora che conosciamo il prodotto adatto allo svolgimento dell'operazione, scopriamo come eseguirla. L'intuitiva interfaccia di PDFelement 6 rende ogni task una vera e propria passeggiata, e questo vale anche, ovviamente, per il salvataggio di pagine scannerizzate in un singolo PDF.
Primo Passaggio: Selezione dello Scanner
Avviate PDFelement 6 for Mac e cliccate sulla scheda Modifica dalla barra in alto. Cliccate poi su Crea, quindi su PDF da Scanner. Si aprirà un nuovo riquadro, tramite il quale potrete selezionare lo scanner di cui desiderate avvalervi.
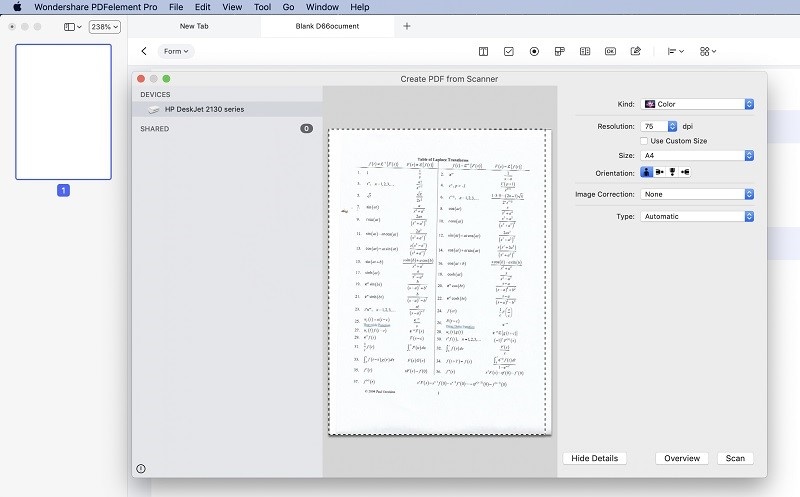
Secondo Passaggio: Selezione delle Pagine
Dopo aver selezionato lo scanner, dovrete occuparvi della selezione delle pagine. Nella schermata Acquisizione Personalizzata potrete impostare le opzioni relative alle Pagine, nonché spuntare o deselezionare opzioni quali Riconoscimento del Testo (OCR) e Applica conformità PDF/A-2b. Quando siete soddisfatti del risultato, cliccate su Acquisisci.
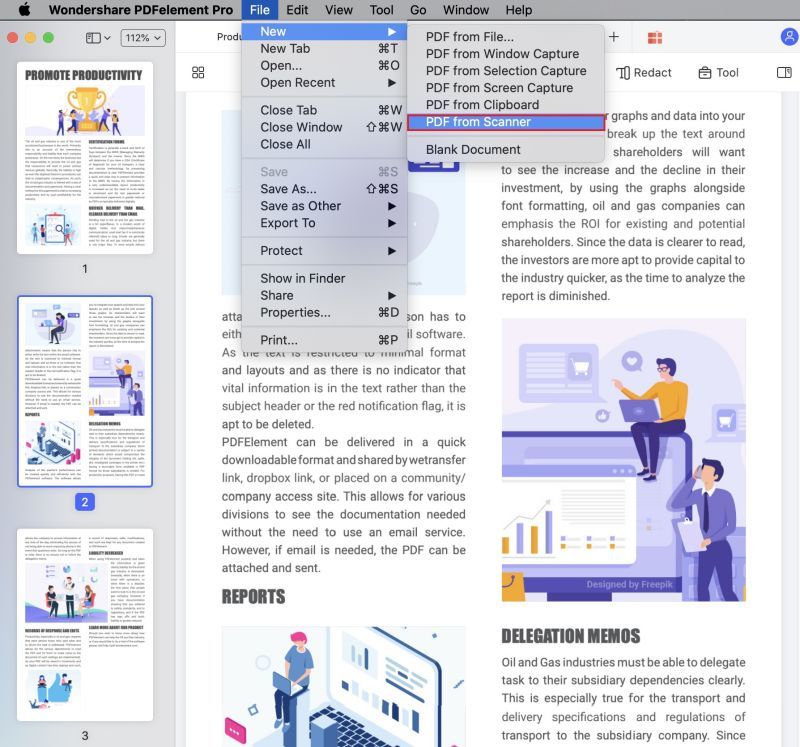
Terzo Passaggio: Salvataggio delle Pagine Scannerizzate in un Singolo PDF su Mac
Lo scanner inizierà la procedura di acquisizione. Al termine dell'acquisizione della prima pagina, apparirà una nuova schermata che vi domanderà se la scansione è completa o se desiderate acquisire altre pagine.
Cliccate su Acquisisci più pagine e lo scanner proseguirà nell'operazione. Una volta conclusa l'acquisizione di tutte le pagine di cui avete bisogno, PDFelement 6 per Mac aprirà il documento completo, che potrà essere modificato o salvato sul computer.
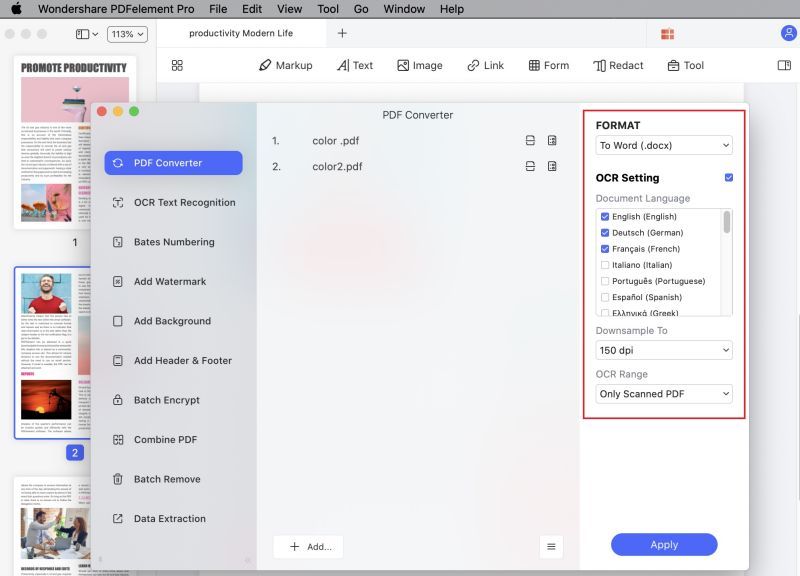
 100% sicuro garantito | senza pubblicità | prova gratuitia delle funzioni AI
100% sicuro garantito | senza pubblicità | prova gratuitia delle funzioni AI



Salvatore Marin
staff Editor
Comment(s)