Di norma, il testo dei PDF scansionati/scannerizzati non è selezionabile. Al fine di modificare un PDF scansionati, però, è necessario che il testo sia selezionabile. Per renderlo tale, bisogna avvalersi della funzione OCR per riconoscere il testo. In quest’articolo ti spiegherò come modificare dei PDF scansionati usando Adobe Acrobat, e ti illustrerò anche una soluzione alternativa per portare a termine la medesima operazione.
Come Modificare un PDF Scansionato usando Adobe Acrobat
Sia Acrobat 9 che Acrobat X possiedono la funzione OCR integrata.
- Se usi Adobe Acrobat 9, seleziona Documento > Riconoscimento Testo OCR > Riconosci Testo Usando OCR.
- Se usi Acrobat X Pro, seleziona Strumenti > Riconosci Testo > In Questo File.
- Dopo aver eseguito l’OCR, il PDF scansionato sarà trasformato in un documento modificabile e ricercabile. A questo punto, potrai avvalerti degli strumenti di modifica per personalizzare il PDF a tuo piacimento, modificando testi e immagini, aggiungendo annotazioni e molto altro.
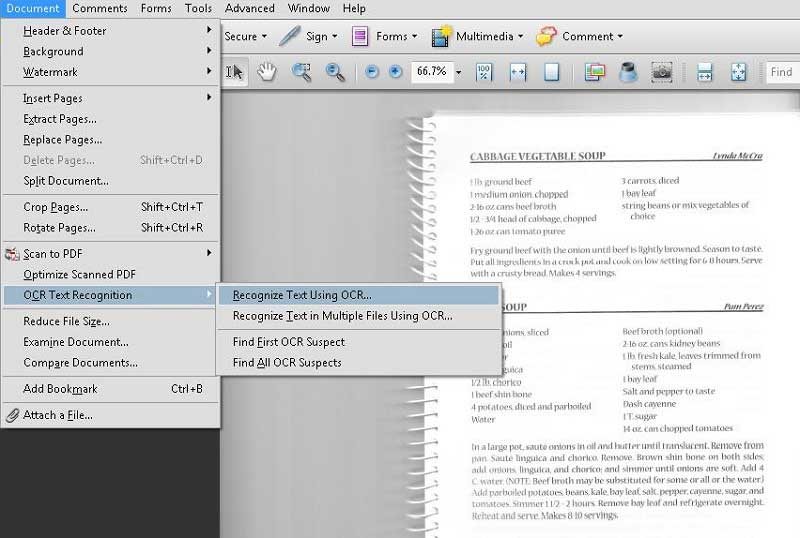
Come Modificare un PDF Scansionato con un Editor di PDF Professionale
PDFelement è un editor di PDF tutto in uno che permette di modificare con agevolezza sia PDF nativi che PDF scansionati. La funzione OCR integrata nel programma è in grado di riconoscere il testo dei PDF scansionati, rendendoli modificabili. L’OCR supporta un’ampia gamma di lingue e garantisce un riconoscimento preciso e di alto livello.
PDFelement è anche un eccelso convertitore e creatore di PDF che supporta la conversione di file – di formati quali Microsoft Office, Testo Semplice, Immagine, HTML, ecc. – da e verso PDF. Il programma consente inoltre di cifrare documenti PDF tramite password e permessi, nonché di creare, compilare e firmare con immediatezza i moduli PDF.
PDFelement - Editor PDF basato sull'AI
Modifica, unisci, converti, comprimi e firma PDF in modo semplice.
Primo Passaggio. Importa il PDF all’interno di PDFelement
Avvia PDFelement sul tuo computer, quindi clicca sul pulsante “Apri” per importare il PDF scansionato che desideri convertire

Secondo Passaggio. Rendi Modificabile il PDF Scansionato
PDFelement rileverà automaticamente la presenza di un PDF scansionato e ti inviterà ad eseguire l’OCR. Clicca sul pulsante “Esegui OCR” sulla barra delle informazioni. Nella schermata apertasi, seleziona la lingua del PDF. In seguito all’esecuzione dell’OCR, il tuo documento sarà pronto per essere modificato.

Terzo Passaggio. Modifica il PDF dopo Aver Eseguito l’OCR
- Per modificare o inserire del testo nel PDF, clicca su “Modifica Testo” dalla scheda “Modifica” e sposta il cursore sul punto del documento a cui desideri applicare le modifiche. Clicca due volte sul blocco di testo e, quando sarà apparso il cursore, digita pure il testo che desideri.
- Per modificare o inserire immagini, clicca su “Aggiungi Immagine” dalla scheda “Modifica”. Clicca, invece, su “Modifica Oggetti” se desideri operare su un’immagine già presente.
- Se vuoi aggiungere annotazioni al PDF, clicca sulla scheda “Commenti” per accedere agli strumenti di annotazione offerti da PDFelement. Avrai la possibilità di aggiungere note, caselle di testo, evidenziazione, sottolineatura, barratura e marcature di ogni forma e genere al tuo PDF.
- Se desideri gestire le pagine del PDF, accedi al menu “Pagine” e scegli uno degli strumenti presenti per eseguire operazioni quali rimozione, estrazione, rotazione e ritaglio delle pagine.

 100% sicuro | Senza pubblicità |
100% sicuro | Senza pubblicità |
Salvatore Marin
staff Editor