I flussi di lavoro in PDF sono oggi essenziali per ogni azienda, ma permangono diversi problemi di sicurezza dei documenti. Come risolviamo questo problema? Semplice: utilizzando la protezione con password per tutti i documenti PDF condivisi su Internet. In questo modo, i tuoi file vengono crittografati durante il transito e solo gli utenti che hanno accesso alla tua password saranno in grado di accedervi, apportare modifiche, copiare il contenuto e così via. Quindi, qual è la soluzione per proteggere con password i PDF online e quali sono le implicazioni e le alternative? Questo è ciò che esploreremo in questo articolo.
In questo articolo
Parte 1: 5 Strumenti pratici per proteggere i PDF online con password
1. HiPDF

HiPDF è più di un semplice strumento di protezione con password per l'uso online. Contiene una gamma completa di servizi PDF che vanno dalla semplice annotazione alla conversione di file complessi, all'organizzazione delle pagine, alla compilazione di moduli, all'applicazione di firma elettronica, allo sblocco di PDF, all'esecuzione di OCR e molto altro ancora. HiPDF offre anche diversi strumenti di elaborazione delle immagini per l'uso online che è ottimo per chiunque lavori nel campo della creatività, della fotografia, del web design e delle aree correlate.
Caratteristiche principali:
● Ampie opzioni di conversione dei file - da e verso PDF
● Strumenti di immagine
● Organizzazione dei file e organizzazione delle pagine
● Compressione PDF
● Estrazione di immagini, redazione, condivisione di file, ecc.
● Conversione OCR del PDF scansionato in PDF modificabile/ricercabile
Come proteggere i PDF online con HiPDF
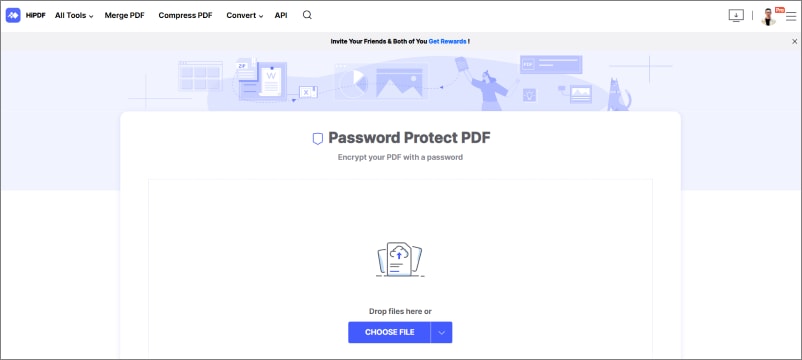
Passo 1 Caricare il tuo file PDF nell'URL HiPDF per la protezione con password.
Passo 2 Inserisci una password per le restrizioni di accesso e conferma la tua scelta.
Passo 3 Nella pagina finale, cliccare Scaricare per recuperare il tuo PDF protetto; questo file può essere aperto solo con la password selezionata nel passaggio precedente.
Pro
Facile accesso online
Libero di applicare la protezione con password
Crittografia sicura
Contro
I file di grandi dimensioni richiedono tempo per essere caricati, elaborati e scaricati.
Richiede una connessione Internet molto stabile
Se la tua connessione non è sicura, i tuoi dati potrebbero essere compromessi in transito.
2. Smallpdf
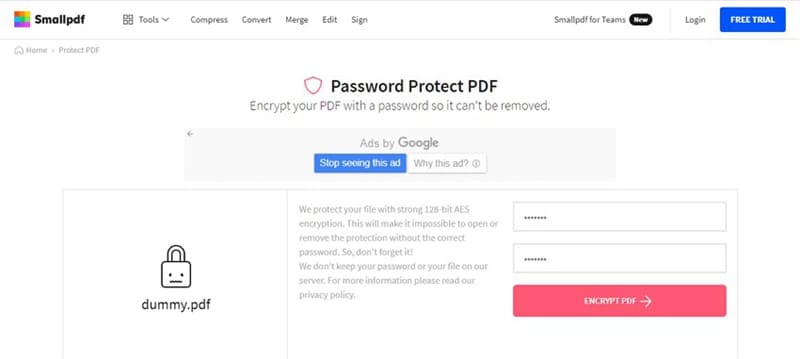
Il processo è essenzialmente lo stesso per tutti questi strumenti di password PDF online, quindi non ripeteremo i passaggi qui. Tuttavia, ci sono alcune sottili differenze tra le due piattaforme. Per quanto riguarda le funzionalità, Smallpdf offre molte delle funzionalità di HiPDF, ma non tutte sono gratis. Ad esempio, la normale compressione dei file è gratis, mentre la compressione elevata richiede un abbonamento Pro; allo stesso modo, la conversione da PDF a Word è gratis, ma è necessario il Pro se desideri utilizzare l'OCR.
Caratteristiche principali
● Conversione PDF
● Comprimere PDF
● Unire/Dividere file
● PDF eSign
● Protezione PDF
Pro
La maggior parte degli strumenti sono gratis (solo le opzioni di base).
Processo semplice per varie azioni (trascina e rilascia, clicca per eseguire il processo, clicca per scaricare)
In grado di gestire file di grandi dimensioni
Contro
Gli strumenti avanzati non sono gratis.
Gli strumenti non sono così numerosi come HiPDF.
La precisione dell'OCR è inferiore.
3. PDF2GO
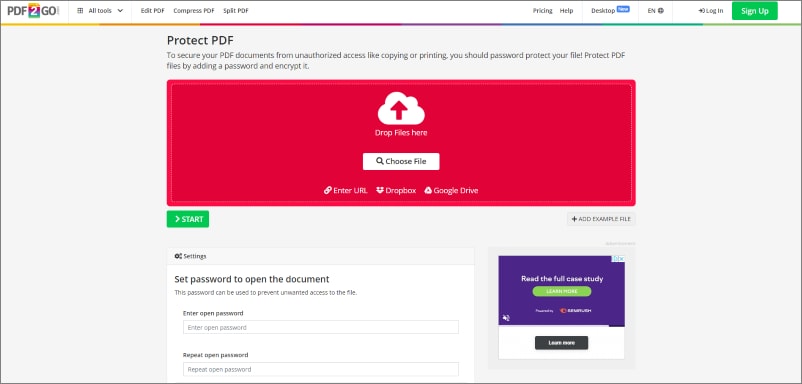
PDF2GO si colloca a metà strada tra i due precedenti strumenti di sicurezza PDF online in termini di numero di funzionalità offerte. Come con Smallpdf, tutti gli strumenti di base sono gratis, ma alcuni avanzati richiedono un abbonamento. Tuttavia, anche l'opzione a pagamento è relativamente conveniente rispetto a Smallpdf. Anche l'accuratezza della conversione è abbastanza buona e puoi facilmente proteggere con password i PDF online con questo utile strumento basato sul web.
Caratteristiche principali
● Creazione di PDF
● Modifica PDF e annotazioni
● Compressione e controllo delle dimensioni della pagina
● Riparazione PDF
● Organizzazione e ottimizzazione PDF
● OCR (convertire solo in ricerca)
Pro
Tutti gli strumenti di base sono gratis di usare
Un'adeguata gamma di funzionalità per gestire la maggior parte dei flussi di lavoro PDF
Interfaccia utente semplice con controlli semplici
Contro
La modifica, la conversione e la compressione richiedono un abbonamento attivo.
L'OCR non è gratis come lo è con HiPDF.
L'attività verrà messa in coda quando si utilizza la piattaforma gratis, quindi potrebbe esserci un ritardo.
4. iLovePDF
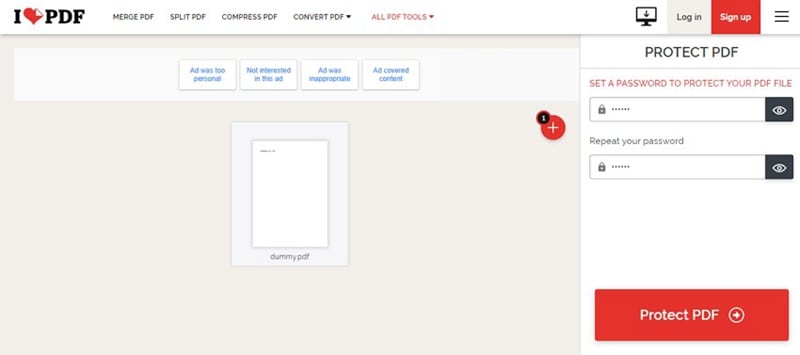
iLovePDF è più di uno strumento leggero e divertente da usare. Coloro che hanno utilizzato iLoveIMG potrebbero avere familiarità con alcuni degli aspetti dell'interfaccia utente poiché entrambi sono stati sviluppati dalla stessa azienda. In termini di funzionalità, contiene tutte le basi e alcuni strumenti avanzati, ma non così tanti come HiPDF o anche Smallpdf. Tuttavia, se devi passare a un piano a pagamento, è un po' più economico di Smallpdf.
Caratteristiche principali
● Organizza PDF
● Convertire da e verso altri formati
● Ottimizzazione e riparazione dei file
● Editing PDF
● Sicurezza dei PDF
Pro
UI semplicistica e minimale
Utili strumenti per filigrana, firme elettroniche, ecc.
Conversioni molto accurate
Contro
Nessun OCR gratis
La fatturazione mensile è relativamente costosa
Alcune funzioni premium (conversione) non sono disponibili
5. Adobe Acrobat online
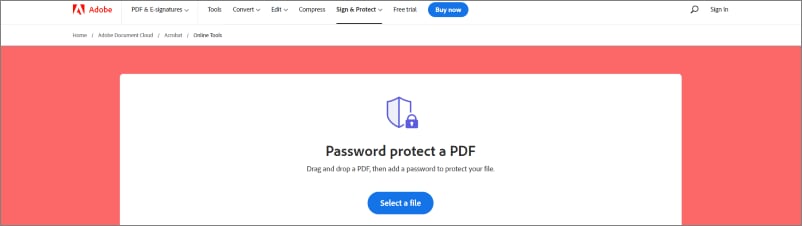
Adobe ha una piccola suite di strumenti che è possibile utilizzare online e questo include la sicurezza PDF o la possibilità di applicare password ai file PDF. Offre anche molti altri strumenti, ma molti di loro sono semplicemente gateway per farti optare per la prova gratis. Altre funzionalità richiederanno l'installazione di Adobe Acrobat sul desktop, e questo include attività complesse come la modifica di PDF, ecc. In effetti, la pagina "Modifica un PDF" consente solo di aggiungere commenti; per la vera modifica, è necessaria la versione Windows o Mac di Acrobat.
Caratteristiche principali
● Alcune opzioni di conversione
● Sicurezza dei PDF
● Riempimento e firma del modulo
● Organizzazione della pagina
● Compressione dei file
Pro
Marchio ben noto
La maggior parte degli strumenti sono gratis.
Accesso al download del desktop
Contro
Caratteristiche limitate
Le etichette delle caratteristiche possono essere fuorvianti, ad esempio "Modifica un PDF".
Nessun piano a pagamento per i servizi online: è necessario eseguire l'aggiornamento solo a desktop o dispositivi mobili.
Parte 2: Vantaggi della protezione dei PDF sul desktop
Nel mondo del desktop publishing, è spesso considerato inappropriato utilizzare strumenti online. Ci sono diverse ragioni per questo, come indicato di seguito:
● Strumenti più numerosi di qualsiasi servizio online;
● Maggiore capacità di gestire file di grandi dimensioni;
● Elaborazione in batch per una maggiore produttività;
● Il motore di conversione più accurato;
● Ambiente stabile;
● Maggiore sicurezza poiché i processi vengono eseguiti offline;
● L'integrazione nel cloud migliora le capacità di collaborazione.
Quindi, come può un utente beneficiare di questi vantaggi quando non vuole proteggere con password i PDF online e optare per un ambiente più sicuro? Diamo un'occhiata.
Parte 3: Come proteggere i PDF con password sul desktop
Per questa parte, useremo PDFelement, l'equivalente desktop di HiPDF. Tuttavia, "equivalente" potrebbe non essere il termine giusto poiché PDFelement è molto più robusto in termini di velocità, precisione e funzionalità. Ha anche un'interfaccia utente semplice per facilitare il passaggio ai nuovi utenti, e PDFelement è in realtà noto come una delle alternative più economiche ad Adobe Acrobat, il che la dice lunga. Diamo un'occhiata al processo di protezione del tuo PDF con una password usando PDFelement per Mac e Windows (anche per iOS/iPad e Android)
Passo 1 Caricare il tuo file in PDFelement utilizzando il pulsante Aprire PDF nella home page.

Passo 2 Cliccare Proteggi e scegliere Imposta password nella barra degli strumenti secondaria.
Passo 3 Scegliere il tipo di password da applicare e inserirle (puoi anche impostare restrizioni e persino scegliere il tipo di crittografia).

Passo 4 Cliccare Salva per mantenere le modifiche di sicurezza.
Passo 5 (Opzionale) Ora puoi cliccare Modifica per modificare vari elementi nel tuo file PDF.

Naturalmente, PDFelement ti consente anche di eseguire varie altre attività sul tuo documento PDF, e alcune di queste funzionalità sono elencate di seguito come riferimento:
-
Editing PDF completo
-
Creazione e conversione PDF
-
Annotazione e markup dei file
-
Firma PDF, redazione e altre funzionalità di sicurezza
-
Organizzazione dei file - unire, dividere, creare portfolio PDF
-
Organizzare le pagine PDF - ruotare, aggiungere, eliminare, sostituire, estrarre, ecc.
-
Creare, convertire e compilare moduli con l'estrazione dei dati del modulo
-
Potente OCR in più lingue
-
Stampa e condivisione di PDF
-
Integrazione del cloud con Wondershare Document Cloud
-
Supporto multipiattaforma - desktop, mobile e web
Con così tante funzionalità, potresti pensare che PDFelement sia uno strumento premium costoso. Non è vero. Se guardi il prezzo del desktop, vedrai che è una terzo di quello che pagheresti per un abbonamento ad Adobe Acrobat o una licenza perpetua. Inoltre, PDFelement ha un'interfaccia utente superiore con un'esperienza più piacevole, soprattutto per gli utenti alle prime armi. Naturalmente, hai sempre la possibilità di utilizzare HiPDF (un prodotto gemello) per proteggere con password i PDF online per motivi di convenienza, ma l'approccio desktop è di solito più adatto per i file riservati dell'azienda e altri contenuti sensibili.
 100% sicuro | Senza pubblicità |
100% sicuro | Senza pubblicità |

