Preview è un'applicazione integrata per i sistemi Mac. Questo programma consente di aprire immagini e file PDF, oltre a supportare i formati di file PNG, TIFF, BMP, PDF, AI, FAX, XBM e JPE. Puoi convertire questi tipi di file supportati da Preview in formato PDF senza fatica. Continua a leggere per scoprire come convertire Preview in PDF utilizzando Preview su Mac incluso macOS 11.
Come convertire i file di Preview in PDF
Passo 1. Aprire Preview su Mac. Andare su "File" e cliccare "Apri" per aggiungere il file di destinazione a Preview. È quindi possibile selezionare i file che desideri convertire.
Passo 2. In Preview, scorrere le miniature per selezionare i file che desideri convertire. Contrassegnare le miniature a sinistra utilizzando il comando "Seleziona tutto".
Passo 3. Andare al menu principale e cliccare "File > Esporta come PDF". Verrà visualizzata una finestra di stampa. Scegliere una cartella di destinazione e cliccare "Salva" per salvare il file di Preview come PDF.

Salvare il file di Preview come PDF con PDFelement
PDFelement permette di modificare, creare o convertire qualsiasi file PDF. Supporta anche la conversione di file PDF in testo, HTML, EPUB e altro ancora. Con questo straordinario strumento PDF tutto in uno, puoi proteggere con password, unire, dividere, aggiungere commenti ed estrarre i file PDF in modo efficace. È inoltre possibile modificare e convertire i file PDF in altri formati di ufficio con facilità.
- Modificare, aggiungere, creare ed eliminare facilmente il testo PDF
- Annotare i PDF
- Unire i file PDF
- Convertire PDF in formati Office in modo efficiente
Passo 1. Caricare il file di Preview in PDFelement
Dopo aver installato PDFelement sul tuo Mac, aprire il programma. Cliccare sul menu "File" nella barra degli strumenti in alto e quindi cliccare "PDF da file" per caricare i file di Preview.

Passo 2. Modificare o annotare PDF (opzionale)
Dopo che il file è stato aperto nel programma, è possibile modificare il testo cliccando "Testo" e aggiungere le marcature cliccando "Markup".
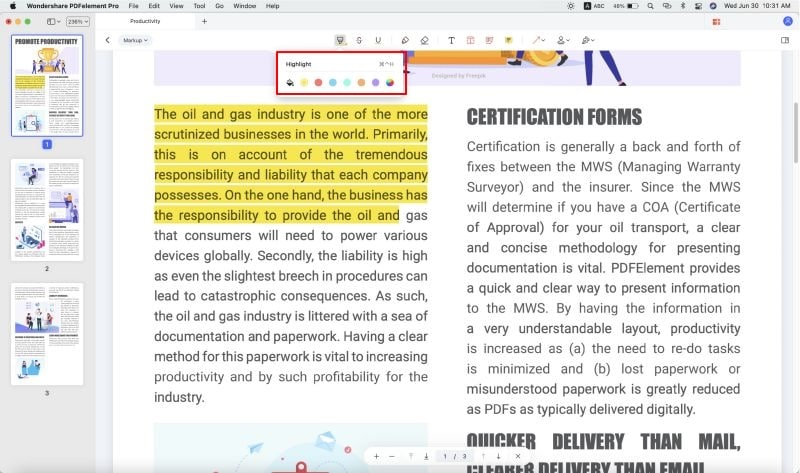
Passo 3. Salvare i file di Preview in PDF
Se non hai bisogno di modificare il tuo file, puoi saltare direttamente alla conversione. Cliccare sul menu "File" e scegliere "Salva" per convertire Preview in PDF su Mac.

 100% sicuro garantito | senza pubblicità | prova gratuitia delle funzioni AI
100% sicuro garantito | senza pubblicità | prova gratuitia delle funzioni AI

Salvatore Marin
staff Editor
Comment(s)