I documenti in formato PDF sono estremamente comodi e pratici da consultare su computer o dispositivi portatili, preservando sempre la formattazione originale. Tuttavia, quando si tratta di PDF composti da molte pagine, può essere essenziale evidenziare parti specifiche del testo per semplificare l'organizzazione e il recupero delle informazioni più importanti. Gli utenti Mac, però, spesso incontrano difficoltà con l'uso degli evidenziatori per PDF, a causa delle limitazioni dell'app integrata Anteprima. In questo articolo, esploreremo come evidenziare PDF su MacOS con Anteprima, e anche un'alternativa migliore - PDFelement.
Evidenzia i PDF su Mac Usando Anteprima
L'app Anteprima è integrata gratuitamente sui sistemi Mac. È possibile usarla per modificare ed evidenziare testi e immagini dei PDF. A seguire troverai una guida all'evidenziazione dei PDF con Anteprima.
Primo Passaggio. Apri il PDF con Anteprima
La prima cosa da fare è aprire il documento con Anteprima. Clicca con il tasto destro sul documento PDF e seleziona Apri con Anteprima. In alternativa, trascina il PDF nella schermata dell'applicazione.
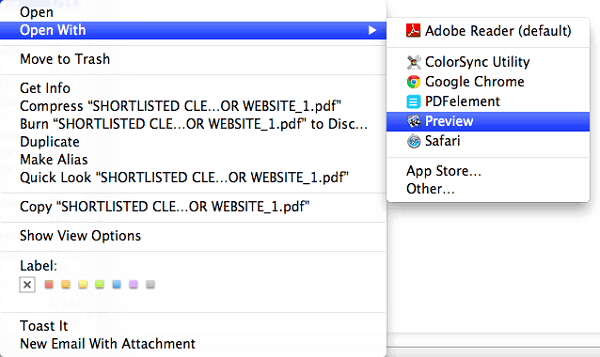
Secondo Passaggio. Seleziona lo Strumento di Evidenziazione
Puoi trovare l'evidenziatore sopra la finestra, seleziona il testo da evidenziare per applicare lo strumento. Se lo desideri potrai anche cambiare il colore dell'evidenziazione direttamente dal menu a discesa. Una volta evidenziato il testo desiderato, puoi salvare il tuo documento.

Quando si utilizza l'evidenziatore in PDF su macOS con Anteprima, gli utenti potrebbero incontrare diversi problemi, tra cui:
- Selezione impossibile del testo: Alcuni PDF, soprattutto quelli scansionati o salvati come immagini, non permettono di selezionare il testo per evidenziarlo.
- Limitazioni di formattazione: Anteprima potrebbe non gestire correttamente formati PDF complessi, causando difficoltà nell'evidenziare testi inseriti in layout particolari o con grafici e immagini integrati.
- Problemi di salvataggio: Le modifiche fatte con Anteprima a volte non vengono salvate correttamente, portando alla perdita delle annotazioni o alla modifica indesiderata della formattazione originale del documento.
- Compatibilità limitata: Alcune funzioni avanzate di evidenziazione disponibili in altri software PDF potrebbero non essere supportate da Anteprima, limitando le capacità degli utenti di lavorare in modo efficace sui loro documenti.
Come Annotare ed Evidenziare i PDF su Mac Senza Usare Anteprima
Alla luce delle limitazioni di cui sopra, ti consigliamo di utilizzare un altro editor PDF - PDFelement, un PDF editor rapido e pratico per evidenziare il testo dei PDF. Questo programma multifunzionale consente di creare, modificare, annotare e convertire i documenti PDF.
- Possiede una funzione OCR integrata che consente di rilevare immagini e testi contenuti in PDF scansionati e così puoi evidenziare i testi scansionati.
- PDFelement permette anche di creare PDF da vari formati di file – tra cui Word, Excel, ePub, HTML e immagine.
- PDFelement ha un'elevata sicurezza e stabilità, ha anche un cloud per salvare i tuoi file online. Non è necessario preoccuparsi della perdita e corruzione di file.
- Si tratta di un editor di PDF efficace e professionale, ricco di strumenti di modifica per aggiungere e cancellare il testo, inserire immagini, annotare, evidenziare, ritagliare e molto altro.
Primo Passaggio. Apri il PDF con PDFelement
Dopo aver scaricato e installato PDFelement per Mac, procedi con l'apertura del programma, quindi clicca su Apri File in basso a destra. Seleziona il PDF da caricare e clicca su Apri. In alternativa, clicca su Modifica PDF dalla schermata Home.

Secondo Passaggio. Evidenzia il Testo del PDF
Clicca sul pulsante Evidenzia nell'angolo in alto a destra. Vedrai aprirsi la schermata relativa all'aspetto, dalla quale potrai selezionare colore e opacità. Successivamente, clicca sul PDF e seleziona il testo da evidenziare per completare l'operazione.
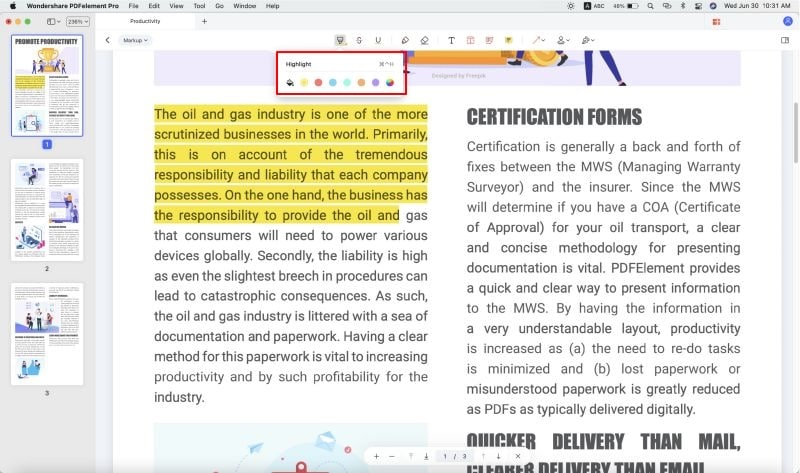
Terzo Passaggio. Aggiungi Note e Marcature
A questo punto, clicca sul pulsante Marcature sulla barra degli strumenti. Apparirà un elenco di strumenti di modifica. Clicca sul pulsante Nota e clicca sul documento per aggiungerne una. Poi cliccaci su per aprirla e aggiungervi i contenuti desiderati.
PDFelement permette anche di applicare Marcature ai PDF. Per farlo, clicca su Marcature dalla barra degli strumenti, quindi sul pulsante Inserisci Marcatura. Si aprirà un menu a discesa contenente vari strumenti di marcatura tra cui scegliere. Seleziona il testo del tuo PDF per applicarvi la marcatura desiderata.
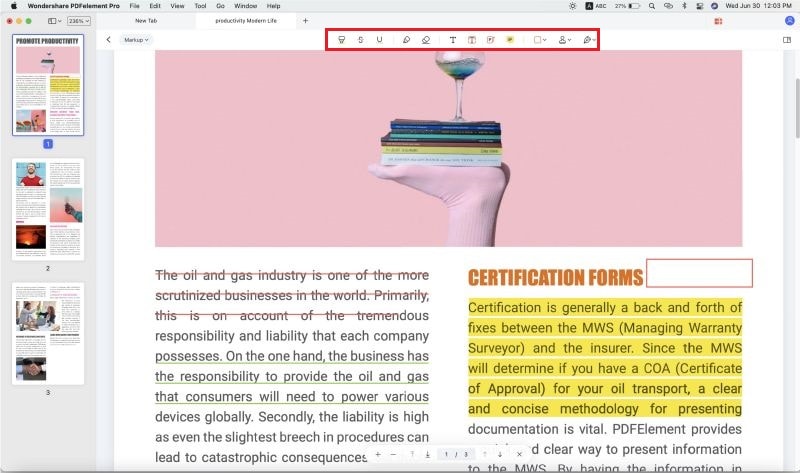
 100% sicuro garantito | senza pubblicità | prova gratuitia delle funzioni AI
100% sicuro garantito | senza pubblicità | prova gratuitia delle funzioni AI



Salvatore Marin
staff Editor
Comment(s)