Cosa siete soliti fare quando desiderate estrarre il contenuto testuale racchiuso nei documenti PDF scannerizzati? Digitate manualmente ogni singola parola anche se dovesse trattarsi di un documento da 20 pagine? E dire che c’è una soluzione molto più semplice. Non vi serve altro che un buon convertitore di PDF dotato di OCR. In quest’articolo vi presenteremo i due programmi migliori in assoluto, spiegandovi come usarli per convertire i PDF scannerizzati in file di testo con OCR su Mac. Uno di questi programmi è Wondershare PDF Converter Pro per Mac.
Come Usare l’OCR per Convertire i PDF in File di Testo con PDF Converter Pro per Mac
Il primo software dotato di OCR che vogliamo consigliarvi è Wondershare PDF Converter Pro per Mac, un prodotto specificamente devoto alla conversione dei PDF in altri formati. Questo software consente di convertire agevolmente i PDF scannerizzati e le immagini grazie a un’avanzata tecnologia OCR, che supporta oltre 20 lingue internazionali, tra cui Giapponese, Polacco, Tedesco, Cinese, Portoghese, Spagnolo, Turco, a altre ancora.
PDF Converter Pro è compatibile con numerosi formati di file, compresi Word, PPT, Excel, Pages, HTML, ePub, Testo Semplice e immagini. Usando questo programma potrete convertire anche più PDF contemporaneamente, senza limiti. Questo eccezionale convertitore è in grado di preservare al 100% layout e qualità dei documenti d’origine.
Primo Passaggio. Caricamento del PDF
Avviate il programma, quindi spostate il cursore in alto a sinistra nella schermata Home e cliccate sull’icona “+”. Sfogliate le cartelle locali e selezionate il documento PDF da cui volete estrarre contenuti. Se preferite potete caricare il PDF trascinandolo direttamente nell’interfaccia.
PDF Converter Pro supporta la conversione in blocco. Di conseguenza, potete anche caricare più PDF da convertire tutti insieme. Persino un’intera cartella, se ne avete bisogno!
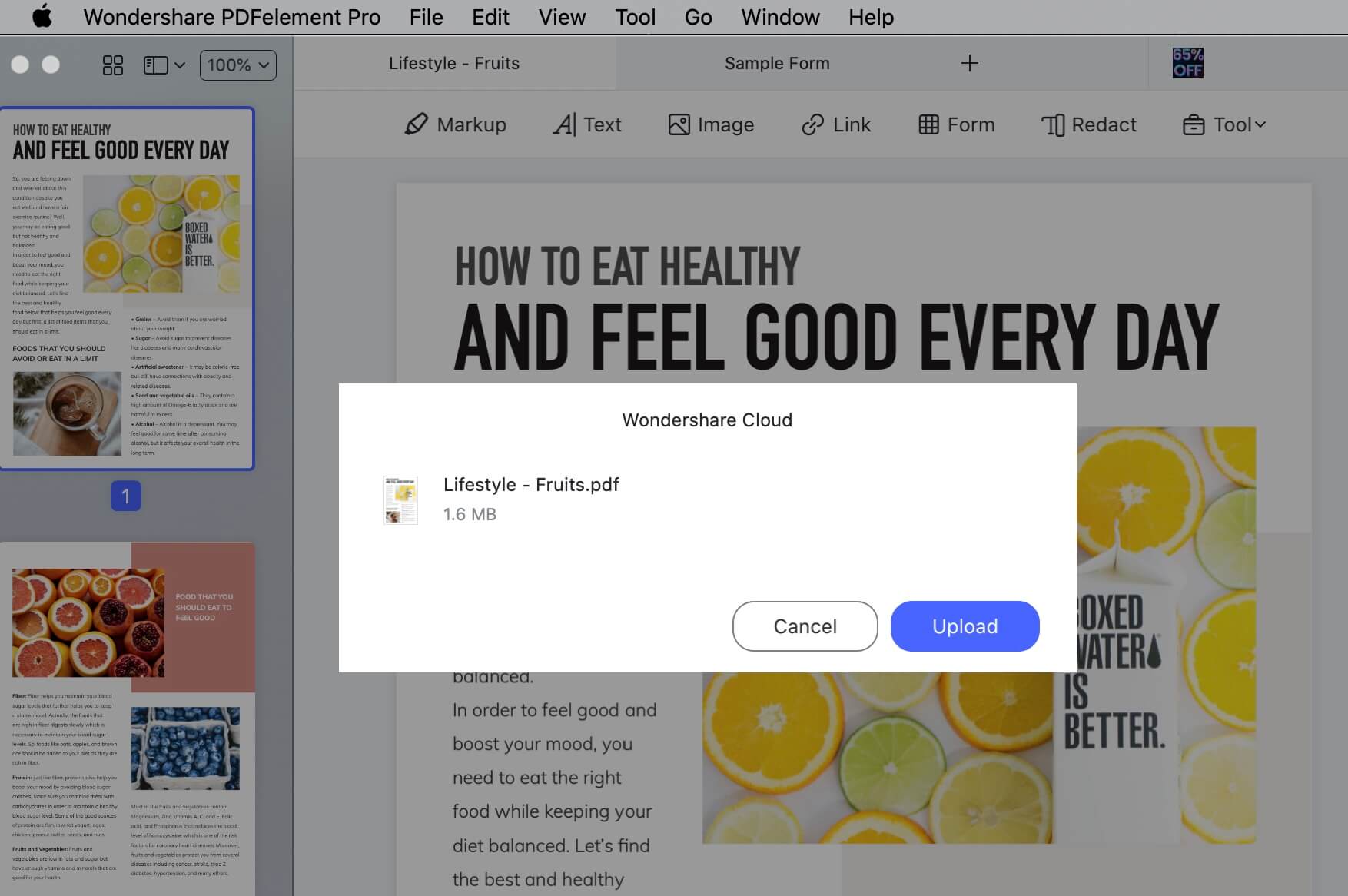
Secondo Passaggio. Conversione del PDF in File di Testo con l’OCR
A questo punto dovete selezionare il formato di output. Cliccate sull’icona contrassegnata dal simbolo “W” per interagire con il menu dedicato. Fatto ciò, selezionate “Testo” dall’elenco e, se necessario, specificate un intervallo pagine da convertire.
Assicuratevi di abilitare la funzione OCR, con l’interruttore in basso a sinistra. Infine, cliccate sul pulsante “Converti” e salvate il documento frutto della conversione. Ecco fatto! Adesso potete estrarre liberamente i contenuti dal documento appena creato.
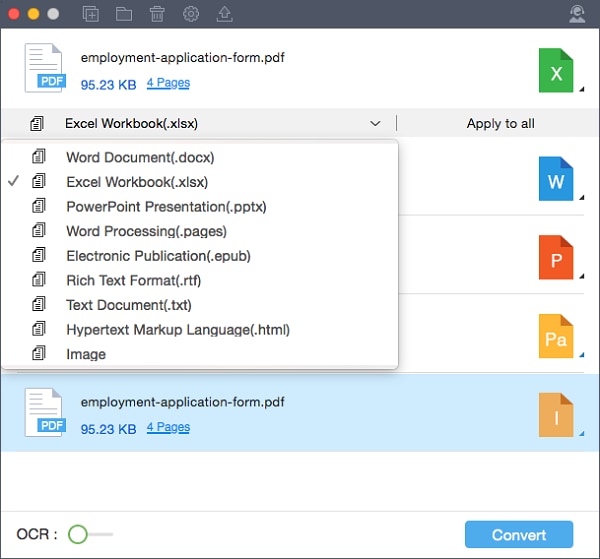
Come Usare l’OCR per Convertire i PDF in File di Testo con PDFelement per Mac
Il secondo software che potete usare per convertire i PDF in file di testo usando l’OCR è PDFelement, che permette di trasformare immagini e PDF scannerizzati in documenti editabili grazie alla sua eccellente funzione OCR. L’OCR di PDFelement è estremamente precisa e supporta numerose lingue internazionali, tra cui troviamo Cinese, Inglese, Italiano, Francese, Spagnolo, Tedesco, Polacco e Turco.
Primo Passaggio. Avvio di PDFelement su Mac
Dopo aver installato PDFelement su Mac, apritelo cliccandoci su per due volte dalla cartella Applicazioni. Fatto ciò, cliccate sul pulsante “Apri File” per importare il documento PDF che volete convertire in file di testo.

Secondo Passaggio. Conversione del PDF in File di Testo con l’OCR
A questo punto bisogna procedere con la conversione del PDF scannerizzato. Per farlo, cliccate sul pulsante “Strumenti” sito nella barra laterale sinistra, selezionate “Elaborazione in Blocco” e poi “Convertitore di PDF”. Si aprirà la finestra di conversione, dalla quale dovrete selezionare la casella “Impostazioni OCR” sulla destra per selezionare la lingua corrispondente ai contenuti. Non dimenticate di selezionate “In Testo(.text) come formato di output.
Quando siete soddisfatti delle impostazioni, cliccate sul pulsante “Applica”. Potrete poi rinominare il documento e specificare la cartella in cui salvarlo.
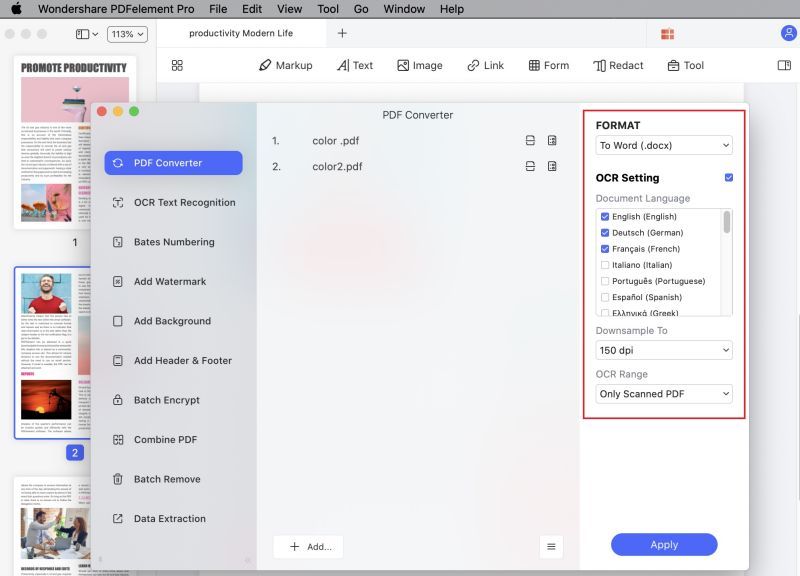
PDFelement è un programma completo e professionale che permette di creare, modificare, annotare e convertire facilmente i PDF grazie alle sue numerose funzionalità. Usando questo software potrete compilare moduli interattivi e non interattivi, così come crearne di nuovi personalizzati grazie alla pluralità di strumenti offerti. PDFelement è compatibile con macOS 10.15 Catalina a 15 Sequoia.
 100% sicuro garantito
100% sicuro garantito


Salvatore Marin
staff Editor
Comment(s)