Come tutti sanno, il sistema operativo Linux è un sistema operativo di sviluppo solitamente utilizzato per la distribuzione di server. Pertanto, non contiene molte applicazioni utente.
I compressori di PDF vengono utilizzati per comprimere quei PDF le cui dimensioni sono enormi in megabyte. Il problema principale è che questi PDF di grandi dimensioni non possono essere inviati su Internet attraverso mezzi di trasferimento come le reti di social media, Facebook, Gmail, Outlook, LinkedIn, ecc.
Per inviare facilmente questi PDF, li comprimiamo utilizzando i compressori di PDF. L'importanza di queste applicazioni è che ci aiutano all'ultimo minuto quando carichiamo i nostri PDF su Gmail, Outlook, ecc. e ci impediscono di inviare PDF di grandi dimensioni.
In seguito, possiamo semplicemente e rapidamente caricare i nostri file PDF su un compressore PDF e comprimerli in modo da poterli inviare rapidamente tramite e-mail e altre applicazioni. Scopriamo di più su come comprimere i PDF su Linux!
Parte 1: Passi per comprimere i PDF su Ubuntu Linux
La compressione dei file PDF su Linux comporta alcuni passaggi che devono essere seguiti con attenzione se si vuole raggiungere il successo.
1. Sul vostro PC Linux, cliccate su "Applicazioni" e poi su "Accessori", dove arriverete finalmente a "Terminale".
2. Una volta aperta la finestra del Terminale, utilizzatela per navigare nella posizione di archiviazione in cui si trova il vostro file PDF. Per farlo, digitate "cd e poi command". Ad esempio, per raggiungere la cartella Documenti è sufficiente digitare cd Documenti e premere invio per continuare.
3. Una volta fatto questo, digitate "gs-dNOPAUSE- dBATCH- sDEVICE=pdfwrite-dCompatibilityLevel=1.4-dPDFSETTINGS=setting - sOutputFile=output.pdf input.pdf" In questo caso, "input.pdf" verrà sostituito dal nome del file che intendete ottimizzare. "output.pdf" sarà sostituito dal nome che si intende dare al nuovo file dopo l'ottimizzazione. "setting" sarà sostituito dal livello di qualità scelto. I livelli di qualità in Linux sono i seguenti:
- "Questo è il livello più basso possibile che fornisce la risoluzione più bassa e la dimensione più bassa del file. Il file risultante è comunque sufficientemente buono per essere visualizzato sul monitor del computer.
- "/ebook" Questo livello si trova a metà strada e la qualità dell'output non è molto buona, ma è migliore di /screen. I file di questo livello sono anche più grandi di quelli di /screen.
- "Questo è il livello che produce la migliore qualità di output dopo l'ottimizzazione. Nonostante l'utilizzo di Linux per comprimere le dimensioni del file PDF, l'output prodotto è di alta qualità e viene utilizzato principalmente per la stampa dei PDF. I file sono anche più grandi di quelli che utilizzano la dimensione /ebook.
Parte 2: Come comprimere i PDF online su Linux
In questa sezione vi illustreremo le migliori applicazioni online che potete utilizzare per comprimere i vostri file PDF di grandi dimensioni. Queste applicazioni variano per dimensioni, caratteristiche e meccanismi di funzionamento.
#1 Wondershare HiPDF

HiPDF è la soluzione online basata sul web che Wondershare ha sviluppato per facilitare la vita degli utenti Linux. Con HiPDF è possibile comprimere facilmente i file PDF su Linux. L'applicazione è dotata di centinaia di strumenti facilmente disponibili online sul sito web di HiPDF.
L'applicazione non è solo un compressore, ma HiPDF contiene anche un potente convertitore e un fantastico editor che potete utilizzare per migliorare i vostri PDF. Con il suo potente convertitore, è possibile convertire qualsiasi formato di documento in un altro formato e viceversa.
Con l'editor di HiPDF è possibile eseguire facilmente qualsiasi tipo di modifica sui documenti PDF.
Guida passo-passo per la compressione dei PDF su HiPDF
- Tutto ciò che dovete fare è andare sulla pagina web di HiPDF PDF Compressor.
- Verrà visualizzata un'opzione per caricare il file denominata Choose File.
- Fate clic su Scegli file e caricate il documento PDF che desiderate comprimere.
- A questo punto, l'applicazione vi chiederà di selezionare la qualità di compressione con cui volete comprimere i vostri file PDF. Le opzioni sono: alta, media e bassa.
- Dopo aver selezionato l'opzione, fare clic su comprimi.
- Il PDF verrà compresso. Fare clic sul pulsante di download per scaricare i file PDF compressi.
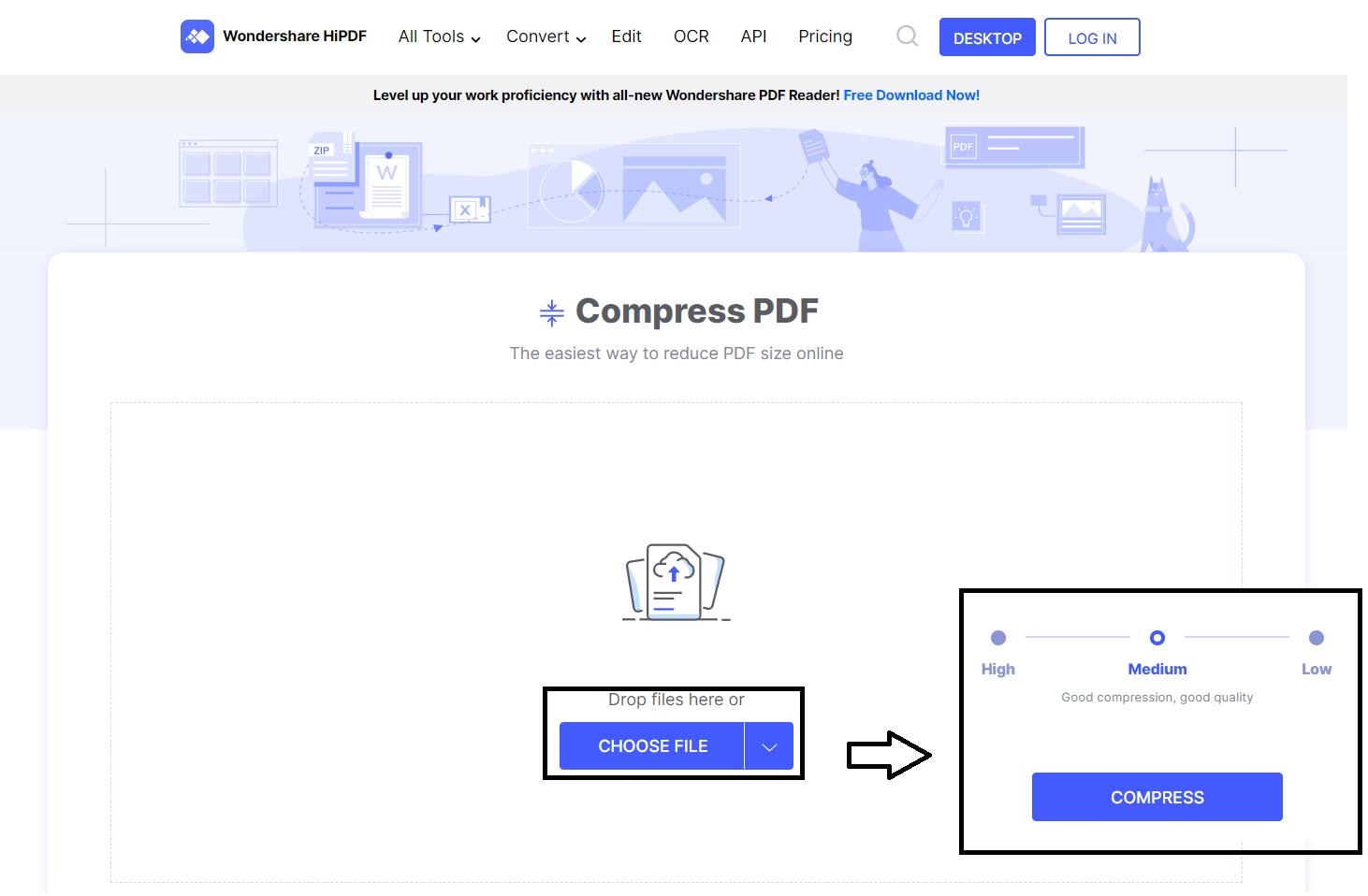
Qualità dopo la compressione
La qualità dei documenti PDF rimane ottimale dopo essere stati compressi, convertiti o modificati da HiPDF. L'applicazione non scende mai a compromessi sulla qualità dei documenti ed è per questo che molti utenti raccomandano HiPDF.
Elaborazione in batch (funzione a pagamento)
L'elaborazione in batch è la caratteristica più efficiente e che fa risparmiare tempo di HiPDF. Con questa funzione, l'utente può comprimere o convertire più documenti PDF contemporaneamente. Questa funzione non è gratuita e per utilizzarla è necessario sottoscrivere un abbonamento a HiPDF.
Come già detto, HiPDF non è solo un compressore. Questa applicazione è invece un insieme di strumenti. Contiene anche un editor attraverso il quale è possibile aggiungere testi, firme, marcatori, grafica e così via ai PDF. È anche possibile copiare e rimuovere testi dai documenti PDF.
I principali vantaggi dell'utilizzo di HiPDF sono la migliore qualità dei documenti e il prezzo conveniente delle sue funzioni a pagamento, che altre applicazioni offrono a malapena.
#2 Smallpdf
Smallpdf è una fantastica soluzione online basata sul web che potete utilizzare per comprimere i PDF su Linux. L'applicazione è molto facile da usare. Non è necessario scaricare l'applicazione per utilizzarla. È sufficiente registrarsi o accedere all'applicazione per comprimere, convertire o modificare i documenti PDF.
Con Smallpdf è anche possibile convertire i documenti in più formati e viceversa. L'applicazione è anche integrata con un editor straordinario attraverso il quale è possibile modificare i documenti PDF.
L'applicazione consente di aggiungere, rimuovere, copiare testi e di evidenziare i punti cruciali, nonché di nasconderli se lo si desidera.
L'applicazione consente anche di bloccare i documenti utilizzando password e altri meccanismi; pertanto questa applicazione è anche sicura.
Guida passo-passo per comprimere i PDF con Smallpdf
Comprimere i PDF con Smallpdf è molto pratico.
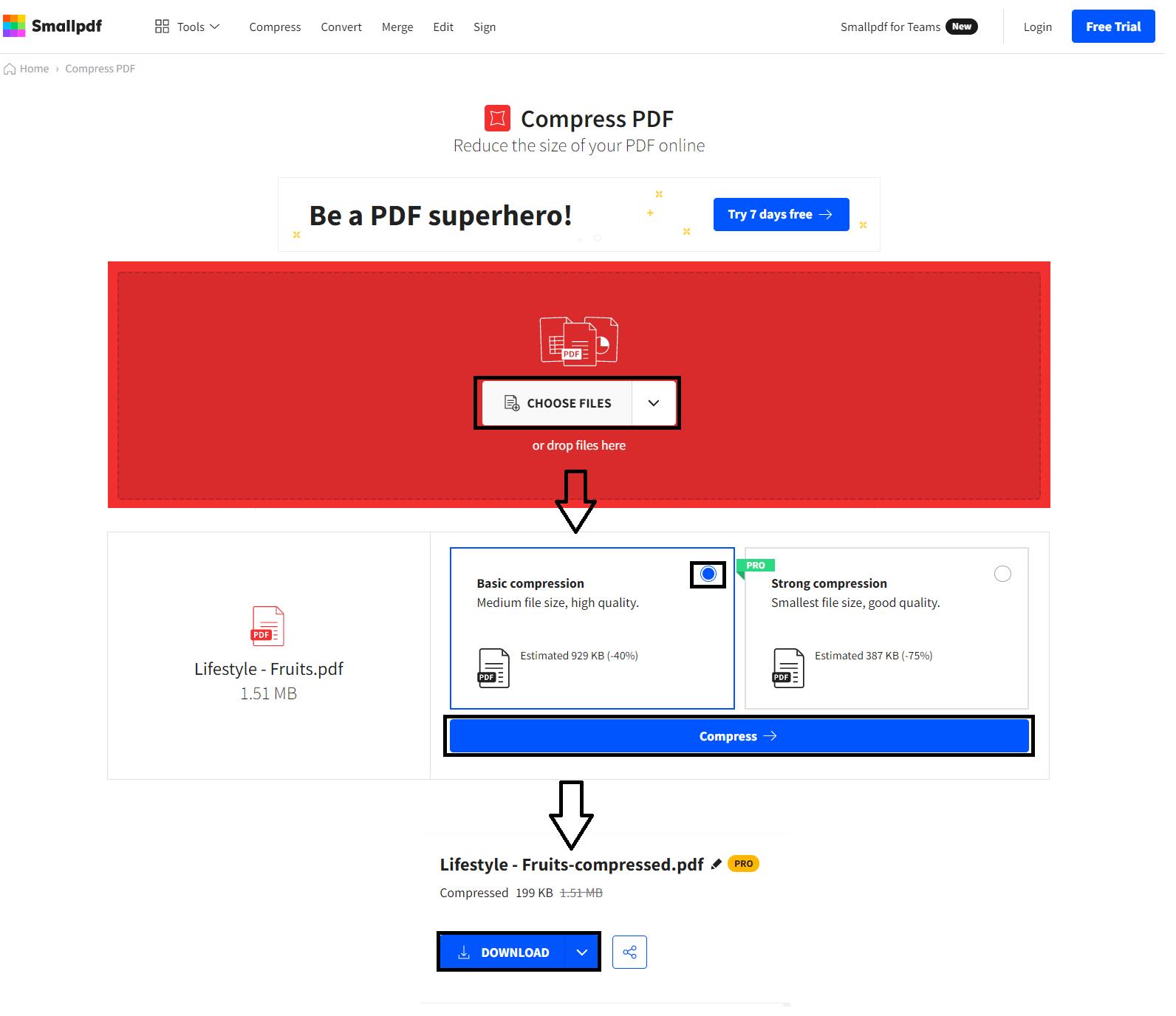
- Andate sulla pagina web di Smallpdf Compress PDF.
- Sotto l'opzione di compressione disponibile nel pannello superiore della pagina web, fate clic sull'opzione Comprimi PDF.
- A questo punto, caricare il file PDF che si desidera comprimere.
- Impostate la qualità di compressione con cui volete comprimere il vostro documento PDF.
- Premete il pulsante comprimi
- Fare clic su download per scaricare il file PDF compresso.
Prezzi
L'applicazione non è gratuita. È necessario pagare 12 dollari al mese dopo alcune compressioni gratuite.
#3 Sejda
Sejda è un fantastico ed efficiente strumento online basato sul web che si può utilizzare anche per comprimere facilmente i PDF come utente Linux. L'applicazione è molto facile da usare. Basta andare sulla loro pagina web.
Sejda ha decine di strumenti online che potete usare per comprimere, convertire e modificare i vostri documenti, compresi i PDF. L'applicazione consente anche di unire i documenti PDF. Con Sejda è anche possibile dividerli in più file PDF.
Con Sejda, l'applicazione consente di modificare e firmare i documenti PDF con firme digitali. Sejda consente anche di convertire in modo efficiente più documenti in formato PDF. È anche possibile estrarre testi, pagine e immagini dai PDF.
Guida passo-passo per la compressione di PDF su Sejda
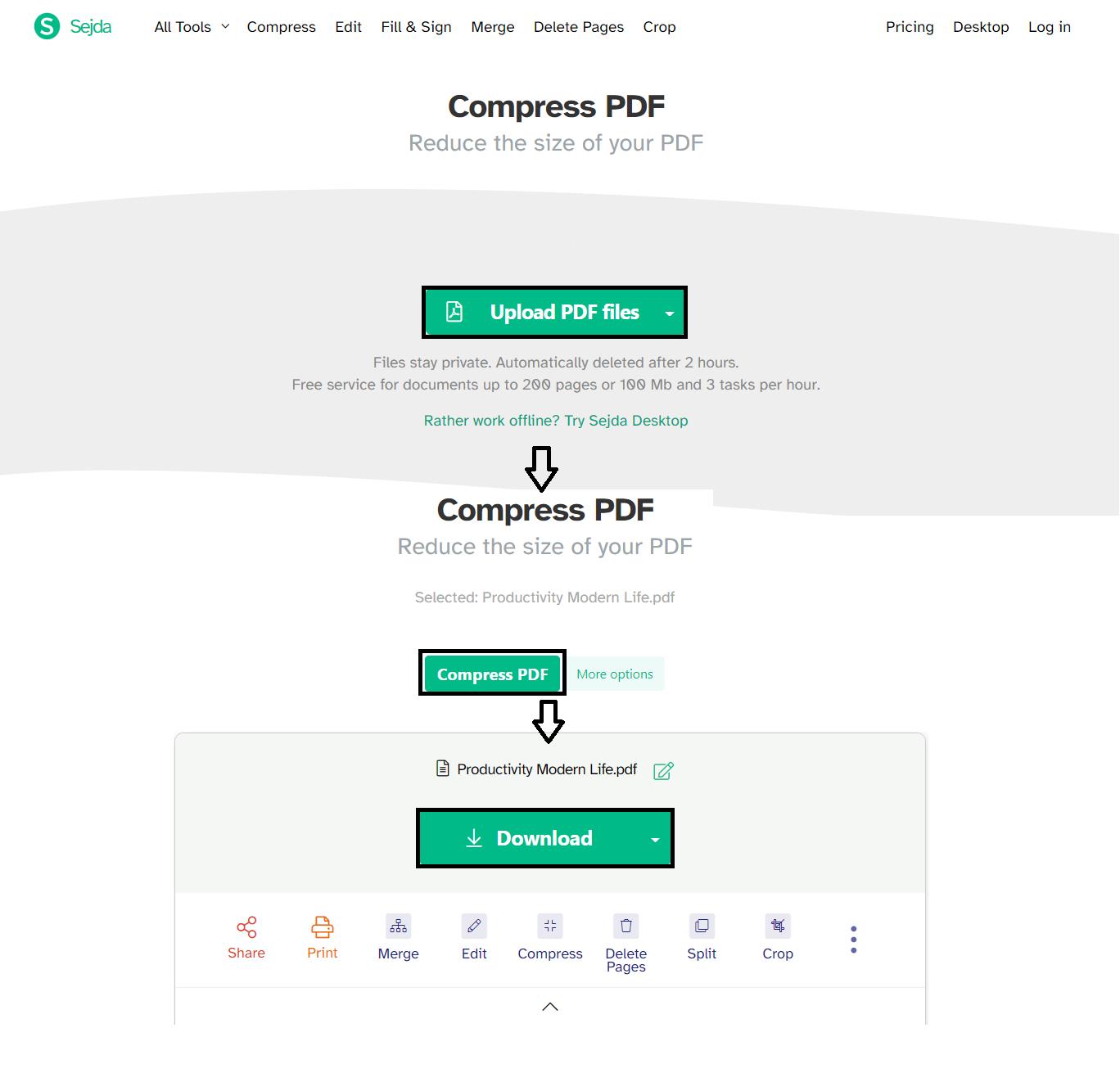
- Andate sulla pagina web di Sejda Compress PDF.
- Scorrete un po' in basso e vedrete un'opzione chiamata Compress.
- Fate clic su questa opzione. Successivamente, verrete reindirizzati alla pagina del compressore.
- Fare clic sull'opzione Carica file PDF e caricare il file PDF che si desidera comprimere.
- Quindi, fare clic sul pulsante comprimi. Dopo qualche tempo, il PDF verrà compresso.
- Fare clic sul pulsante di download per scaricare il file PDF compresso.
Prezzi
L'applicazione è gratuita. È possibile pagare 7 dollari al mese per eliminare le limitazioni.
Parte 3: Come comprimere un file PDF su Windows e Mac
La compressione di un file PDF su Windows richiede alcuni semplici passaggi, come evidenziato di seguito:
Fase 1: Scaricare gratuitamente PDFelement sul proprio PC Windows.
Fase 2: Una volta aperta l'applicazione, spostatevi nella parte superiore dello schermo e fate clic su "File". Fare clic su "Apri" e navigare nella posizione di archiviazione in cui si trova il file PDF.
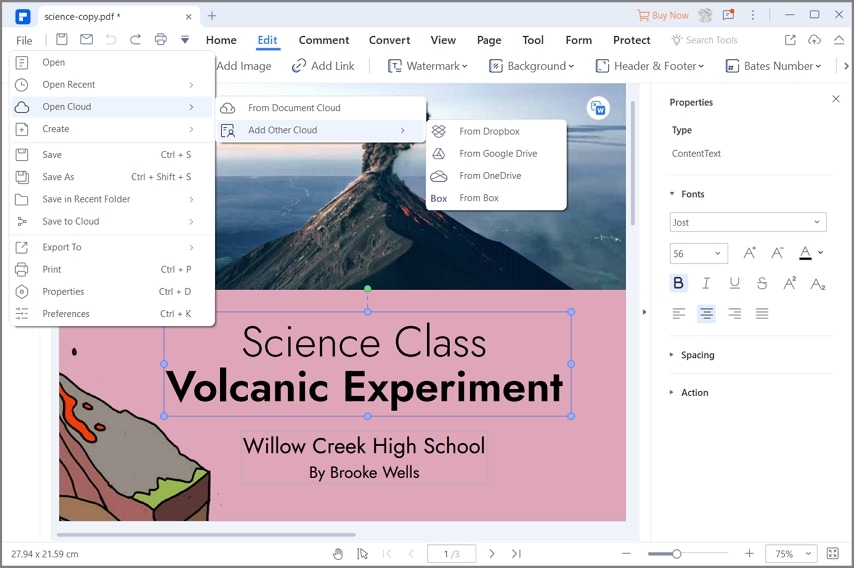
Fase 3: Dopo aver aperto il file PDF, fare nuovamente clic su "File" e selezionare l'opzione "Ottimizza". Si aprirà una nuova finestra contenente il nome del file, un cursore e delle etichette che mostrano la dimensione del file dopo l'ottimizzazione e la percentuale di ottimizzazione effettuata.
Nella parte inferiore dello schermo è presente un pulsante con la dicitura "Ottimizza", sul quale è possibile fare clic una volta impostati i parametri per l'ottimizzazione da eseguire. Spostando il cursore a destra e a sinistra si regola il livello di ottimizzazione del file PDF. L'ultimo passo consiste nel fare clic su "Ottimizza" per concludere l'attività.

La compressione di un file PDF su Mac comporta passaggi leggermente diversi, come si può vedere di seguito:
Passo 1: aprire PDFelement sul PC Mac. Fare clic su "File" per visualizzare un menu a discesa. Nel menu a discesa, selezionare "Apri", dove sarà possibile navigare verso la posizione di archiviazione del file PDF da ottimizzare. Oppure fare clic sul pulsante "Apri file...".

Fase 2: Dopo aver aperto il file PDF, fate nuovamente clic su "File" e questa volta selezionate l'opzione "Salva come altro". A fianco apparirà un sottomenu con varie opzioni. Selezionate "PDF ottimizzato" per aprire l'ottimizzatore di PDF.

Fase 3: L'ottimizzatore PDF visualizza il nome del file PDF, la dimensione del file dopo l'ottimizzazione, la percentuale di ottimizzazione effettuata sul file e un cursore che serve a selezionare il livello di ottimizzazione da effettuare. Nella parte inferiore dell'ottimizzatore sono presenti 3 pulsanti: "Annulla", "Condividi" e "Salva con nome". Dopo che il file è stato adeguatamente ottimizzato, l'utente può scegliere se condividerlo direttamente o salvarlo prima nella propria memoria locale.

PDFelement, come mostrato sopra, è un software disponibile sia per Windows che per Mac che consente agli utenti di eseguire un'ampia gamma di operazioni sui file PDF. Grazie alla sua versatilità, è una delle applicazioni più utilizzate oggi. Con questo strumento, gli utenti sono in grado di:
- Create nuovi file PDF da altri formati di file che utilizzate abitualmente.
- Annotate i file PDF esistenti aggiungendo commenti e disegni.
- Modificare testi, immagini, grafica e altri elementi dei PDF.
- Convertire i file PDF in vari formati di file mantenendo la formattazione originale.
- Proteggere i file PDF con password e firme digitali.
- Stampare i documenti PDF con varie opzioni.
- Condividere i file PDF con altri utenti tramite e-mail e servizi di cloud storage come Google Drive e Dropbox.
- Ottimizzare i documenti PDF per ridurne al massimo le dimensioni.
Indipendentemente dalla piattaforma utilizzata, l'importanza di rendere più efficienti i file PDF non sarà mai sottolineata abbastanza. Per questo motivo, lo sviluppo di strumenti e metodi per ridurre le dimensioni dei file PDF contribuirà a raggiungere questa ottimizzazione, mantenendo la qualità dei contenuti dei file. Per gli utenti di PC Windows e Mac, PDFelement è sicuramente il software da utilizzare per ottenere questa ottimizzazione senza alcuno sforzo.
 100% sicuro | Senza pubblicità |
100% sicuro | Senza pubblicità |


Salvatore Marin
staff Editor