Utilizzare editor di PDF su Linux è consigliabile in quanto si tratta di un metodo gratuito e open source, per di più compatibile con la gran parte delle specifiche hardware. Poiché Linux non presenta un lettore di PDF integrato, al fine di modificare i documenti PDF su questo sistema operativo è necessario affidarsi a un programma di terze parti. Quasi tutti gli editor di PDF per Linux sono gratuiti e vantano prestazioni degne di nota. Alcune tra le opzioni disponibili sono relativamente costose, ma mettono a disposizione un parco di funzionalità molto più ricco. In quest’articolo vedremo insieme tre diverse modalità per modificare i PDF su Linux.
Il Miglior Editor di PDF per Windows e Mac
Sebbene non esistano moltissimi editor di PDF per la piattaforma Linux, ce ne sono a centinaia compatibili con Windows e macOS. Uno di questi è PDFelement, la soluzione perfetta per chiunque desideri modificare immagini, testo, collegamenti e pagine dei PDF.
PDFelement - Editor PDF basato sull'AI
Modifica, unisci, converti, comprimi e firma PDF in modo semplice.

Con PDFelement è inoltre possibile annotare i PDF con commenti, evidenziazione e timbri. Il software integra anche tecnologia OCR, necessaria per convertire i PDF scannerizzati in documenti editabili. I contenuti dei PDF sottoposti a OCR risulteranno completamente ricercabili e selezionabili. PDFelement funge anche da efficace convertitore di documenti, con supporto per una grande quantità di formati. Le opzioni di conversione comprendono anche la possibilità di eseguire l’OCR solo su alcune pagine o porzioni di testo.
I 3 Strumenti Migliori per Modificare i PDF su Linux
1. Modificare i PDF su Linux con Master PDF Editor
Master PDF Editor è uno dei pochi editor di PDF disponibili per Linux, e mette a disposizione sia una versione commerciale che una professionale. Quest’ultima costa 49,99$, mentre l’altra versione può essere scaricata e utilizzata gratuitamente. Il software vanta un’interfaccia ben più intuitiva rispetto a quella di prodotti concorrenti. Vediamo come usare Master PDF Editor per modificare i PDF.

- Avviate Master PDF Editor sul vostro computer Linux, quindi procedete con il caricamento del PDF. Per eseguirlo, cliccate su “File” > “Apri” e selezionate il documento PDF.
- Una volta aperto il documento PDF, potrete modificarne qualsiasi aspetto, dal testo alle immagini, come potete vedere nella schermata in basso. Il software permette di aggiungere facilmente contenuti testuali e grafici nei PDF.
2. Modificare i PDF su Linux con GIMP
GIMP è uno dei più noti e diffusi programmi di editing per Linux. Il software consente di modificare non solo le immagini, ma anche i documenti PDF. Purtroppo con GIMP è possibile modificare solamente una pagina per volta, salvabile poi in documenti separati. Continuate a leggere per scoprire come scaricare GIMP e usarlo per modificare i PDF su Linux.

- Per prima cosa, visitate il sito ufficiale di GIMP per scaricare il programma. Il download è rapido e l’installazione semplicissima.
- Avviate GIMP sul computer e trascinate il documento PDF all’interno della schermata del programma. In alternativa, potete importare il PDF cliccando su “File” > “Importa”. Tenete bene a mente che GIMP considererà ogni pagina del PDF come un’immagine distinta e separata.
- Apportate le modifiche che desiderate al vostro documento PDF, proprio come fareste con un’immagine.
- Poiché il programma non permette di salvare le immagini in formato PDF, è necessario salvare le modifiche apportate sotto forma di file di formato GIMP.
- A questo punto, aprite i file GIMP appena generati con Krita [Download Link] e cliccate su “File” > “Stampa”.
- Ora non vi resta che scegliere di salvare i file in PDF. Cliccate quindi sul pulsante “Stampa” e procedete con il salvataggio in formato PDF.
3. Modificare i PDF su Linux con LibreOffice
LibreOffice è uno strumento gratuito che permette di modificare i PDF su Linux. La suite software è in grado di elaborare la gran parte dei formati di file e l’interfaccia utente è senza dubbio più intuitiva rispetto a quella già notevole di Master PDF Editor. Seguite i passaggi esposti in basso per modificare i PDF su Linux con LibreOffice.
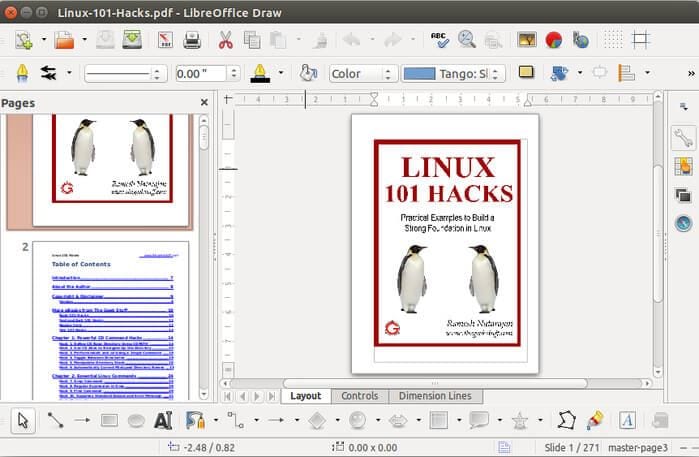
- Innanzitutto, scaricate il programma e installatelo sul vostro computer. Fatto ciò, avviatelo e cliccate sul pulsante “Apri” nella schermata principale per selezionare il PDF.
- A differenza della gran parte dei programmi, LibreOffice permette di modificare le immagini prima di qualsiasi altra cosa. Solamente dopo vi sarà possibile alterare i contenuti testuali. Per farlo è sufficiente fare doppio click sul testo e procedere con la digitazione.
- Dopo aver apportato le modifiche desiderate, dovrete esportare il documento in formato PDF. Per eseguire questa operazione, cliccate sul pulsante “Esporta in PDF”, posto sulla destra del pannello principale.
Per via dell’estrema semplicità di utilizzo, riteniamo che LibreOffice sia il miglior editor di PDF per Linux. Se invece siete interessati a scoprire programmi per la gestione dei PDF su Windows, sappiate che esistono moltissimi editor di PDF gratuiti che vi aiuteranno a soddisfare qualsiasi esigenza legata alla modifica dei PDF.
 100% sicuro | Senza pubblicità |
100% sicuro | Senza pubblicità |
Salvatore Marin
staff Editor