Come è risaputo, i formati PDF e Word sono particolarmente adatti alla gestione professionale dei documenti. Entrambi, infatti, permettono di modificare e riformattare i contenuti con grande facilità. In alcuni casi, è possibile che si riveli necessario aprire un PDF con Word. La buona notizia è che esistono vari strumenti che consentono di eseguire quest'operazione. La cattiva, invece, è che sono in pochi a garantire risultati soddisfacenti. Se sei tra coloro che desiderano imparare ad aprire i PDF con Word 2016, allora prosegui nella lettura di quest'articolo, in cui ti spiegherò nei dettagli come portare a termine la procedura nel miglior modo possibile.
Come Aprire i PDF con Word 2016 in Modo Diretto
L'inserimento o apertura di un PDF all'interno di un documento Word può essere a dir poco utile per facilitare la modifica dei contenuti. Word stesso mette a disposizione una modalità per eseguire la procedura in modo diretto e immediato. A seguire troverai le istruzioni per l'applicazione dell'inserimento. Ogni passaggio è accompagnato da immagini esplicative che ti aiuteranno nell'esecuzione.
Primo Passaggio. Inserisci il PDF in Word
Dall'interno di un documento Word, clicca su Inserisci > Oggetto. Una volta apertosi il nuovo riquadro, clicca su Crea da File e poi sul pulsante Sfoglia.
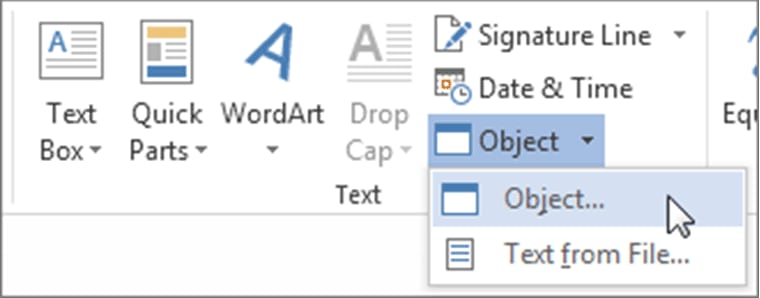
Secondo Passaggio. Apri il PDF con Word
Individua il PDF che desideri inserire nel documento e clicca su Inserisci. Il PDF verrà aperto con successo all'interno del programma. Spunta la casella Visualizza come icona se desideri che il PDF appaia sotto forma di un'icona. Non spuntarla se invece desideri che ad essere mostrata nella pagina del documento sia la prima pagina del PDF. Ed ecco fatto. La procedura è completata.
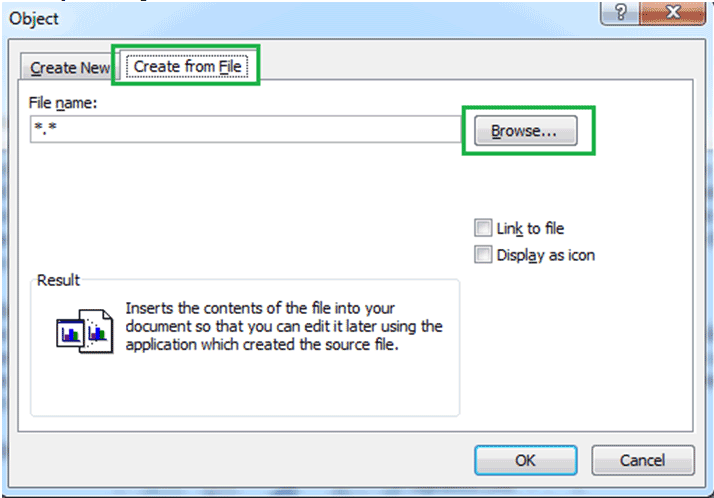
Gli Svantaggi dell'apertura diretta dei PDF all'interno di Word:
Per quanto si tratti di una procedura semplice da eseguire, quella di aggiunta dei PDF all'interno dei documenti Word presenta numerosi svantaggi. Poiché si tratta di inconvenienti piuttosto rilevanti, in grado di causare elevati livelli di frustrazione, si consiglia caldamente di evitare di utilizzare questa tecnica.
- Questo tipo di inserimento compromette completamente la formattazione del PDF, offrendo risultati assolutamente inaccettabili.
- Il programma non consente di scansionare in modo completo e professionale i PDF, poiché le probabilità che lo scanner salti delle pagine sono elevate. Come se non bastasse, la qualità delle scansioni lascia a desiderare.
- Word non è in grado di aprire PDF contenenti più di una pagina. In altre parole, sarà impossibile importare documenti PDF di grosse dimensioni ottenendo risultati decenti.
- L'oggetto inserito – il PDF – non può essere esteso in alcun modo. Per tale ragione, sarà solamente la prima pagina dello stesso ad essere mostrata all'interno del PDF.
Come Aprire i PDF con Word 2016 Ottenendo Risultati Migliori
PDFelement - Editor PDF basato sull'AI
Modifica, unisci, converti, comprimi e firma PDF in modo semplice.
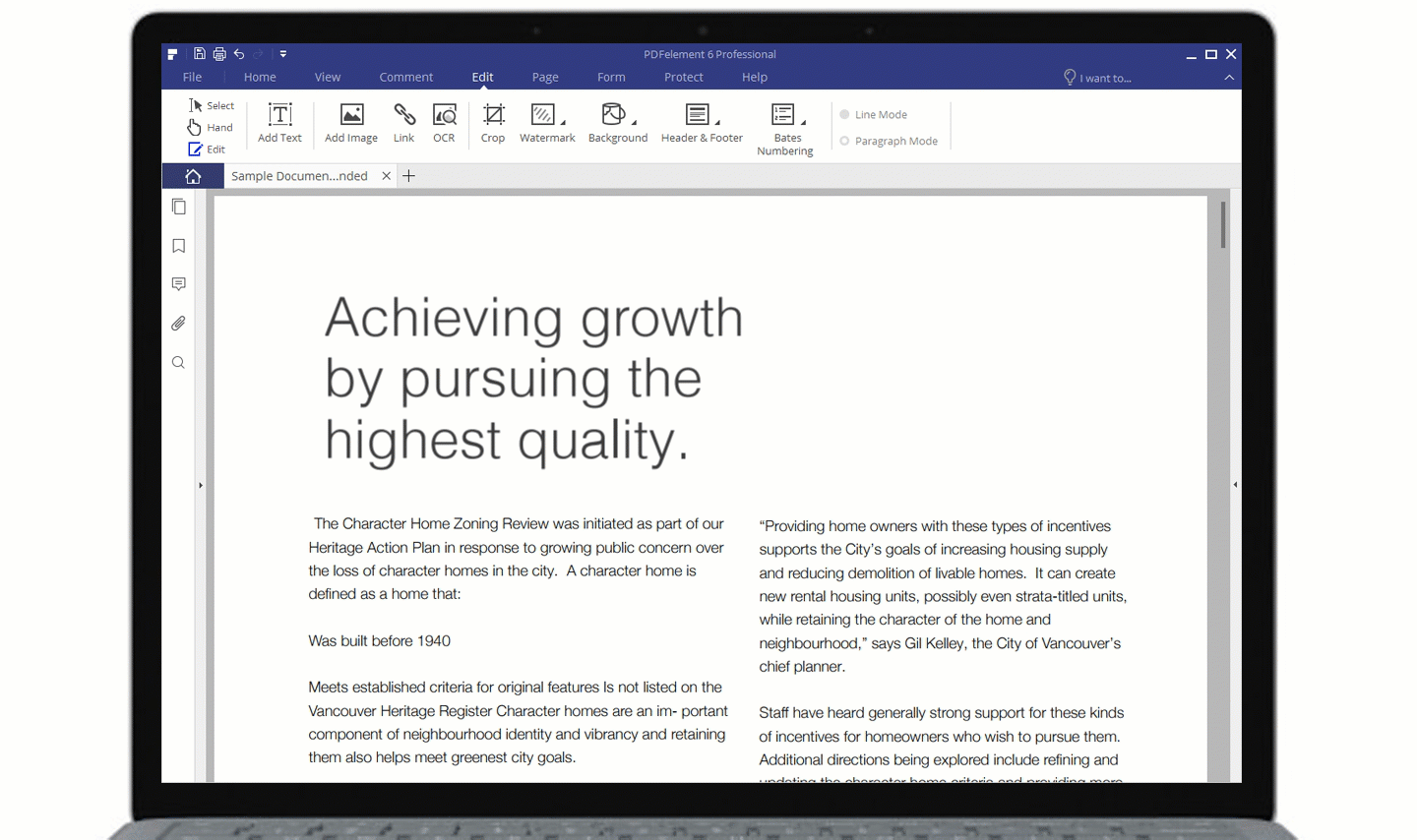
- Gli utenti possono aprire, salvare e annotare i documenti PDF.
- Gli elementi grafici e le eventuali modifiche apportate vengono preservati alla perfezione.
- La funzione per l'applicazione delle password garantisce l'impossibilità di accesso, ad opera di soggetti non autorizzati, ai PDF convertiti.
- I PDF possono essere convertiti in documenti Word, immagini, pagine HTML e file di testo.
- Il programma semplifica immensamente la procedura di creazione dei moduli PDF.
- È possibile modificare ogni elemento costituente le pagine. Ad esempio, il programma consente di aggiungere e modificare numeri di pagina e numerazione Bates.
- PDFelement permette di aggiungere firme digitali e timbri di approvazione.
- L'utilizzo ella funzione OCR consente di trasformare PDF scansionati in documenti editabili.
A seguire, troverai tutte le risposte che cerchi alle domande relative all'apertura dei PDF con Word. Continua a leggere per apprendere la tecnica più pratica e semplice per ottenere risultati eccezionali dall'esecuzione di questa procedura.
Primo Passaggio. Carica il PDF da Aprire con Word
Avvia PDFelement subito dopo averlo scaricato e installato. Fatto ciò, dovrai procedere con l'apertura del PDF all'interno del software. L'operazione è semplicissima. È sufficiente cliccare su Home > Apri.

Secondo Passaggio. Converti il PDF in un Documento Word per Aprirlo con il Programma
Una volta importato il PDF all'interno di PDFelement, clicca sull'opzione In Word, posta nella parte alta della schermata del software, quindi imposta le preferenze in base alle tue necessità e procedi con l'esecuzione dell'operazione.
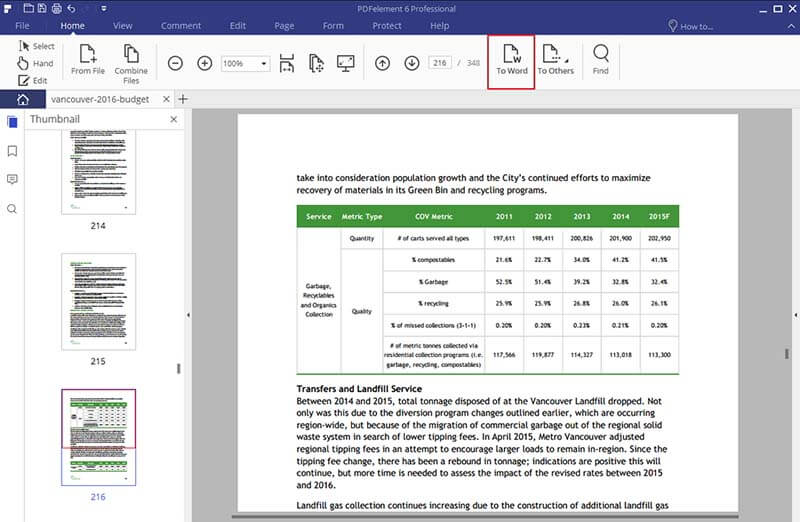
Terzo Passaggio. Apri il PDF con Word in Seguito alla Conversione
Una volta terminata la conversione avrai la possibilità di aprire il documento appena generato, che corrisponderà alla copia esatta e precisa del PDF di origine, con Word 2016. Ed ecco che, in quattro e quattr'otto, sei riuscito ad aprire il tuo PDF con Word in modo agevole e professionale.

 100% sicuro | Senza pubblicità |
100% sicuro | Senza pubblicità |
Salvatore Marin
staff Editor