Per un motivo o per un altro, succede a tutti di dover operare con i file PDF. Immagina uno studente universitario che ha chiesto a Pietro, il suo migliore amico, di scattare delle foto delle pagine del suo libro di testo per poter studiare per gli esami. Il problema sorge quando ci si rende conto che annotare su un'immagine non è affatto semplice. Ed è proprio in queste situazioni che Windows 10 viene in soccorso con una funzione estremamente utile chiamata "Microsoft Print to PDF". Questa funzione consente di trasformare facilmente qualsiasi documento o immagine in un PDF annotabile. Ti stai chiedendo come funziona e come puoi sfruttarla al meglio? Continua a leggere per scoprire come abilitare e utilizzare la funzione Print to PDF in Windows 10 e Windows 11.
Come Abilitare la Funzione Stampa su PDF in Windows 10/11
Se per qualche motivo non riesci a individuare questa opzione all'interno del menu Stampante, niente paura. Di seguito sono descritte due diverse soluzioni a questo problema:
Primo metodo: Controlla il riquadro funzionalità di Windows
- Apri il menu Start e cerca: Attiva o disattiva funzionalità Windows.
- Assicurati che la funzione Stampa su PDF Microsoft sia selezionata.
- Fai click su OK ed esci. Al termine dell'operazione, riavvia il sistema.

Secondo metodo: Controlla le impostazioni della stampante
- Se il primo metodo non dovesse funzionare, cerca Stampanti e Scanner e clicca sul risultato.
- Al termine del caricamento delle diverse opzioni, scegli Microsoft Print to PDF (in questa sezione la funzione permane con il titolo in Inglese) e segui le istruzioni.
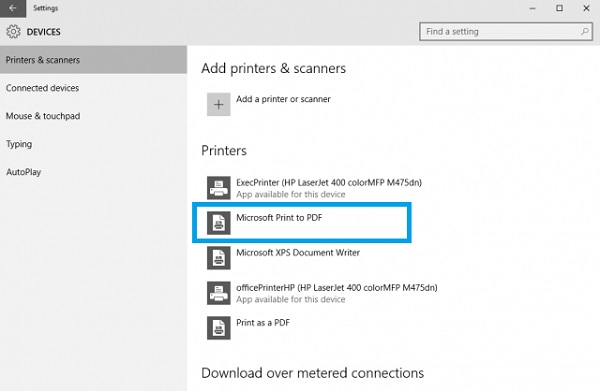
Questa funzione di stampa è diversa dalla classica funzione Salva come PDF tipica di applicazioni come Word di Office. La differenza sta nel fatto che il PDF creato non è affatto ricco. In parole povere, il documento PDF esportato consentirà a malapena la lettura dei contenuti e tutti i metadati (collegamenti, segnalibri, ecc.) non risulteranno utilizzabili. Se desideri la piena funzionalità dei PDF, dunque, dovrai installare un altro editor e lettore PDF. Continua a leggere per scoprire il mio suggerimento.
Come Utilizzare la Funzione Stampa su PDF in Windows 10/11
Prima Soluzione: Cliccare con il tasto destro sul file da stampare
L'opzione in esame consente di salvare qualsiasi file presente sul computer (comprese pagine Web, immagini, ecc.) all'interno di un comune PDF. Per utilizzarla, clicca con il tasto destro su un'immagine e scegli la voce Stampa. Nella finestra di dialogo che si aprirà, seleziona Stampa su PDF Microsoft dalla sezione Stampante. A questo punto, fai click su Stampa e specifica la destinazione del file. Se necessario, potrai anche scegliere se adattare l'immagine alla pagina. Divertiti a interagire con le opzioni fino a ottenere il risultato desiderato.
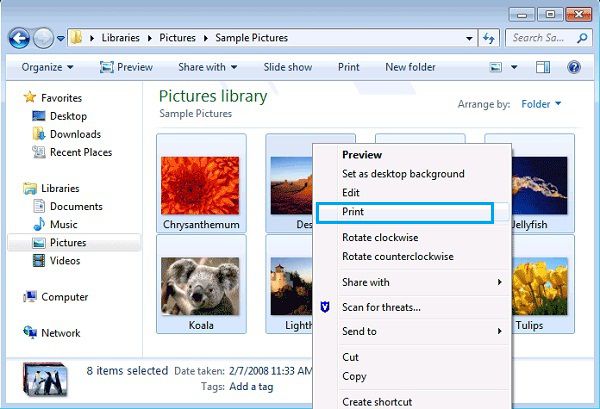
Seconda Soluzione: Usare la Stampante tramite altre applicazioni:
La funzione appena menzionata è compresa anche in numerose applicazioni che consentono la stampa. Basta fare click su Stampa all'interno di un qualunque programma che presenti tale opzione e selezionare Stampa su PDF Microsoft dall'apposito menu. Se tutto va bene, dovresti essere in grado di specificare la destinazione di salvataggio del PDF. E questo è tutto! Sei riuscito a creare un PDF utilizzando la funzionalità di stampa integrata di Windows 10. Se desideri stampare più documenti PDF, clicca qui per scoprirle tutte.
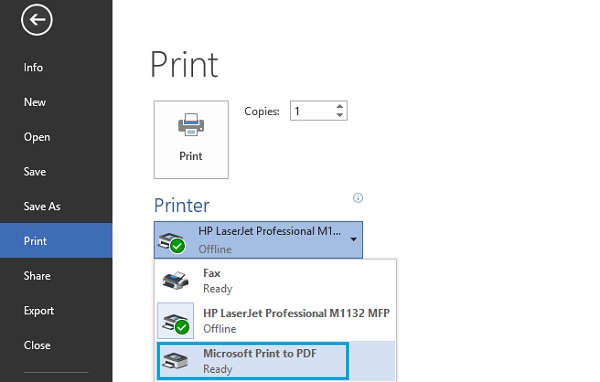
Strumenti alternativi per la stampa su PDF in Windows 10/11
La funzionalità integrata di stampa virtuale in PDF di Windows 10/11 è indubbiamente utile per trasformare velocemente i tuoi file in formato PDF, ma non sempre offre le opzioni avanzate richieste per gestire e personalizzare i documenti. Per chi cerca maggior controllo, esistono strumenti alternativi che combinano la semplicità della stampa virtuale in PDF con funzionalità avanzate per l'editing e la sicurezza dei file. Tra i più noti troviamo Adobe Acrobat e Foxit Reader, che si distinguono per le loro capacità di rendere i PDF più accessibili e versatili.
Adobe Acrobat
Adobe Acrobat è il punto di riferimento nel mondo dei PDF. Questo software offre ben più della classica stampa virtuale in PDF, con una vasta gamma di strumenti pensati per i professionisti e per tutti coloro che necessitano di un controllo completo sui loro documenti. Tra le sue principali funzionalità troviamo:
Adobe Acrobat si distingue anche per il supporto di modelli preimpostati e un’interfaccia estremamente professionale, sebbene l'accesso a tutte le sue funzionalità richieda un abbonamento mensile. Tuttavia, il prezzo elevato può far esitare alcuni utenti. Per questo motivo, ecco un'alternativa altrettanto professionale ma più conveniente: PDFelement
PDFelement
PDFelement è un'opzione più leggera e spesso gratuita per chi cerca una soluzione pratica per la stampa virtuale in PDF e la gestione dei file. Nonostante la semplicità apparente, offre funzionalità notevoli come:
- Opzioni di stampa PDF personalizzate: Consente di configurare in dettaglio la stampa dei documenti PDF, inclusa la selezione della stampante, impostazioni come numero di copie, dimensioni carta, intervallo di pagine, orientamento (ritratto o paesaggio) e modalità di stampa (standard o immagine).
- Stampa selettiva e tramite miniature: Permette di stampare una porzione specifica di una pagina utilizzando lo strumento di ritaglio o selezionare rapidamente più pagine dalla lista delle miniature per una stampa agevole e mirata.
- Stampa in batch di più file PDF: Grazie alla funzione batch process, è possibile caricare e stampare più file PDF contemporaneamente, ideale per gestire volumi elevati di documenti in modo rapido ed efficiente.
Esplora e sperimenta questi strumenti per scoprire quale si adatta meglio alle tue necessità e per ottimizzare al massimo l’uso della stampa virtuale in PDF, trasformando semplici documenti in risorse personalizzabili e sicure.
 100% sicuro | Senza pubblicità |
100% sicuro | Senza pubblicità |


Salvatore Marin
staff Editor