Nel mondo del lavoro, è comune dover scambiare documenti tra colleghi, non è così? La gran parte delle volte, viene richiesto di confermare lo stato del documento PDF – generalmente con un timbro o un altro tipo di marchio. A volte è persino necessario specificare il punto in cui bisogna apporre la firma. L’aggiunta di timbri dinamici aiuta gli utenti che ricevono i documenti – contratti, progetti, ricevute, ecc. – a comprenderne la condizione attuale del file. Sia Adobe Acrobat che Adobe Acrobat X Pro offrono una comodissima opzione per l’aggiunta di timbri ai documenti PDF. In quest’articolo ti spiegherò come portare a termine l’operazione e ti fornirò una soluzione più conveniente per eseguirla.
PDFelement - Editor PDF basato sull'AI
Modifica, unisci, converti, comprimi e firma PDF in modo semplice.
Come Aggiungere Timbri ai PDF con Adobe Acrobat
Aggiungere timbri al PDF con Adobe Acrobat è facile. Se desideri aggiungere un timbro al PDF in Adobe Acrobat, i seguenti passaggi ti saranno di grande aiuto, controllalo ora:
- Accedi al menu File e sfoglia le cartelle locali per aprire il documento PDF a cui desideri aggiungere un timbro.
- Clicca sul menu “Commenti” in alto a destra nella schermata principale, seleziona “Aggiungi Timbro” e scegli il timbro che desideri apporre.
- Apri la schermata di identità cliccando su Modifica > Preferenze e selezionando una categoria di Identità sulla sinistra.
- Posiziona il timbro trascinandolo direttamente sul punto del PDF desiderato.
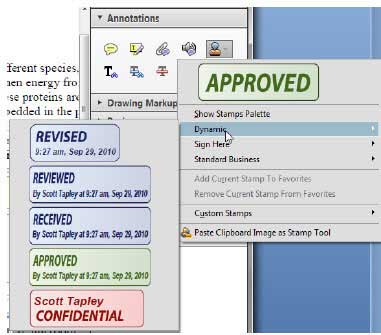
Come Creare Timbri per PDF usando un’Alternativa ad Acrobat
Se l’utilizzo prolungato di Adobe Acrobat risulta troppo gravoso per il budget di cui disponi, lascia che ti consigli Wondershare PDFelement , un’alternativa affidabile ed economica. Il programma presenta tutti gli strumenti necessari a modificare i PDF e comprende opzioni per l’editing di testo e pagine, cifratura di protezione dei documenti, compressione dei PDF, nonché creazione e modifica di timbri personalizzati autorizzati.
Oltre alla semplice aggiunta di timbri ai PDF per specificarne lo stato, PDFelement consente di inserire informazioni e commenti aggiuntivi all’interno di riquadri testuali. Se necessario, è altresì possibile creare timbri sfavillanti personalizzati tramite disegno a mano libera, digitazione, acquisizione di immagini o importazione di immagini esistenti.
Primo Passaggio. Apri il Documento PDF con Wondershare PDFelement
Accedi al menu “File” e sfoglia le cartelle locali per aprire il documento PDF a cui desideri aggiungere un timbro.

Secondo Passaggio. Accedi al Menu “Annota”
Clicca sul pulsante “Timbri” e seleziona il tipo di timbro di cui hai bisogno. PDFelement mette a disposizione tre tipologie di timbri.
- Timbro Dinamico: Con orario. Ideale da usare dopo aver revisionato, visualizzato, approvato o ricevuto un documento.
- Timbro Firma: Generalmente usato per apporre firme di approvazione sui documenti.
- Timbro Aziendale Standard: Per utilizzi aziendali. Sono disponibili una dozzina di timbri aziendali tra cui scegliere.

Terzo Passaggio. Aggiungi un Timbro alla Pagina del PDF
Trascina il timbro sulla pagina del PDF in cui vuoi apporlo. Puoi anche cliccare sul bordo del timbro per spostarlo o modificarne la dimensione.
Per modificare le proprietà del timbro, cliccaci su col tasto destro e seleziona “Proprietà” dal menu a discesa. Potrai così modificare dettagli quali autore, oggetto, colore e opacità. Se vuoi aggiungere una nota al timbro, cliccaci su due volte e digita il testo desiderato.
Quarto Passaggio. Crea un Timbro per PDF Personalizzato
Wondershare PDFelement permette di creare timbri personalizzati tramite l’importazione di immagini dal proprio computer. Accedi al menu “Annota”, quindi clicca sul pulsante “Crea Timbro”. Seleziona “Crea Timbro Personalizzato” dal menu a discesa, scegli un’immagine dal tuo computer e caricala per creare un nuovo timbro personalizzato. Dai un nome al timbro e clicca su “OK” per salvarlo.
Puoi accedere al timbro appena creato cliccando sul menu Timbri. Clicca due volte sull'elemento per applicarvi modifiche e trascinalo liberamente per posizionarlo nel punto del documento in cui desideri apporlo.
 100% sicuro | Senza pubblicità |
100% sicuro | Senza pubblicità |


Salvatore Marin
staff Editor