Safari dovrebbe aprire facilmente i file PDF, ma cosa succede se non riuscite ad aprire i file PDF con Safari in OS X Mavericks? Questo potrebbe essere dovuto a una serie di problemi. Spesso si tratta di un problema del browser o di un bug di OS X Mavericks, piuttosto che di qualcosa di sbagliato. In questo articolo analizzeremo in modo approfondito il motivo per cui non è possibile aprire i file PDF in Safari e forniremo una semplice soluzione a questo problema comune.
Perché Safari non apre i file PDF
Ci sono molte possibili ragioni per cui il vostro PDF non si apre in Safari. Un motivo comune potrebbe essere l'utilizzo di un plug-in del browser vecchio o non aggiornato. Se avete una versione precedente di Adobe reader e avete installato un plugin per la visualizzazione dei PDF in Safari, il problema potrebbe essere questo.
Safari è dotato di un visualizzatore di PDF preinstallato che potrebbe entrare in conflitto con il vecchio plug-in di Adobe reader. Per risolvere il problema, è necessario accedere alla directory dei plug-in di Safari ed eliminare i vecchi plug-in. In alternativa, potete continuare a leggere una soluzione alternativa.
Dopo l'aggiornamento a Mavericks, sembra essere un problema comune il fatto che Safari non riesca ad aprire un file PDF e si apra invece con una pagina bianca. Per tornare alla normale visualizzazione dei file PDF, potete provare 3 diverse soluzioni.
Usare Safari per scaricare i file PDF necessari
Sebbene Safari in Mavericks non sia in grado di aprire i file PDF, consente comunque di scaricare i file PDF. Dopo aver scaricato i file PDF necessari, è possibile visualizzarli in OS X Mavericks. Ecco i passaggi da seguire per utilizzare Safari per scaricare i file PDF dai siti web:
- Fare clic sul link di un file PDF per aprire il file PDF in Safari su Mac;
- Accedere al menu File nella barra degli strumenti superiore e selezionare Esporta come PDF;
- Selezionare una posizione sul Mac in cui salvare il file PDF.
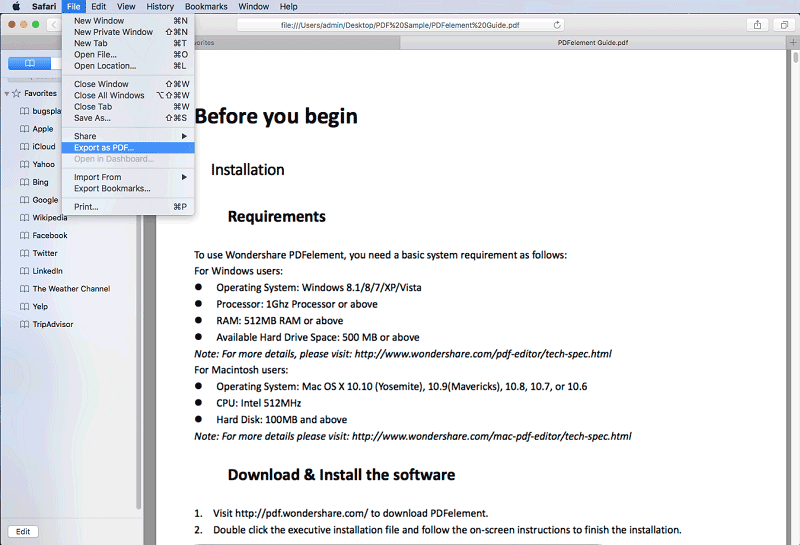
È molto facile usare Safari per scaricare file PDF da siti web sul Mac. Dopo aver salvato questi file PDF sul Mac, è possibile utilizzare PDFelement for Mac per modificare o visualizzare questi file PDF. L'unico inconveniente è che non è possibile visualizzare l'anteprima dei file PDF prima di scaricarli, ma per il resto si tratta di una buona opzione.
Utilizzare Chrome per aprire i file PDF in Mavericks
Se il vostro PDF non si apre in Safari, potete provare a usare Chrome. Chrome funziona in modo simile a Safari in macOS X 10.8 o versioni precedenti e vi aiuterà ad aprire un file PDF in Mavericks senza problemi. È sufficiente scaricare e installare Chrome sul Mac per aprire e visualizzare. file PDF online in Mavericks.
La soluzione migliore per aprire facilmente i PDF in Mavericks
Se non riuscite ad aprire i PDF in Safari, ci sono altre opzioni. Per aprire o modificare facilmente i file PDF in Mavericks, potete provare a usare PDFelement. Il programma è dotato di potenti strumenti che consentono di creare, modificare e persino convertire i file PDF in modo semplice e rapido.
Questo strumento offre molte funzioni preziose che vi permetteranno di modificare, combinare, trasformare e organizzare facilmente i vostri file PDF. Con PDFelement for Mac è possibile aprire e modificare i PDF senza alcuno sforzo. È sufficiente aggiungere o eliminare testo o modificare le immagini all'interno del documento. È anche possibile rendere il contenuto più sicuro applicando una password all'intero documento o a sezioni di esso.
Inoltre, è possibile estrarre facilmente sezioni del documento e creare un intero nuovo documento PDF dal testo estratto o combinare più formati come Word ed Excel in file PDF più grandi. Le intestazioni e i piè di pagina personalizzati consentono di tenere traccia delle pagine PDF senza alcuno sforzo.
Per utilizzare PDFelement per aprire i PDF in Mavericks, scaricate e installate PDFelement sul vostro Mac e seguite questi semplici passaggi per aprire il vostro PDF.
Fase 1: aprire il PDF
Avviare il programma e trascinare il file che si desidera aprire nella finestra principale. Questo aprirà il file PDF in PDFelement. Potete anche andare su "File" e poi cliccare su "Apri" o "Apri recenti" per aprire qualsiasi file PDF nuovo o recente.

Fase 2: Modifica del PDF
Una volta aperto il PDF, è possibile procedere alla modifica del documento. Per modificare il testo, fare clic su "Modifica" per attivare la modalità di modifica, quindi fare clic sul testo che si desidera modificare. Verrà visualizzato un riquadro blu attorno al testo. È sufficiente fare clic all'interno del riquadro per far apparire il cursore e iniziare ad apportare le modifiche desiderate al testo. È anche possibile modificare lo stile del carattere, la dimensione e il colore del testo.

Fase 3: Conversione dei PDF
Una volta soddisfatti di tutte le modifiche, è possibile scegliere di convertire il PDF in qualsiasi formato. Basta fare clic su "Converti" e trascinare il PDF nella finestra. Scegliete il formato di output facendo clic sull'icona "W" e poi selezionate le pagine o l'intervallo di pagine che desiderate convertire.
Infine, fare clic su "Converti", selezionare il formato di output e fare clic su "Salva". Il PDF verrà convertito nel formato selezionato in pochi secondi.
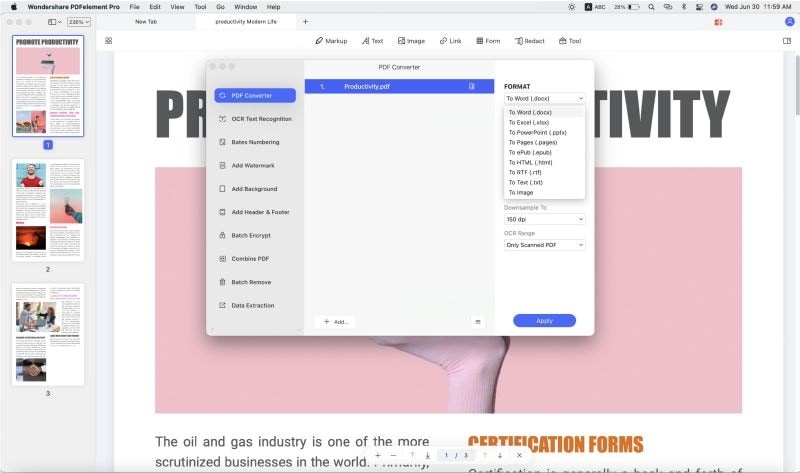
 100% sicuro | Senza pubblicità |
100% sicuro | Senza pubblicità |


Salvatore Marin
staff Editor