Trovate che aprire i PDF con Chrome sia semplice, ma proprio non sapete come fare per salvare i documenti aperti, dal momento che non ci sono pulsanti per il download o il salvataggio? Oppure, dopo aver eseguito il salvataggio, vi succede di constatare che il PDF salvato è corrotto o illeggibile? Dovete sapere che Google Chrome possiede funzioni integrate per leggere e stampare i PDF, che permettono di salvare i PDF dal browser con soli due o tre click. Continuate a leggere per scoprire due modi per salvare i documenti PDF da Chrome.
Due Metodi per Salvare i PDF da Google Chrome
Nota bene: Se usate l’ultima versione di Chrome, o una versione successiva alla 12.0, allora potete salvare i PDF direttamente cliccandoci con il tasto destro e selezionando l’opzione “Salva come” o “Stampa”. Dopodiché è sufficiente seguire le istruzioni su schermo per salvare il PDF. Per scoprire qual è la versione del vostro Chrome, digitate “about: version” (senza virgolette) nella barra degli indirizzi di Chrome e premete Invio. Se invece usate una versione vecchia di Chrome, proseguite con la lettura.
Primo Metodo. Salvataggio dei PDF da Chrome con l’Opzione Stampa
Come forse già saprete, salvare i PDF su Mac usando il comando Stampa è davvero una passeggiata. Ebbene, con Google Chrome è altrettanto facile. Cliccate sul link del PDF per aprirlo con Chrome e poi cliccateci con il tasto destro per far apparire il comando Stampa. Riuscite a visualizzare correttamente l’opzione “Stampa”? Se sì, cliccateci su. Nella finestra pop-up apertasi, più precisamente nella sezione dedicata alla destinazione, selezionate Stampa in PDF e poi cliccate su Stampa. Ecco fatto!
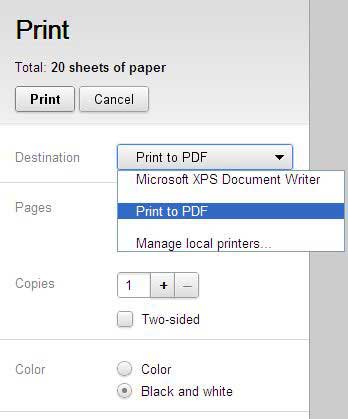
Secondo Metodo. Salvataggio dei PDF da Chrome con il Lettore di PDF
Il Lettore di PDF integrato di Google Chrome è abilitato per impostazione predefinita. Ogni volta che trovate un PDF online, potete cliccarci su per aprirlo e leggerlo in una scheda del browser proprio grazie al Lettore di PDF. Una volta aperto un documento, potrete vedere dei controlli – tra cui l’icona Salva – in basso a destra della finestra. Cliccate su Salva per salvare il PDF direttamente da Chrome.
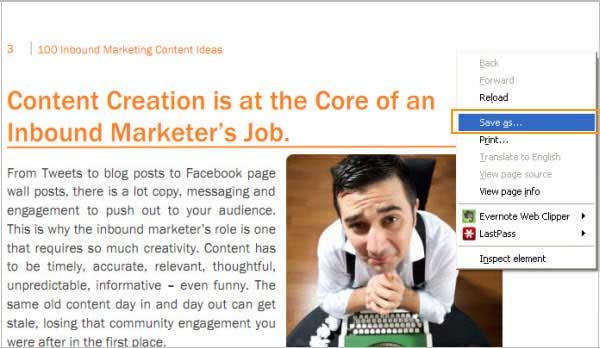
Se non visualizzate i controlli dopo aver aperto il PDF con Chrome, spostate il cursore sul documento PDF per farli spuntare. Se non riuscite a vederli neppure facendo così, cliccate con il tasto destro sul documento per visualizzare l’opzione “Salva come”.
Se ancora non riuscite a vedere l’opzione “Salva come”, significa che dovete disabilitare il Lettore di PDF e ripristinare l’uso di Adobe Reader. Per farlo, digitate “about: plugins” (senza virgolette) nella barra degli indirizzi di Chrome, e premete Invio. Dall’elenco di plug-in, disabilitate il Lettore PDF di Chrome e abilitate Adobe Reader. Il plug-in di Adobe Reader per Chrome vi permetterà di aprire e salvare i documenti PDF.
Come Modificare, Convertire e Leggere i PDF
Dopo aver salvato un PDF sul computer, potreste aver bisogno di trasferirlo su altri dispositivi –iPad, iPhone/iPod Touch, smartphone Samsung, ecc. – per leggerli in tutta comodità. Oppure potreste volerlo leggere o modificare utilizzando PDFelement..
PDFelement - Editor PDF basato sull'AI
Modifica, unisci, converti, comprimi e firma PDF in modo semplice.
- Ha un’interfaccia utente intuitiva che semplifica il lavoro con i PDF.
- Permette di modificare testo, immagini, collegamenti e font con la stessa facilità offerta da Word.
- Vanta funzioni di annotazione per evidenziare aree, aggiungere note, timbri, disegni e molto altro.
- Supporta la conversione dei PDF in Word, Excel, PPT, Text, Immagini, HWP, HTML, ecc.
- Presenta una funzione OCR che permette di trasformare i PDF scannerizzati in file editabili e ricercabili.
1. Aggiunta e Modifica di Testo
Per aggiungere del testo, aprite il PDF con PDFelement, cliccate sulla scheda “Modifica” e cercate l’opzione chiamata “Aggiungi Testo”. Fatto ciò, cliccate sul punto del documento dove volete aggiungere testo.
Per modificare il testo aggiunto, cliccate ancora sulla scheda “Modifica”, così da entrare in modalità di editing. Dopodiché, cliccate sul testo che desiderate modificare.

2. Conversione dei PDF in Altri Formati
Eseguire la conversione con PDFelement è davvero molto semplice. Non dovete fare altro che aprire il PDF da convertire, cliccare sulla scheda “Home” e individuare le due opzioni disponibili: “In Word” e “In Altro”. Selezionate il formato in cui volete convertire il PDF e configurate le impostazioni nella finestra apertasi. Al termine, cliccate su “Converti” per completare l’operazione.
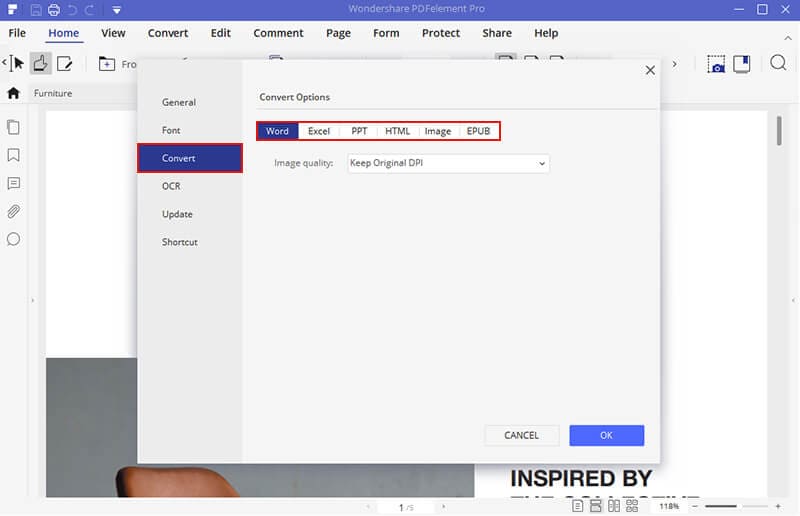
3. Lettura dei PDF
Poniamo che vogliate limitarvi a leggere i PDF usando PDFelement. Farlo è semplicissimo. La prima cosa da fare è accedere alla scheda “Visualizza”. Potrete leggere il vostro PDF scegliendo tra 5 modalità differenti: “Pagina Singola”, “Singola Continua”, “Pagina Doppia”, “Doppia Continua” e “Schermo Intero”. Optate per la modalità che gradite maggiormente.
Se volete, potete anche cliccare sulle icone “Zoom Avanti” e “Zoom Indietro” per regolare il livello di ingrandimento delle pagine.

 100% sicuro | Senza pubblicità |
100% sicuro | Senza pubblicità |
Salvatore Marin
staff Editor