Non devi essere un appassionato di Sherlock Holmes o di Harry Potter per avere un interesse a scoprire segreti, trucchi nascosti e cose del genere. Siamo tutti in un modo o nell'altro interessati ai segreti! Ora, grazie al rilascio di Windows 10, abbiamo tutti un'opportunità di soddisfare questa voglia di scoperta! Questa nuova versione di Windows 10 è dotata di tantissime nuove funzionalità, molte delle quali sono nascoste in profondità, pronte ad essere scoperte, tutte per migliorare la vostra esperienza. Se siete ancora riluttanti a passare a Windows 10 avendo letto i presunti problemi che il nuovo sistema comporta, il nostro invito è di ripensarci! Vale assolutamente la pena di installarlo. Non abbiate paura se all'inizio il nuovo sistema può sembrare un po' complicato. Basta un po' di tempo per capire bene come usarlo. E sapete una cosa? Gran parte del lavoro l'abbiamo fatto noi per voi. Basta che seguiate i consigli presenti in questo articolo.
Consiglio 1. Tasti di scelta rapida
Non so voi, ma io sono un gran fan dei tasti di scelta rapida e onestamente l'interfaccia di Windows 10 rende praticamente obbligatorio l'apprendimento di almeno uno o due combinazioni per muoversi più velocemente tra le varie funzioni del sistema. Iniziamo con:
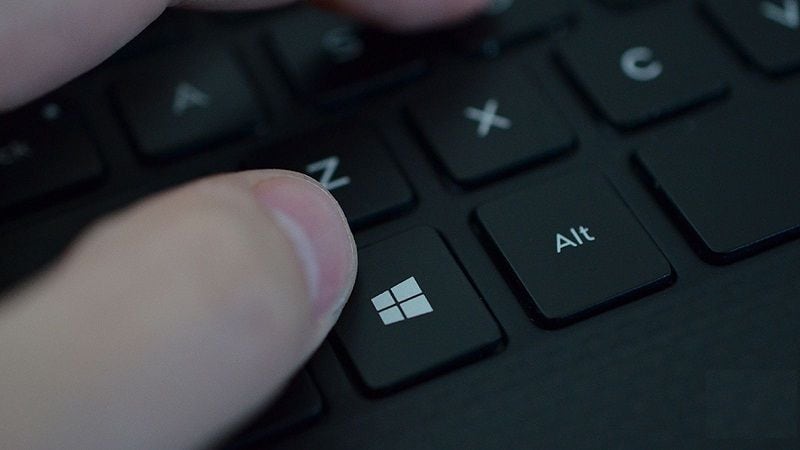
- Tasto WINDOWS + CTRL + D: Usa questa combinazione per passare a un nuovo desktop virtuale. Ma a cosa serve? Mettiamo, ad esempio, che avete troppi programmi in esecuzione contemporaneamente: è facile perdere l'orientamento! E allora la soluzione può essere di passare a un nuovo, pulitissimo desktop.
- Tasto WINDOWS + L: Usa questa combinazione per passare da un account a un altro.
- tasto WINDOWS + C: Usa questa combinazione per svegliare Cortana e metterla in modalità ascolto.
- tasto WINDOWS + I: Usa questa combinazione per aprire la finestra impostazioni.
Consiglio 2. Modalità Dark
In genere non vado pazzo per la modalità Dark, ma per gli utenti più premurosi di proteggere i propri occhi questa modalità 'nascosta' di Windows 10 potrebbe risultare utile.
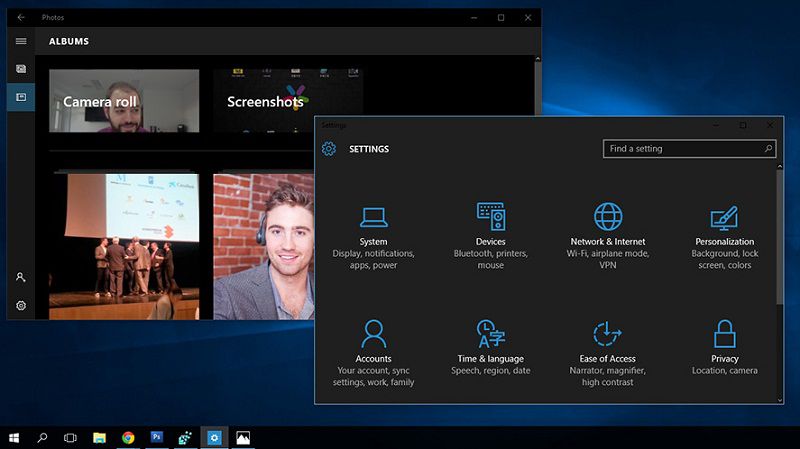
- Tieni premuto il tasto WINDOWS + R e digita Regedit. Premi Invio.
- Ora espandere la seguente gerarchia. HKEY_CURRENT_USER > SOFTWARE > Microsoft > Windows > CurrentVersion > Themes > Personalize.
- Poi fare clic con il pulsante destro del mouse su un'area vuota e fare clic su Nuovo. Scegliere DWORD (32bi-bit) Value. In questo modo verrà aggiunto un nuovo valore, che si può anche rinominare. A questo punto esci ed effettua di nuovo l'accesso.
Consiglio 3. Montaggio di immagine
Con Windows 10 non è più necessaria alcuna applicazione esterna per montare immagini disco, come CloneDrive, per aprire un'immagine ISO. Anche se CloneDrive è un'applicazione fantastica da provare. Basta fare clic con il pulsante destro del mouse e scegliere Monta. Tutto qui!
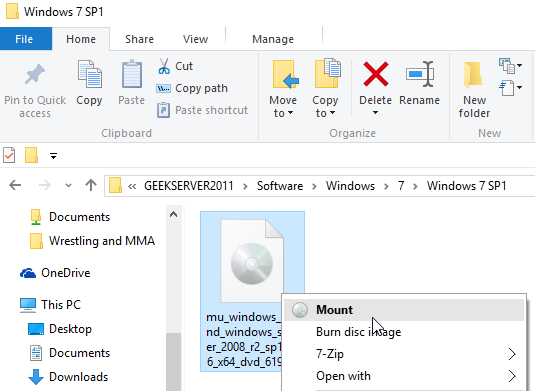
Consiglio 4. Menu Start interattivo e facile da usare
Il menu Start di Windows 10 è personalizzabile utilizzando i tasti CTRL e i tasti freccia e regolarne le dimensioni. È davvero interessante.
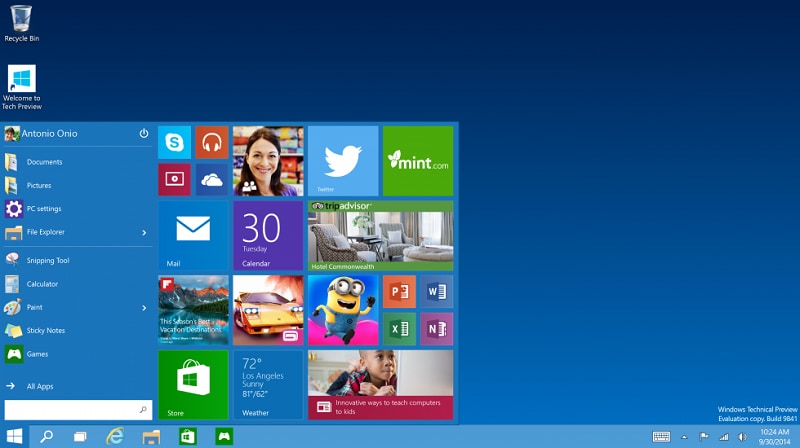
Consiglio 5. Stampa su PDF
Finalmente la Microsoft ha iniziato a ragionare. Da ora in poi sarà possibile utilizzare questa nuova opzione che consente di stampare un PDF indipendentemente dall'applicazione che si sta utilizzando. In altre parole, il formato XPS non è più obbligatorio. È possibile anche salvare i tuoi documenti, pagina Web, ecc., in PDF. Fai clic su Stampa e scegli Salva per salvare il tuo file come PDF.

Consiglio 6. Registra ciò che compare sullo schermo
Ora è possibile registrare qualunque cosa compaia sullo schermo all'interno di una determinata applicazione. Ad esempio, potrai creare dei tutorial! Usa questa combinazione: tasto WINDOWS + G.
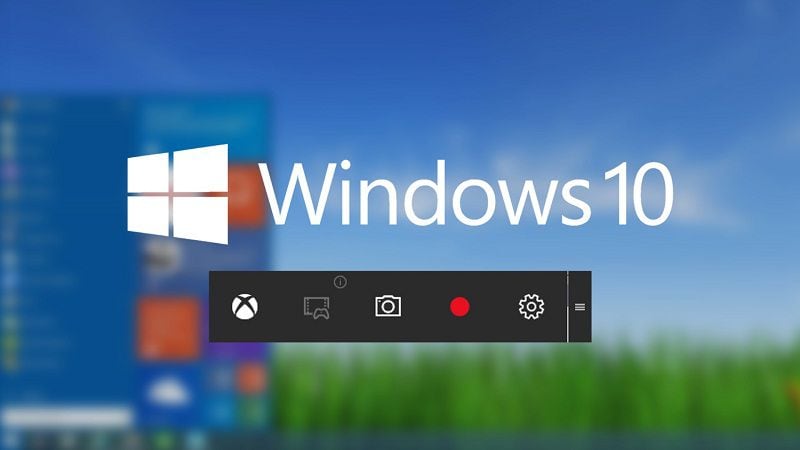
L'unica nota dolente è che per questa funzione il proprio dispositivo deve soddisfare determinati requisiti. I requisiti di scheda video dichiarati da Microsoft sono i seguenti:
- AMD: AMD Radeon serie HD 7000, HD 7000M, HD 8000, HD 8000M, R9, e R7.
- NVIDIA: Serie GeForce 600 o superiore, GeForce 800 o superiore, Quadro Kxxx o superiore.
Consiglio 7. Rimuovere la schermata di accesso
Se proprio non vuoi dover passare per la schermata di accesso di Windows 10, questo consiglio potrà esserti molto utile.
Usa tasto WINDOWS + R, quindi digita Netplwiz e scegli OK. Ora, in Account utenti, deselezionare Per utilizzare questo computer è necessario che l'utente immetta il nome e la password.
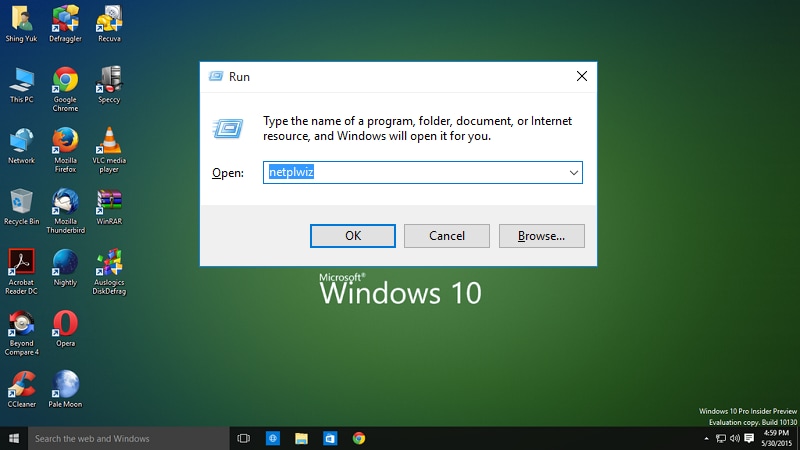
Consiglio 8. Impedisci il download automatico degli aggiornamenti
Accidenti, quanto è irritante! Per impostazione predefinita, Windows 10 è configurato per trovare e scaricare automaticamente gli aggiornamenti e sembra esserci ben poco da fare. L'unica soluzione è andare su Impostazioni e disabilitare Aggiornamenti automatici
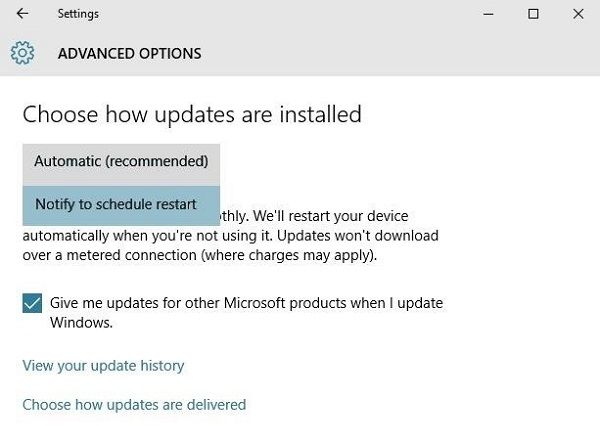
Consiglio 9. Pannello di controllo classico
Il nuovo Pannello di controllo è a mio avviso ben fatto ed è accessibile tramite il menu Start. Non tutti, però, vogliono adattarsi a questa nuova disposizione. Per costoro, si è dovuto trovare una combinazione che consentisse di aprire il caro vecchio Pannello di controllo.
Basta usare questa combinazione: tasto WINDOWS + X; quindi scegliere Pannello di controllo
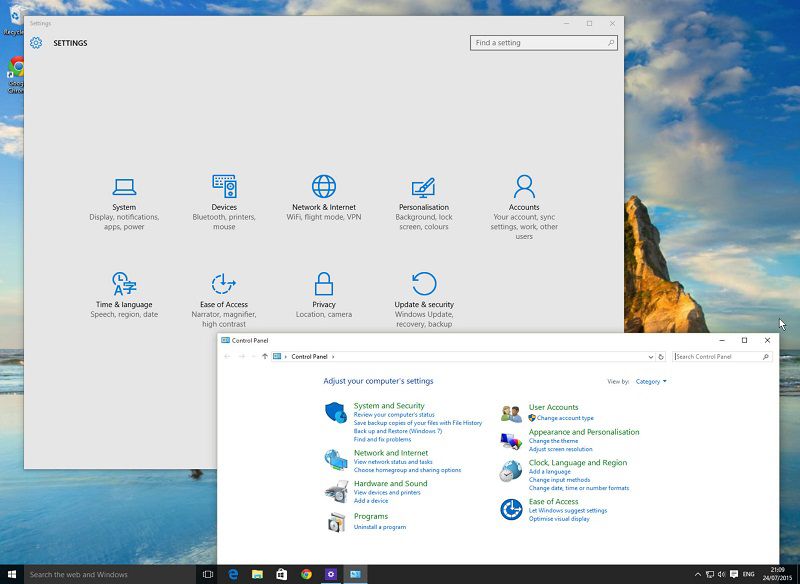
Consiglio 10. Tasto Sospensione mancante
È uno dei primi problemi che molti notano appena passati a Windows 10, ma la soluzione è molto semplice: Aggiorna i driver del tuo PC, riavvia ed è fatta! Al riavvio troverai il tasto sospensione lì dove deve essere.
<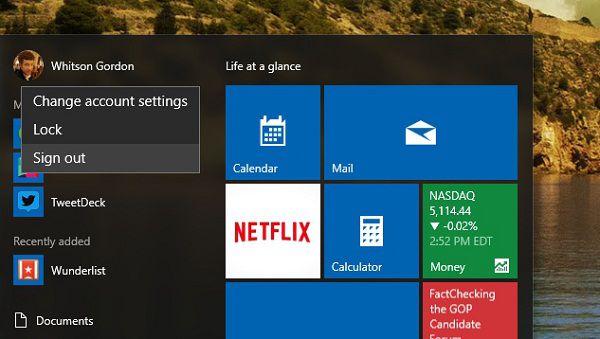
Non importa quanti articoli leggiate o quante guide video guardiate, quando si tratta di imparare queste cose, ci vuole un po' di pratica. Quindi, se volete godervi a pieno queste nuove esperienze, provatene quante più potete. Come si dice, la pratica rende perfetti.
 100% sicuro | Senza pubblicità |
100% sicuro | Senza pubblicità |
Salvatore Marin
staff Editor