Bluebeam è un editor di PDF amato da migliaia di persone in tutto il mondo. Tuttavia, sono tantissimi gli utenti che faticano a usare questo software per aggiungere numeri di pagina ai propri PDF. A differenza degli altri programmi dello stesso tipo, infatti, Bluebeam rende effettivamente difficoltosa l'aggiunta di numeri di pagina ai PDF, perché consente di effettuarla solo tramite etichette. Ma non tutto è perduto, perché ci siamo qua noi ad aiutarvi. Basta potersi affidare a una guida come si deve per riuscire ad aggiungere numeri di pagina ai documenti senza problemi. Siete pronti? Allora continuate a leggere per scoprire come aggiungere i numeri di pagina ai PDF usando Bluebeam.
Come Aggiungere i Numeri di Pagina con Bluebeam
Come già accennato, Bluebeam è un noto editor di PDF, ricco di funzionalità utili. Il programma è particolarmente adatto a chi si occupa della gestione di progetti, per via della presenza di strumenti di marcatura personalizzabili, opzioni per la generazione di relazioni, per la comunicazione di progetto e per la collaborazione. Oltre a ciò, Bluebeam permette di aggiungere etichette a partire da segnalibri o sezioni specifiche delle pagine. Ma non è tutto oro quel che luccica. Il programma è molto costoso e dispone di un'interfaccia talmente piena di icone da risultare ostica e difficile da navigare, specie per gli utenti alle prime armi. Nonostante tutto, è un software che merita di essere provato, secondo noi.
Guida all'Aggiunta dei Numeri di Pagina con Bluebeam
Primo Passaggio. Aprite Bluebeam e cliccate su "Crea Etichette di Pagina".
Secondo Passaggio. Dalla finestra "Crea Etichette di Pagina" appena apertasi, selezionate l'opzione "Definisci Area Pagina" nella sezione "Opzioni", quindi cliccate su "Seleziona".
Terzo Passaggio. Comparirà un cursore a croce, che andrete a trascinare per definire l'area su cui desiderate aggiungere l'etichetta (i numeri di pagina) sulle pagine del documento.
Quarto Passaggio. Una volta completata la selezione dell'area, comparirà la finestra "Marcatura Automatica". Cliccate su "Aggiungi" per inserire ulteriori aree per l'etichettatura, quindi cliccate su "OK" per chiudere la finestra. Dovrebbe riaprirsi la finestra "Crea Etichette di Pagina".
Quarto Passaggio. Nella sezione "Intervallo di Pagine" selezionate le pagine del PDF su cui volete che compaiano le etichette (i numeri), quindi cliccate su "OK" per applicare la modifica.
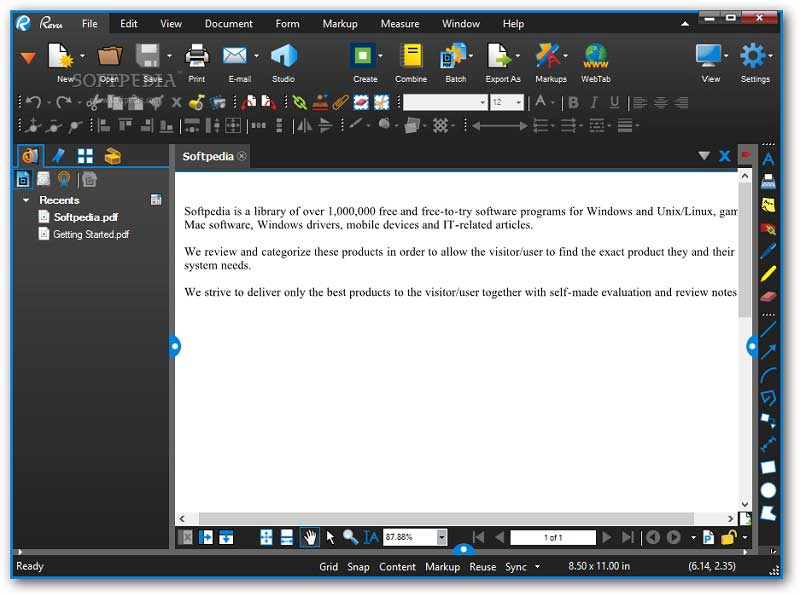
Come Aggiungere i Numeri di Pagina con un'Alternativa a Bluebeam
La migliore alternativa a Bluebeam è senza ombra di dubbio PDFelement, un editor di PDF completo, adatto all'esecuzione di ogni genere di operazione su qualsiasi tipo di PDF (documenti scolastici, relativi alle risorse umane, fiscali, ecc.). A rendere PDFelement un programma così eccezionale e amato da milioni di privati e organizzazioni sono la facilità d'uso, l'assortimento di funzioni potentissime, la velocità, la convenienza e la compatibilità estesa. PDFelement permette di modificare, convertire, creare, stampare, annotare, proteggere i PDF ed eseguire l'OCR con una facilità fenomenale. Vediamo come usare il software per aggiungere numeri di pagina ai PDF.
Primo Passaggio. Apertura del PDF
Dopo aver scaricato e installato PDFelement sul vostro computer, avviatelo. Cliccate sul pulsante "Apri File" dalla finestra di benvenuto, quindi sfogliate le cartelle locali, selezionate il documento PDF a cui volete aggiungere numeri di pagina e cliccate su "Apri" per importarlo. Se vi sembra un'operazione troppo lunga, potete abbreviarla significativamente limitandovi a trascinare il documento PDF interessato nell'interfaccia di PDFelement.

Secondo Passaggio. Organizzazione delle Pagine
Una volta apertosi il documento PDF a cui aggiungere la numerazione, cliccate sulla scheda "Pagine" dal menu principale per accedere alle opzioni per l'organizzazione delle pagine.

Terzo Passaggio. Aggiunta dei Numeri di Pagina al PDF
Lasciate perdere tutte le altre opzioni e puntate immediatamente su "Etichette di Pagina". Subito dopo aver cliccato su quest'opzione, si aprirà la finestra "Etichette di Pagina". Dalla sezione "Intervallo di Pagine", selezionate l'intervallo di pagine (appunto) a cui volete aggiungere la numerazione e passate alla sezione successiva, chiamata "Numerazione Pagine", tramite la quale potrete scegliere la modalità di comparsa dei numeri, impostando stile, punto di partenza e prefisso (tra le altre cose). Quando siete soddisfatti delle impostazioni, cliccate su "OK" per chiudere la finestra e consentire al programma di completare l'aggiunta dei numeri di pagina al PDF.

Quarto Passaggio. Salvataggio del PDF
Al termine della procedura di aggiunta dei numeri di pagina al PDF, non vi resterà altro da fare che salvare il documento. Per farlo, cliccate su "File", quindi selezionate "Salva" oppure "Salva con nome". In alternativa, cliccate sull'icona "Salva" collocata sulla barra degli strumenti in alto per memorizzare istantaneamente le modifiche.
 100% sicuro | Senza pubblicità |
100% sicuro | Senza pubblicità |


Salvatore Marin
staff Editor