Se hai preferito Windows a Mac, nutrirai quasi certamente invidia per il lettore di PDF integrato nei sistemi Mac OS. Proprio così. Gli utenti Mac hanno la possibilità di visualizzare formati digitali, da immagini a documenti PDF, passando per file di Illustrator, con estrema semplicità, grazie ad un’app integrata nel sistema. Non disperare, però, perché in quest’articolo ti introdurrò alla migliore alternativa ad Preview di Mac per computer Windows; un programma che, oltre ad offrire le stesse funzionalità di Preview per Mac OS, è completo di un gran numero di opzioni aggiuntive.
Scarica Preview per Windows (Compatibile con Windows 10)
IPotrà anche suonare un po’ cliché, ma Wondershare PDFelement è davvero un programma completo e adatto a tutti: studenti, revisori professionisti, dattilografi, archivisti e persino progettisti! Questo programma consente di convertire qualsiasi file in documenti PDF gestibili con assoluta agevolezza. PDFelement si avvale di una tecnologia OCR avanzata che consente di digitalizzare i documenti scansionati, rendendoli modificabili e ricercabili.
PDFelement - Editor PDF basato sull'AI
Modifica, unisci, converti, comprimi e firma PDF in modo semplice.
Questo programma possiede numerosi strumenti per l’annotazione. Ha tutto ciò che si potrebbe desiderare: evidenziazione, sottolineatura, caselle di testo, macchina da scrivere, linea ondulate, ecc. PDFelement ha profondamente a cuore la sicurezza dei documenti e, per tale ragione, consente di impostare password e permessi. La funzione di conversione di PDFelement, inoltre, supporta un gran numero di formati.
Come Modificare i PDF Usando Preview per Windows
Non c’è nulla di più entusiasmante di un’interfaccia intuitiva e invitante. Wondershare PDFelement la sa lunga in tal senso. Una volta avviato il programma per la prima volta, resterai ammaliato dalla semplicità dei suoi menu. L’interfaccia di PDFelement rappresenta l’essenza stessa della definizione di “user-friendly”.
Primo Passaggio. Modifica del PDF
Apri il PDF con PDFelement trascinandolo all’interno del programma o cliccando sul pulsante “Apri” nella schermata principale. È possibile ottenere lo stesso risultato cliccando su “File > Apri > Sfoglia”. Per modificare il PDF, è sufficiente cliccare su “Modifica” dalla scheda del menu.
Cliccando su “Modifica Testo” potrai modificare porzioni di testo specifiche, cambiare font, dimensione e colore. Per rimuovere, ridimensionare, ruotare o copiare immagini, clicca su “Modifica Oggetti”.

Secondo Passaggio. Aggiunta di Annotazioni al PDF
Accedi alla scheda “Commenti” per aggiungere note a sezioni specifiche del documento, disegnare caselle di testo personalizzate all’interno delle quali inserire i tuoi commenti, evidenziare il testo, apporre una linea ondulata o contrassegnare eventuali errori presenti nel tuo documento PDF.

Terzo Passaggio. Conversione del PDF
Convertire i documenti non è mai stato così facile. PDFelement supporta la conversione dei PDF in formati quali Microsoft Office, ePub, Text, HTML, ecc. Avvia il programma e apri il file da convertire, quindi seleziona il formato desiderato dalla scheda “Home”.
Nella schermata apertasi, specifica l’intervallo di pagine e la cartella di destinazione. Clicca su “Converti” per inizializzare la procedura.
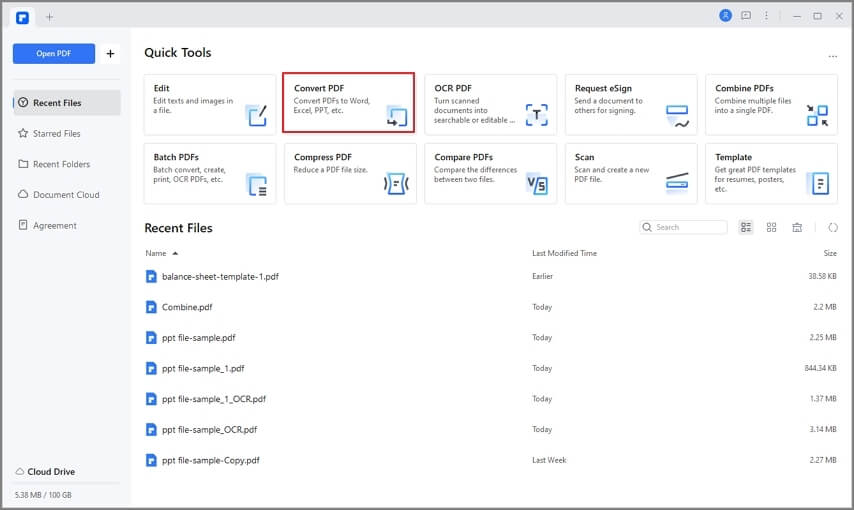
Quarto Passaggio. Esecuzione dell’OCR sul PDF
Avvia PDFelement e clicca su “Apri” per importare il tuo PDF scansionato. Il programma rileverà automaticamente il documento e vedrai apparire il pulsante “Esegui OCR” sulla barra delle informazioni. Clicca sul pulsante e seleziona la lingua dell’OCR. L’Inglese è la lingua predefinita. Se desideri specificare le pagine su cui eseguire la scansione OCR, clicca su “Personalizza Pagine”. Una volta completata la configurazione, clicca su “OK”.

 100% sicuro | Senza pubblicità |
100% sicuro | Senza pubblicità |
Salvatore Marin
staff Editor