Vi state chiedendo come trasformare un documento di Google in un PDF? In questo articolo vi forniremo tre metodi per creare PDF da Google Doc. Inoltre, esiste anche uno strumento migliore - PDFelement per aiutarvi a creare documenti PDF offline.
Creare PDF da Google Doc Alternativo
PDFelement è una soluzione PDF all-in-one. È un editor PDF, un convertitore, un creatore, un annotatore, un gestore e molto altro ancora. Sono disponibili più funzioni con PDFelement che con Google Docs. PDFelement può semplificare i vostri documenti e aumentare i vostri livelli di produttività.
Passo 1. Creare PDF da un altro file
Avviare PDFelement. Fare clic sulla scheda "Crea PDF" per attivare la finestra di dialogo per la creazione di PDF. Scegliere il file da convertire in PDF e fare clic su "Apri". È anche possibile scegliere più file da creare.

Passo 2. Salvare come PDF
Una volta fatto clic su "Apri", il file verrà aperto nel programma come PDF. Fare clic su "File" > "Salva con nome" per salvare il file sul computer. È possibile consultare qui come creare un file PDF con vari metodi.

Come trasformare un documento di Google in un PDF
Passo 1. Caricare un file
Accedere al proprio account Google Drive. È possibile fare clic sul pulsante "Carica" per caricare un documento esistente dall'unità locale al proprio account.

Passo 2. Aprire con Google Docs
Trovate il documento di destinazione nel vostro account Google Drive, fate clic con il tasto destro del mouse e scegliete "Apri con" > "Google Docs".

Passo 3. Creare PDF da Google Doc
Opzione 1:
Andare su "File" > "Download" > "PDF". Facendo clic su PDF, viene visualizzata una finestra di dialogo che chiede di impostare le preferenze per il file PDF di output. Impostare le preferenze e fare clic su "OK".

Opzione 2:
Nel menu "File", è possibile scegliere "Invia come allegato", quindi si aprirà una nuova finestra pop-up per allegare il documento come file PDF; è possibile inserire il contenuto dell'e-mail da inviare direttamente.
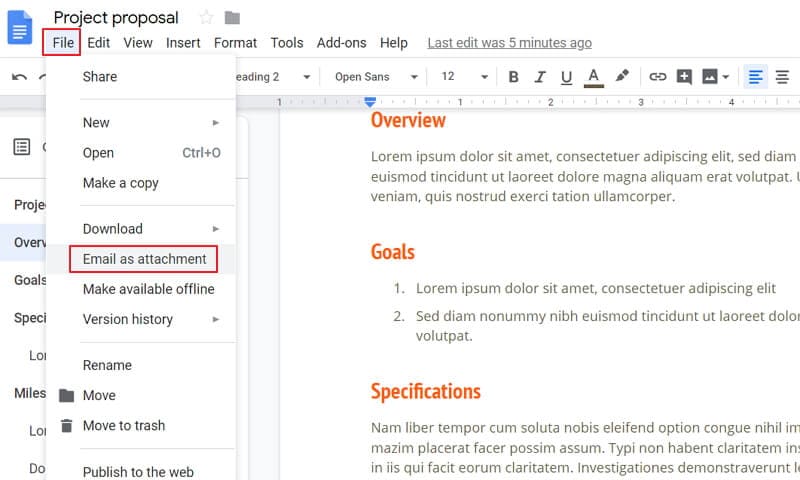
Opzione 3:
Fare clic sul pulsante "File" > "Stampa", quindi selezionare "Salva come PDF" nella nuova finestra per salvare il documento in formato PDF sul computer.
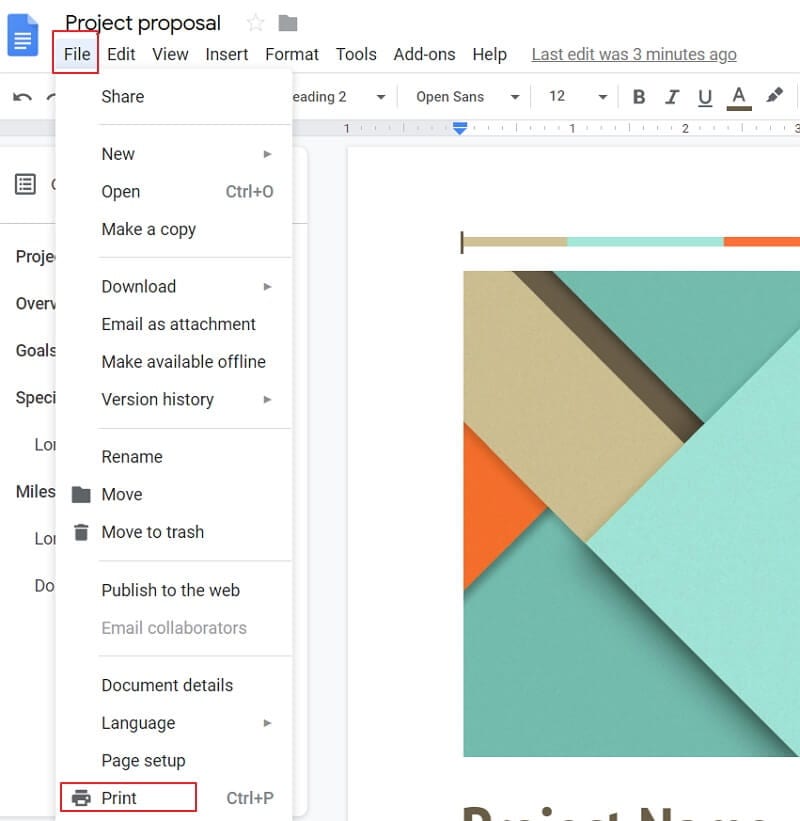
Google Docs VS. PDFelement
Ora sapete come creare un PDF utilizzando Google Docs. Tuttavia, il PDF di output non conterrà immagini o grafici, ma solo testo semplice, il che non è l'ideale. Se si desidera salvare il documento di Google in un file PDF, la formattazione e il layout del file originale andranno persi. Per risolvere questo problema, è possibile utilizzare PDFelement per creare file PDF. È possibile farlo con un paio di clic.
Con PDFelement è possibile firmare i file PDF con una firma digitale, proteggere i PDF con password e autorizzazioni e modificare i documenti PDF con la stessa facilità di un elaboratore di testi. Supporta Windows, Mac e iOS, in modo da poter modificare i PDF da qualsiasi luogo e in qualsiasi momento.
|
Caratteristiche del prodotto
|
PDFelement
|
Documenti Google
|
|---|---|---|
| Creare file PDF da Word/Excel/Testo | ||
| Creazione di file PDF da PowerPoint/HTML/Immagini | ||
| Preservare il layout originale del file, la grafica, le immagini, ecc. nei file PDF di output | ||
| Aggiunta di testo, immagini e grafica ai file PDF | ||
| Eliminazione, estrazione e inserimento di pagine PDF in file PDF scansionati | ||
| Unire e dividere file PDF |
 100% sicuro | Senza pubblicità |
100% sicuro | Senza pubblicità |


Salvatore Marin
staff Editor