L'Editor CutePDF è un nome ben conosciuto quando si parla dei migliori software di editing PDF. Offre quasi tutte le funzionalità vitali di editing PDF gratuitamente. L'editor Cute PDF è basato sul cloud e permette agli utenti di modificare i file PDF gratuitamente. Include l'aspetto e il look di un'applicazione desktop scaricata ma in realtà, l'Editor CutePDF funziona attraverso il browser web. Quindi, non sono richieste installazione o manutenzione. Le opzioni di privacy e sicurezza sono disponibili in questo editor PDF gratuito.
La Migliore Alternativa a CutePDF Editor
PDFelement è la migliore alternativa a CutePDF Editor. Non solo ti permette di creare i PDF ma offre un sacco di funzioni per modificare i tuoi file PDF sia in modo semplice che professionale. Questo non è solo la tua soluzione di modifica PDF tutta in uno ma è anche di molto superiore a CutePDF editor. Permette la modifica di grafica, testi, filigrane, firme digitali ecc. Con questo potente strumento, hai il controllo su quasi ogni aspetto del tuo file PDF.

Visto che avere a che fare con il problema della dimensione del file è importante per condividere il file in modo efficiente, con PDFelement hai il controllo per ottimizzare i documenti e renderli "Pronti per il Web", "Pronti per Office", "Pronti per la Stampa" e "Personalizzato". Quest'applicazione vanta alcune fantastiche caratteristiche che CutePDF o qualsiasi editor PDF non fornisce in un singolo posto. Alcune funzioni sono:
- Modifica dei PDF in modo facile
- Opzione OCR
- Supporto alle annotazioni
- Possibilità di creazione moduli
- Creazione e conversione dei PDF
- Permette le funzionalità di unione, estrazione e divisione
- Funzione di firma digitale
- Funzione di protezione con password
- Opzione filigrana, funzione di segnalibro e molto altro
Quello di seguito è il tutorial su come modificare i file PDF con l'alternativa a CutePDF editor.
Passo 1 Come Modificare i PDF
Per modificare il tuo file PDF, seleziona semplicemente "MODIFICA" per rivelare le opzioni di modifica. Usando queste puoi modificare quasi ogni aspetto del tuo PDF. Seleziona "Modifica Testo" per iniziare a modificare il testo in "Modalità Paragrafo" o "Modalità Linea".
Puoi anche modificare testo o immagini cliccando sull'icona "MODIFICA" nell'angolo superiore sinistro. Seleziona l'opzione "Aggiungi Immagine" per aggiungere le immagini al tuo file PDF. Puoi anche aggiungere un collegamento al tuo PDF selezionando il tasto "Collegamento" nel menu "MODIFICA". Puoi anche annullare/ripetere secondo la necessità.

Passo 2: Come Annotare i PDF
Per aggiungere le annotazioni al tuo file PDF ti basta seguire questi semplici passi. Per aggiungere commenti, clicca sul tasto "Commenta" e dopo su "Nota". Puoi anche aggiungere una casella di testo, un commento da macchina da scrivere o aggiungere l'evidenziamento di un'area selezionando le rispettive opzioni sotto "Commenta".
Puoi anche aggiungere i commenti continuamente e muovere/copiare/incollare i commenti facilmente usando il tasto "Seleziona" per entrare nella modalità selezione e dopo fare doppio click sulla casella di testo per aggiungere il commento o trascinarlo sul posto desiderato.

Passo 3: Come Convertire i PDF
Convertire i file PDF è facile. Ti basta cliccare sul tasto "Home" e da qui vedrai le opzioni per la conversione file col nome "A Word", "A Excel", "A PPT", "A Immagine", "A Testo" e "A altro". In alternativa puoi usare la casella "Converti PDF" nella finestra home.
Per la conversione di file PDF scansionati, tutto ciò che devi fare è cliccare "A Word" e selezionare "Abilita OCR". Seleziona la tua modalità che è o 1 o 2, e dopo aver selezionato la lingua clicca su "Converti".

Passo 4: Come Creare un PDF
Ti aiuta a creare un file PDF con qualsiasi tipo di file stampabile. Puoi semplicemente trascinare e rilasciare quel file nella finestra del programma per creare un PDF. In alternativa, clicca sulla casella "Crea PDF" e seleziona i file da aprire. Clicca su "Salva Come" per salvare il file come file PDF.
Puoi anche creare i file PDF usando il comando stampa cliccando sul tasto "File" e dopo su quello "Stampa", seleziona la stampante chiamata "PDFelement" e clicca "Stampa". Ciò aprirà il file nella finestra dell'applicazione. Ti basta cliccare su "Salva come" per salvarlo come file PDF.

Passi per Modificare i PDF con l'Editor Online CutePDF
Modificare i file PDF con CutePDF Editor è anche semplice. Di seguito vengono dati i passi su come modificare un file PDF per CutePDF dopo il download di CutePDF editor.
- Apri Cute PDF editor sul tuo browser.
- Clicca su "Apri File" per caricare il tuo PDF che ha bisogno di modifiche.
- Usa le numerose funzioni disponibili dalla lista a sinistra. Puoi estrarre pagine, ruotarle e ridimensionarle. Puoi anche inserire nuove pagine o eliminarne di esistenti. Se hai bisogno di ritagliare le pagine, anche quella opzione è disponibile.
- Gestisci la sicurezza del tuo file PDF usando le opzioni di sicurezza disponibili a sinistra.
- Puoi aggiungere un'intestazione e un piè di pagina al tuo PDF secondo necessità.
- Puoi cambiare le proprietà del documento e poi scaricare il file modificato.
Lacune dell'Editor PDF CutePDF:
Ci sta un numero di lacune associate con questo editor online. Alcune di queste sono elencate di seguito:
- CutePDF editor avrà bisogno di una connessione ad internet in qualsiasi momento visto che funziona online
- CutePDF editor ha bisogno che il tuo browser abbia Adobe flash 11 o superiore abilitato
- Non è compatibile con tutti i browser
- Non c'è backup o archiviazione in questo editor per archiviare i tuoi file modificati
- Le funzioni sono limitate a quelle base
- Non ti permette di creare un nuovo file PDF
- Prova a intrufolare la sua toolbar con il software che non è necessaria a molti
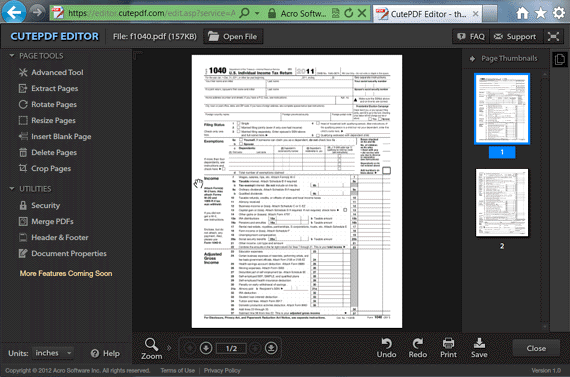
 100% sicuro | Senza pubblicità |
100% sicuro | Senza pubblicità |


Salvatore Marin
staff Editor