Doro PDF Writer è una piccola utility che aggiunge una stampante al tuo computer. In questo modo, quando vai a stampare un documento, puoi selezionare Doro PDF Writer e il documento verrà salvato come file PDF. Doro PDF Writer non aggiungerà un programma sul computer, ma solo una stampante. L'ultima versione di Doro PDF Writer funziona anche con la versione 10 di Windows a 64 bit. Tuttavia, Doro PDF Writer è solo una stampante che non consente di modificare i PDF; per risolvere questo problema puoi trovare un vero editor PDF.
Come scrivere su PDF con un'alternativa a Doro PDF Writer
A differenza di Doro PDF Writer 64 bit, PDFelement è uno strumento completo per modificare, creare, convertire, stampare, eseguire l'OCR, annotare e proteggere i file PDF. Le sue funzioni di creazione e stampa sono decisamente migliori di Doro PDF Writer. Permette praticamente a qualsiasi applicazione di creare documenti PDF di alta qualità. È anche lo standard per la condivisione sicura e affidabile di documenti e moduli elettronici in tutto il mondo.
- Molteplici funzioni di annotazione per evidenziare, barrare o aggiungere commenti sul testo
- Potenti funzioni di editing per modificare testo e immagini
- Crea file PDF da un foglio bianco o da tonnellate di altri formati popolari
- Funzione OCR per modificare i documenti scansionati
- Converti i file PDF in molti altri formati
- Interfaccia utente minimalista, funzioni di facile accesso
- Nessuna complicata procedura guidata per installare il programma

Tutorial passo dopo passo per utilizzare l'alternativa a Doro PDF Writer su Windows 10, 8 e 7:
Passo 1: Apri PDF
Wondershare PDFelement offre diversi metodi per aprire i file PDF. Avvia il software e trascina e rilascia il file PDF, usa l'opzione "Apri" nella parte inferiore del programma o l'opzione "File > Apri". Tutte le opzioni daranno lo stesso risultato.

Passo 2: Scrivi su PDF
Tutte le opzioni per scrivere su file PDF si trovano sotto la scheda "Modifica". Clicca su questa scheda dove troverai le opzioni per aggiungere un nuovo testo o una nuova immagine, modificare il testo o modificare le immagini. Se clicchi su "Aggiungi testo" è possibile rilasciare il mouse in qualsiasi punto del PDF e scrivere il testo sul PDF.
Se clicchi su "Aggiungi immagine" si aprirà una nuova finestra che ti permetterà di selezionare l'immagine e importarla. Allo stesso modo, per modificare il testo o l'immagine, seleziona la rispettiva opzione in questa scheda e clicca sul testo o sull'immagine per modificarla.

Passo 3: Scrivi annotazioni su PDF
Clicca sulla scheda "Commento" dove troverai le funzioni di annotazione come "Evidenziazione, scrittura, casella di testo, note, barra o sottolinea". Seleziona la funzione desiderata e usa lo strumento di disegno per selezionare l'area da annotare.

Passo 4: Converti il PDF
Tutte le opzioni di conversione sono presenti sotto la scheda Home. Clicca su "In Word, In PPT, In Immagine" o qualsiasi altro formato desiderato. Nella nuova finestra, seleziona la cartella di output, le pagine da convertire e il formato di output. Clicca sul pulsante "Converti" per iniziare il processo.

Passo 5: Crea un PDF vuoto
Se vuoi creare il tuo file PDF, lancia il programma e clicca su "File". Qui troverai diverse opzioni, clicca su "Nuovo" e poi su "Vuoto" per creare un PDF vuoto. È possibile aggiungere del testo o un'immagine utilizzando le funzioni di editing di Wondershare PDFelement.
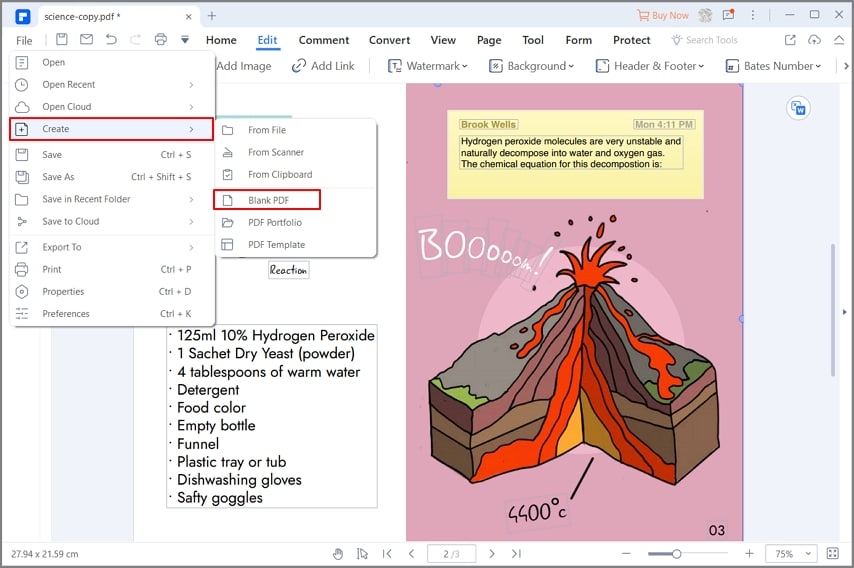
Come scaricare e utilizzare Doro PDF Writer
Il download di Doro PDF Writer può essere effettuato dal sito ufficiale, dopodiché dovrai estrarre lo zip sul computer. Fai doppio click sul file exe e segui la guida passo dopo passo per completare il processo di installazione. In questo modo installerai Doro PDF come una stampante sul computer.
- Una volta terminata l'installazione, apri il documento che vuoi salvare come File Doro Writer PDF. Cliccando su stampa il documento è possibile salvare una pagina Web come file PDF, oppure se usi applicazioni di Microsoft Office come Word, PowerPoint, Excel o Outlook puoi utilizzare il comando "Ctrl + P" dalla tastiera.
- Questo aprirà le finestre di stampa nel programma. Seleziona Doro PDF writer come stampante e premi il pulsante di stampa per salvare il file come PDF. Da questa opzione di stampa puoi inoltre cambiare l'orientamento o la combinazione di colori dei documenti.
- Doro PDF Writer ti permette solo di salvare i file in formato PDF, non è possibile visualizzare questi file PDF o modificarli. Per questo scopo, avrai bisogno di un altro visualizzatore o editor PDF. Consigliamo vivamente PDFelement di Wondershare per visualizzare, modificare e convertire i file PDF in altri formati.

Carenze di Doro PDF Writer
- Doro PDF Writer non è un visualizzatore di PDF autonomo né un editor di PDF; è solo un writer PDF gratuito che crea file PDF a partire da diversi documenti.
- Funziona bene con tutte le versioni di Windows, da Windows XP a Windows 10, ma non è disponibile una versione per Mac OS X.
- Poiché non è un'applicazione autonoma, gli utenti non potranno visualizzare i file PDF con Doro PDF Writer.
- Se vuoi apportare una qualsiasi piccola modifica nel file PDF, non potrai fare nulla perché non è disponibile alcuna funzione di editing.
 100% sicuro | Senza pubblicità |
100% sicuro | Senza pubblicità |


Salvatore Marin
staff Editor