Ti è mai capitato di concludere un importante resoconto in PDF per poi accorgerti di aver commesso degli errori? O magari di voler aggiungere del testo ad un documento che hai creato? Per fortuna, il Programma Adobe per l’Editing dei Contenuti permette di applicare correzioni dell’ultimo minuto. Continua a leggere per scoprire come modificare il testo dei PDF usando Adobe Acrobat. Se non puoi permetterti questo programma, passa direttamente alla Seconda Parte dell’articolo per scoprire un’alternativa super economica.
Come Modificare il Testo dei PDF con Adobe Acrobat
- Inserire Testo: Clicca sul menu Strumenti e seleziona Modifica Contenuti, quindi clicca sul pulsante Aggiungi Testo e trascina il cursore sul punto del documento in cui vuoi inserire del testo.
- Correggere Testo: Seleziona lo strumento Modifica Testo e Immagini e seleziona il testo da correggere, una riga per volta. Fatto ciò, digita il testo corretto.
- Impostare font, dimensione e colore del testo: Seleziona lo strumento Modifica Testo e Immagini per abilitare la modalità di editing. Apparirà il menu delle modifiche, tramite il quale potrai alterare font, dimensione e colore del testo. Avrai la possibilità di utilizzare, sul tuo documento PDF, qualsiasi font correttamente istallato sul computer.
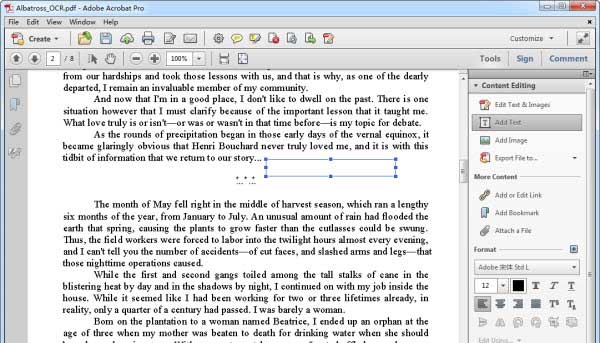
Come Modificare i Contenuti dei PDF con la Migliore Alternativa ad Acrobat
Acrobat è perfetto per modificare il testo dei PDF, ma la sua lentezza costituisce un problema non da poco. Wondershare PDFelement , invece, è molto più leggero e veloce di Acrobat. Come se non bastasse, è anche considerevolmente più economico e permette di svolgere qualsiasi operazione di editing in modo flessibile e immediato.
PDFelement è un editor di PDF completo che consente di modificare i PDF con la stessa facilità di un elaboratore di testo. Questo software consente di inserire nuovi contenuti testuali e di modificare quelli esistenti. È importante sottolineare la presenza di una tecnologia di sicurezza eccelsa che permette di proteggere i documenti PDF, e di una funzionalità di compressione incredibilmente efficace per alleggerire i documenti più pesanti.
PDFelement - Editor PDF basato sull'AI
Modifica, unisci, converti, comprimi e firma PDF in modo semplice.
Primo Passaggio: Come Modificare il Testo del PDF
Accedi al menu “Modifica” per visualizzare gli strumenti per l’editing del PDF. Per modificare il testo, clicca su “Modifica Testo” e sposta il cursore sull’elemento da alterare per modificarlo. Se lo desideri, una volta nella modalità di editing, potrai anche aggiungere parole o cancellarne di superflue.
Per aggiungere del testo al PDF, clicca sul pulsante “Aggiungi Testo”, seleziona l’area in cui aggiungerlo e procedi liberamente con la digitazione dei contenuti desiderati.
Per modificare delle immagini contenenti testo, clicca su “Modifica Oggetti” e seleziona l’area interessata. Apporta tutte le modifiche che vuoi. Ricorda che puoi anche allineare testo e immagini cliccandovi sopra con il tasto destro.

Secondo Passaggio: Come Aggiungere e Modificare le Immagini del PDF
Accedi al menu “Modifica” e clicca su “Aggiungi Immagine”. In alternativa, trascina l’immagine nel PDF direttamente dal desktop. Puoi modificare la dimensione dell’immagine oppure spostarla in un altro punto del documento trascinando i suoi bordi interattivi.

Terzo Passaggio: Come Modificare il Contenuto del PDF
Se hai bisogno di modificare il contenuto del tuo PDF, gli strumenti di annotazione di PDFelement fanno proprio al caso tuo. Potrai aggiungere note e commenti per spiegare la tua opinione, oppure enfatizzare porzioni di testo evidenziandole o sottolineandole. È anche possibile inserire un’ampia gamma di forme per dare vita e colore al PDF.

 100% sicuro | Senza pubblicità |
100% sicuro | Senza pubblicità |
Salvatore Marin
staff Editor