Foxit PhantomPDF è un editor di PDF avanzato e multi-accessoriato, che permette di modificare i PDF, eseguire l'OCR, convertire ed esportare i documenti, aggiungere firme digitali e molto altro ancora. Meritevole di menzione è anche l'ottimo supporto per le lingue. Ma veniamo al cuore della questione. Foxit PhantomPDF permette di mettere a confronto più documenti PDF in modo piuttosto semplice e in questo articolo vi spiegheremo come portare a termine la procedura. In più, vi presenteremo una delle migliori alternative esistenti a Foxit PhantomPDF. Si tratta di un software assolutamente fenomenale per confrontare, modificare, convertire, creare, condividere e condividere i documenti, compilare moduli, eseguire l'OCR, proteggere i documenti e tanto altro ancora. Ma procediamo con ordine, partendo con la funzione di confronto di Foxit PhantomPDF.
Come Confrontare i PDF con Foxit PhantomPDF
PhantomPDF dispone di una funzione chiamata Vista Divisa, che permette di aprire due documenti nella stessa scheda dell'interfaccia principale del software, agevolando il confronto dei contenuti. La modalità divisa presenta due opzioni di visualizzazione: orizzontale, per visualizzare i documenti l'uno accanto all'altro, e verticale, per visualizzarli l'uno sopra all'altro. Questa procedura offre massima visibilità delle sezioni di contenuto, permettendo di individuare le differenze in modo intuitivo, e scegliere se modificarle o lasciarle, a seconda dei casi. Continuate a leggere per scoprire come eseguire il confronto dei PDF con PhantomPDF.
Primo Metodo: Confronto in Due Finestre
- Avviate PhantomPDF e cliccate sull'opzione Documenti da "File" → "Preferenze".
- Nelle impostazioni di apertura, spuntate la prima casella, quella relativa a "Consenti istanze multiple".
- Cliccate su "OK". Ora dovrete aprire i due documenti PDF da confrontare. Cliccate due volte su ciascuno dei due file per aprirli in finestre separate, che potrete poi ridimensionare e posizionare come volete per eseguire il confronto.
Secondo Metodo: Confronto in Vista Divisa
Questa modalità è utile per visualizzare e confrontare due parti diverse di uno stesso documento.
- Aprite il documento PDF con PhantomPDF.
- Cliccate sulla scheda "Visualizza" dal menu in alto e selezionate l'opzione "Dividi".
- Scegliete se dividere in "Verticale" o in "Orizzontale".
- Procedete con il confronto delle due parti.
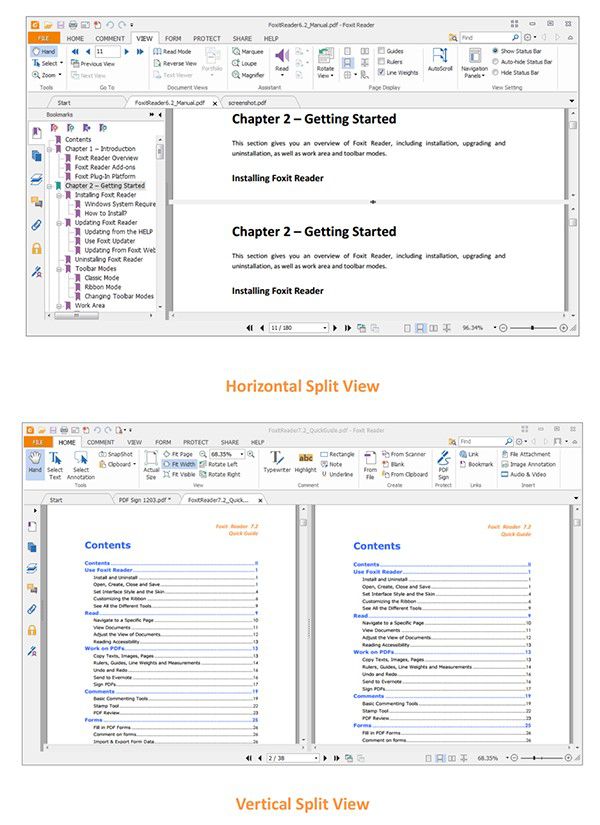
Come Confrontare i PDF con PDFelement, la Migliore Alternativa a PhantomPDF
La maggior parte degli utenti di PDFelement reputa il software estremamente competitivo poiché oltre a essere un editor di PDF completo, vanta funzionalità eccezionali nell'ambito della gestione dei PDF. Ciononostante, le ragioni principali per cui PDFelement ha guadagnato il consenso di così tanti utenti sono da ricercarsi nell'interfaccia intuitiva e nel prezzo decisamente accessibile. Come se non bastasse, PDFelement è caratterizzato da un grado di precisione fenomenale per quanto riguarda la conversione dei documenti da e verso PDF (e altri formati) e l'esecuzione dell'OCR. PDFelement tende a operare in modo ben più veloce rispetto alla gran parte degli altri editor di PDF, specialmente in merito alle operazioni su più documenti.

A seguire, alcune delle funzionalità principali di PDFelement:
- Modifica: modificare i PDF con PDFelement è una vera passeggiata, perché il software comprende tutti gli strumenti necessari ad alterare testo, immagini, allegati multimediali e altro ancora. Basta cliccare su un elemento per accedere alle opzioni per modificarne proprietà e attributi.
- Creazione e Conversione: queste funzionalità costituiscono due lati di una stessa medaglia. Da un lato c'è la possibilità di creare PDF a partire da documenti di qualsiasi formato e dall'altro quella di trasformare qualsiasi PDF in un file di altro formato.
- Revisione e Annotazione: marcare e annotare i PDF con PDFelement è un gioco da ragazzi. La scheda Annotazione comprende tutti gli strumenti che servono per aggiungere note, forme e altri elementi utili a facilitare il lavoro collaborativo di correzione e modifica.
- Creazione e Compilazione dei Moduli: creare moduli non è mai stato facile come con PDFelement. Il programma permette anche di convertire moduli scannerizzati in file editabili, e di estrarre i dati dai moduli compilati digitalmente.
- OCR: la tecnologia OCR avanzata è una funzionalità professionale che consente di convertire i PDF scannerizzati in documenti editabili, ricercabili e indicizzabili dai motori di ricerca.
- Protezione e Firma: se la sicurezza dei vostri dati è una vostra priorità, PDFelement è la soluzione che fa per voi. Il software permette di applicare password che criptano i documenti, proteggendoli dall'accesso indesiderato. È altresì presente il supporto per l'aggiunta di firme digitali a documenti ufficiali, moduli fiscali e altro ancora.
PDFelement non comprende una modalità con vista divisa né una funzione per la comparazione, ma permette comunque di confrontare facilmente i documenti affiancandoli orizzontalmente o verticalmente. Come? Continuate a leggere per scoprirlo:
Primo Metodo: Affiancamento
- Avviate PDFelement, quindi aprite i due documenti PDF e cliccate sulla scheda Visualizza.
- Appena sotto alla barra degli strumenti di questa sezione, all'estrema destra, è presente l'icona Affianca. Cliccateci su e scegliete una delle due opzioni: Orizzontalmente o Verticalmente.
- I due documenti PDF verranno allineati in concordanza con la vostra selezione e potrete osservarne le differenze relative a testo, immagini, allineamento, ecc.

Secondo Metodo: Separazione delle Schede
PDFelement permette anche di separare le finestre e posizionarle l'una accanto all'altra. Vediamo come:
- Aprite i due documenti PDF che volete confrontare.
- Ogni documento verrà aperto in una scheda diversa della stessa finestra. Cliccate su una delle schede e iniziate a trascinarla per creare una nuova finestra.
- Ridimensionate le finestre a vostro piacimento per posizionarle come volete.
In questo modo, otterrete una vista affiancata che vi consentirà di mettere a confronto i contenuti dei due documenti con grande facilità.
Come avete potuto notare, PDFelement è una soluzione davvero completa per la gestione dei PDF. Dall'organizzazione delle pagine alla conversione dei documenti, passando per la firma, la protezione, l'OCR, la compilazione dei moduli e molto altro. C'è proprio di tutto. Il programma è disponibile in due versioni diverse: Standard e Pro. La versione Standard consente di eseguire quasi tutte le operazioni sui PDF, mentre la versione Pro comprende anche funzioni avanzate come l'OCR e l'elaborazione in blocco. Dal punto di vista della praticità, PDFelement si connota come una soluzione accessibile a qualsiasi tipo di utente e, al contempo, potente abbastanza da adattarsi alle esigenze di gestione documentale di aziende di ogni dimensione.
 100% sicuro | Senza pubblicità |
100% sicuro | Senza pubblicità |


Salvatore Marin
staff Editor