È possibile eliminare le pagine dai PDF usando Foxit Reader? La risposta è sì. Basta utilizzare una pratica estensione per il browser, resa necessaria dal fatto che Foxit Reader non presenta un'opzione nativa per eliminare pagine dai PDF. Fortunatamente, sono stati creati dei componenti aggiuntivi installabili che consentono di eseguire questa procedura con grande semplicità. Nella prima sezione di questo post, vi spiegheremo come eliminare le pagine dai PDF con Foxit Reader, mentre nella seconda sezione vi presenteremo un'alternativa efficace. Buona lettura!
Come Eliminare le Pagine con Foxit Reader
Foxit Reader è un editor di PDF che consente di visualizzare, creare, modificare, firmare e proteggere i PDF e altri documenti digitali. Il software semplifica le operazioni di gestione e modifica dei PDF, connotandosi come una soluzione davvero efficace. Continuate a leggere per scoprire come usare Foxit Reader per eliminare le pagine dai PDF.
Come Eliminare le Pagine con Foxit Reader
Primo Passaggio. Per prima cosa, installate Foxit Reader PDF Printer, quindi aprite il documento PDF da cui desiderate rimuovere delle pagine.
Secondo Passaggio. Cliccate sull'icona della stampante. In alternativa, premete la combinazione di tasti Ctrl + P.
Terzo Passaggio. Si aprirà la finestra di stampa. Assicuratevi di selezionare "Foxit Reader PDF Printer" come stampante.
Quarto Passaggio. Fatto ciò, avrete la possibilità di selezionare le pagine del PDF che volete preservare. Le pagine non selezionate verranno rimosse automaticamente.
Purtroppo, l'estensione per la stampa scompare quando si esegue l'aggiornamento di Foxit Reader. Di conseguenza, risulta necessario fare affidamento su un altro strumento per portare a compimento questa operazione. Il nostro consiglio è quello di utilizzare PDFelement.
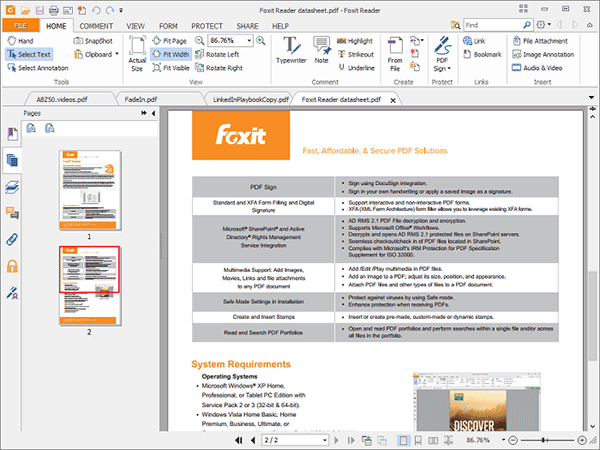
Come Eliminare le Pagine con un'Alternativa a Foxit Reader
Se non ve la sentite di affidarvi a componenti aggiuntivi ed estensioni per eliminare le pagine dai vostri PDF, l'ideale è puntare su un editor di PDF che possa costituire un'alternativa efficace a Foxit Reader. A nostro avviso, lo strumento che maggiormente spicca per eccellenza è PDFelement, un editor di PDF avanzato e professionale, che permette di modificare i PDF a tutto tondo, supportando anche l'agevole rimozione delle pagine indesiderate. In più, il software consente anche di aggiungere, sostituire, dividere e riorganizzare le pagine. Non vi basta? Usando PDFelement potrete creare, convertire, firmare, proteggere, convertire, annotare e condividere i vostri PDF. Insomma, PDFelement è la soluzione definitiva a qualsiasi esigenza.
Per quanto concerne la rimozione delle pagine dai PDF, PDFelement offre diverse modalità operative. A seguire, vi presenteremo ben due metodi per completare l'operazione. Scegliete quello che preferite.
Primo Metodo: Eliminare le pagine PDF in modo di gestione
Primo Passaggio. Apertura del PDF
Scaricate e installate PDFelement sul vostro computer, quindi avviatelo e cliccate sul pulsante "Apri File". Sfogliate le cartelle locali del computer, selezionate il documento PDF da cui volete eliminare delle pagine e cliccate su "Apri". In alternativa, potete limitarvi a trascinare il documento PDF direttamente nel programma.

Secondo Passaggio. Rimozione delle Pagine dal PDF
In seguito all'apertura del documento PDF nel programma, cliccate sulla scheda "Organizza" dal menu principale per accedere a tutte le opzioni per la gestione delle pagine. Cliccate sull'ultima, che è quella relativa all'eliminazione delle pagine. Individuate la pagina che volete eliminare e cliccate sull'icona per l'eliminazione. PDFelement rimuoverà immediatamente la pagina. Salvate il documento per confermare le modifiche.

Secondo Metodo: Eliminare le Pagine pdf nell'elenco miniature
Il secondo metodo per eliminare le pagine dai PDF usando la migliore alternativa a Foxit Reader è basato sulla visualizzazione dei contenuti. Prevede la navigazione tra le miniature delle pagine per eliminarle in modo diretto, rapido e intuitivo.
A seguire, una guida al secondo metodo per la rimozione delle pagine dai PDF con PDFelement.
Primo Passaggio. Apertura del PDF
Scaricate e installate PDFelement sul vostro computer, quindi avviatelo e cliccate sul pulsante "Apri File". Cercate il documento PDF da cui volete rimuovere le pagine, selezionatelo e cliccate su "Apri" per importarlo all'interno di PDFelement. In alternativa, trascinate il documento PDF direttamente nell'interfaccia di PDFelement per caricarlo immediatamente.

Secondo Passaggio. Rimozione delle Pagine dal PDF
Apertosi il documento PDF, potrete osservare le miniature delle sue pagine nell'apposito pannello posto a sinistra dell'interfaccia. Scorrete tra le miniature di pagina e cliccate con il tasto destro su quelle relative alle pagine che volete eliminare, quindi cliccate sull'opzione "Estrarre Pagine" dal menu a discesa. PDFelement eseguirà l'estrazione della pagina o delle pagine seduta stante.

Fai clic su Elimina le pagine dopo l'estrazione e così cancella le pagine non desiderate.

Terzo Passaggio. Salvataggio del PDF
Quando siete soddisfatti dell'eliminazione delle pagine eseguita, potete procedere con il salvataggio del documento. Per effettuarlo, è sufficiente cliccare sulla piccola icona di salvataggio collocata sulla barra degli strumenti nella parte più alta della finestra del programma.
 100% sicuro | Senza pubblicità |
100% sicuro | Senza pubblicità |


Salvatore Marin
staff Editor