I software digitali hanno reso più facile la centralizzazione dei dati rispetto al passato. Una volta caricati i dati nell'account del software, è possibile accedervi ovunque e in qualsiasi momento. Un software di questo tipo è OneDrive. Inoltre, OneDrive ha una caratteristica notevole: il riconoscimento ottico dei caratteri (OCR) che consente di copiare il testo dalle immagini.
L'OCR di OneDrive funziona senza problemi, ma leggendo i forum online relativi al programma, è chiaro che l'OCR di OneDrive presenta diversi problemi comuni che richiedono un'attenzione tecnica per essere risolti, come mostrato di seguito:
Problemi comuni di OneDrive OCR e come risolverli
Questi non sono i problemi esaustivi riscontrati quando si utilizza lo strumento OneDrive for a Business. Verificate i seguenti problemi comuni:
1. OneDrive non si sincronizza con i file Cloud
Questo problema è molto comune tra gli utenti di OCR OneDrive perché impedisce loro di sincronizzare i file con l'account Web. Se dopo aver caricato i file su OneDrive non vengono resi disponibili sul sito Web del programma, è probabile che si verifichi questo problema con il proprio account. Ciò significa semplicemente che i file non sono sincronizzati con l'account cloud e che è necessario un intervento.
La soluzione a questo problema di sincronizzazione è chiudere l'app OneDrive e rilanciarla sul computer.
Fase 1: fare clic con il pulsante destro del mouse sull'icona di OneDrive e selezionare "Esci da OneDrive". L'applicazione si chiuderà.
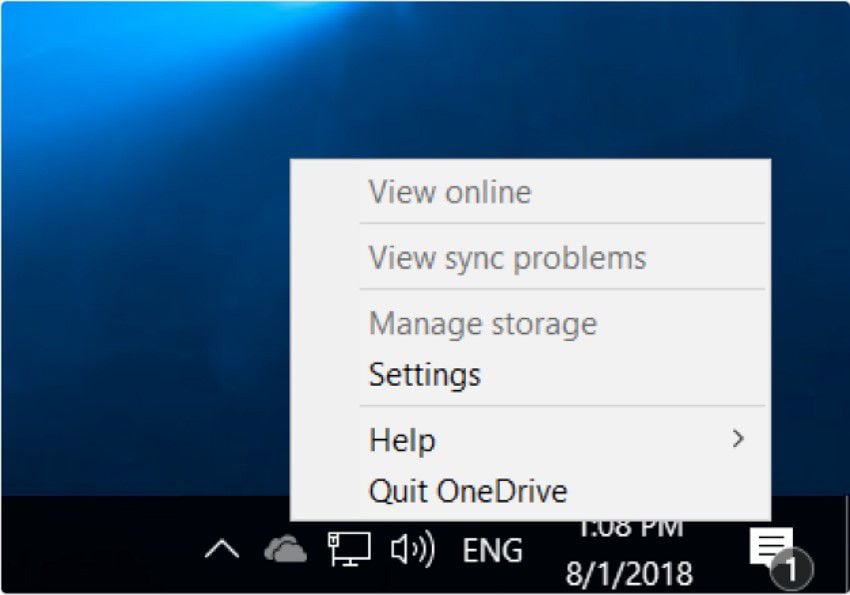
Fase 2: una volta chiuso completamente il programma, aprire il menu Start e cercare OneDrive. Fare clic su di esso per riavviarlo e avviare il processo di sincronizzazione.
2. Impossibile caricare i file dal sito Web di OneDrive
Continuate a cercare di caricare i file su OneDrive sul vostro computer, ma il sito Web non vi permette di farlo. Questo accade di solito quando si cerca di caricare file di grandi dimensioni o molti file alla volta, poiché OneDrive limita le dimensioni dei file a 15 GB per il caricamento.
La soluzione è caricare i file di grandi dimensioni solo dall'applicazione desktop sul PC e questo vale anche per il caricamento di più file in una sola volta.
3. Errore di aggiornamento del browser in Internet Explorer
Gli utenti che utilizzano Internet Explorer come browser principale per accedere a OneDrive OCR PDF hanno maggiori probabilità di imbattersi in un errore che richiede l'aggiornamento del browser per accedere all'applicazione Web di OneDrive. Ciò impedirà l'accesso al sito Web di OneDrive, impedendo l'accesso ai file di OneDrive.
Una soluzione efficace è l'aggiornamento del browser. Ciò implica l'uso di browser moderni come Google Chrome, Mozilla Firefox o il browser Edge di Microsoft. Questi sono alcuni dei browser supportati da OneDrive per la versione web.
Come copiare il testo dalle immagini con OneDrive OCR
Prima di iniziare a copiare il testo dalle immagini con l'OCR di OneDrive, scattate la foto dei documenti e mettetela nella cartella dei programmi.
- Fase 1: accedere alla pagina web di OneDrive e, quando richiesto, effettuare il login con il proprio account Microsoft.
- Fase 2: una volta effettuato l'accesso, cercate l'immagine di cui intendete copiare il testo e fate clic sul pulsante "informazioni" in basso a destra della finestra del browser.
- Fase 3: il programma esegue automaticamente la scansione del documento illustrato. Se OneDrive OCR è in grado di leggere il carattere, visualizzerà tutto il testo estratto.
- Fase 4: selezionare il testo estratto toccandolo o facendo clic su di esso e l'intero testo verrà selezionato. A questo punto è possibile copiare e incollare il testo in Word o in un altro programma.
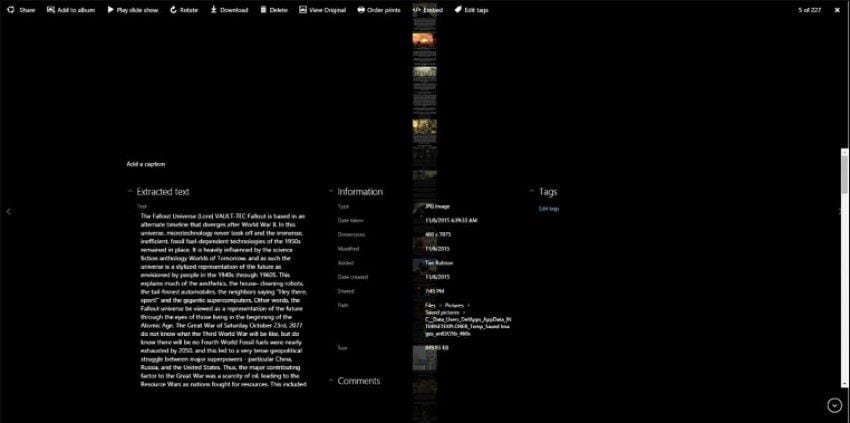
La migliore alternativa all'OCR di OneDrive
PDFelement è ampiamente considerato come uno dei migliori sistemi di riconoscimento ottico dei caratteri disponibili per Windows, Mac, iOS e Android. Ha un'interfaccia chiara e intuitiva che lo rende facile da usare. Il programma supporta inoltre numerose lingue, tra cui inglese, francese, tedesco, cinese e altre ancora. Di seguito sono elencate le sue caratteristiche:
- Editing robusto e adattamento automatico del testo.
- Supporta il riconoscimento ottico dei caratteri.
- Unione di PDF da più file.
- Riconoscimento intelligente dei paragrafi.
- Aggiunta di filigrane, sfondi, intestazioni e piè di pagina.
- Supporta la protezione con password.
La seguente guida dettagliata spiega come utilizzare l'OCR PDF:
Passo 1: Importazione del documento
Avviare PDFelement sul computer e fare clic sull'icona + per importare il documento scansionato.

Passo 2: Eseguire l'OCR
Una volta caricati i dati, fare clic su "Strumenti" dalla barra dei menu. Apparirà un sottomenu, in cui fare clic su "OCR". Oppure si può semplicemente fare clic su "Esegui OCR" nella barra blu.

Passo 3: Impostazioni OCR
Selezionate "Immagine testo ricercabile" e fornite la lingua appropriata per il testo estratto facendo clic su "Cambia lingua". Selezionate "Testo modificabile" e fate clic su "Personalizza pagine". Fare clic su "OK" per eseguire l'OCR.

Fase 4: modifica del documento (opzionale)
Una volta completato il processo, il file PDF appena creato si aprirà nel programma. Fare clic sulla scheda "Modifica" per modificare il nuovo file.

Tabella di confronto tra OneDrive OCR e le sue alternative
Ecco una tabella di confronto tra OneDrive OCR, PDFelement e OneNote OCR.
|
OneDrive
|
PDFelement
|
OneNote
|
|
|---|---|---|---|
| Precisione OCR | Circa 80% | 95%+ | 60%-90% |
| OCR in batch | No | Sì | No |
| OCR | Sì | Sì | Sì |
| Uscita | Testo | PDF, Testo, Word, HTML, Pages, Keynote | Testo |
| Velocità di esecuzione | Veloce | Super-veloce | Veloce |
| Caratteristiche principali | Prendere e archiviare appunti | Creazione e conversione di PDF | Prendere e organizzare appunti |
Possiamo notare che le funzioni OCR di OneDrive sono un vantaggio per il servizio gratuito di gestione delle note, ma c'è ancora molto da fare. Nel frattempo, è possibile utilizzare la sua migliore alternativa: PDFelement per la vostra comodità.
 100% sicuro | Senza pubblicità |
100% sicuro | Senza pubblicità |


Salvatore Marin
staff Editor